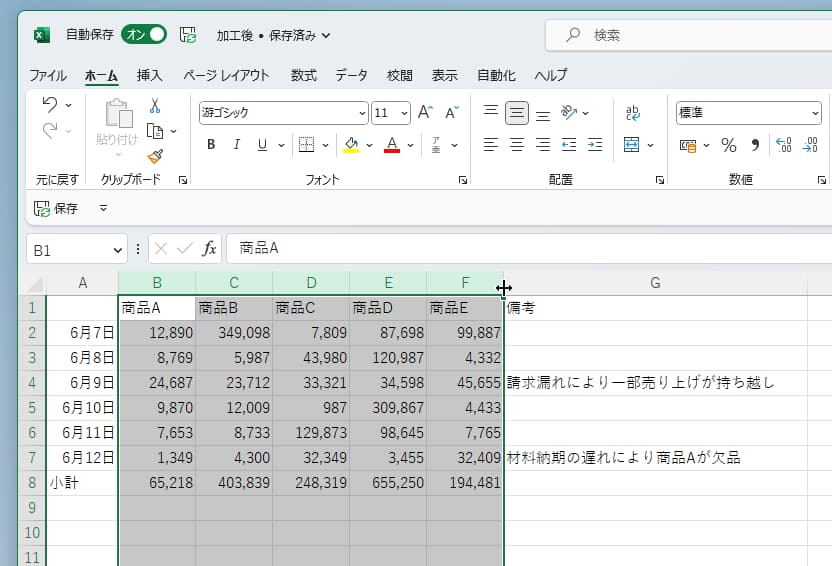見づらい表と見やすい表
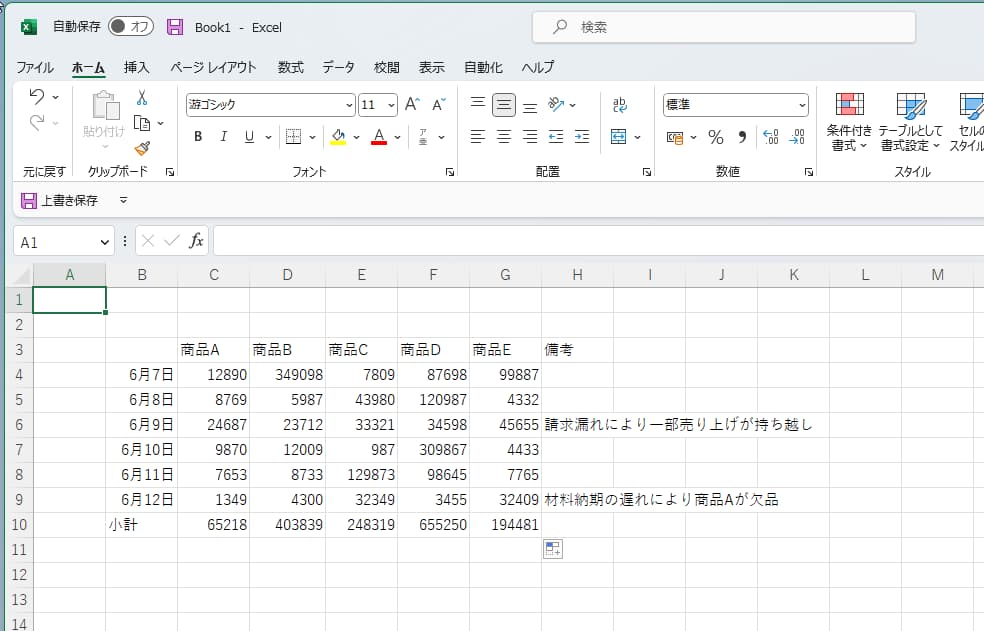
普通に表を作るとこんな形になる。データはあっていたとしてもとても見づらいのだ。
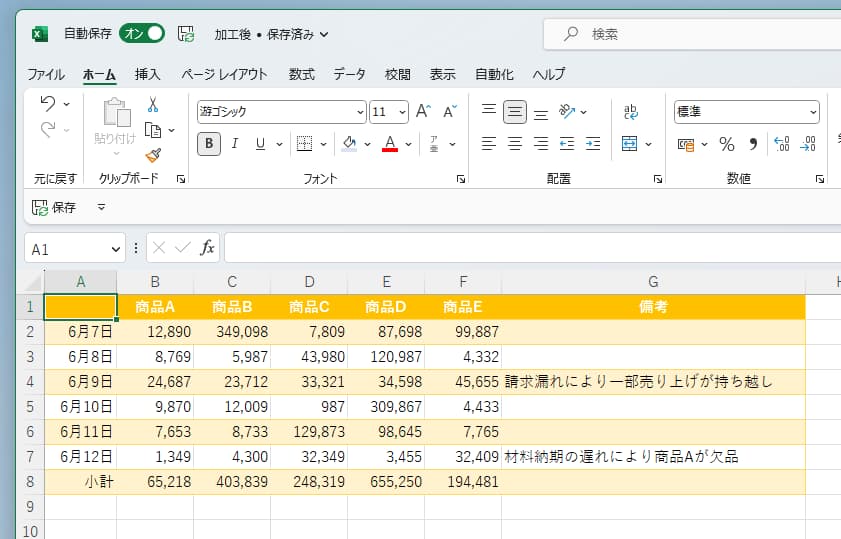
基本的にはA1から作る
そもそも表は、基本的には左上のセルから作っていく。これがワープロとの大きな違いで、見栄えより機能優先で利用するのだ。
とはいえ、すでに完成している表を作り直す必要はなく、範囲指定してドラッグで移動すればOKだ。
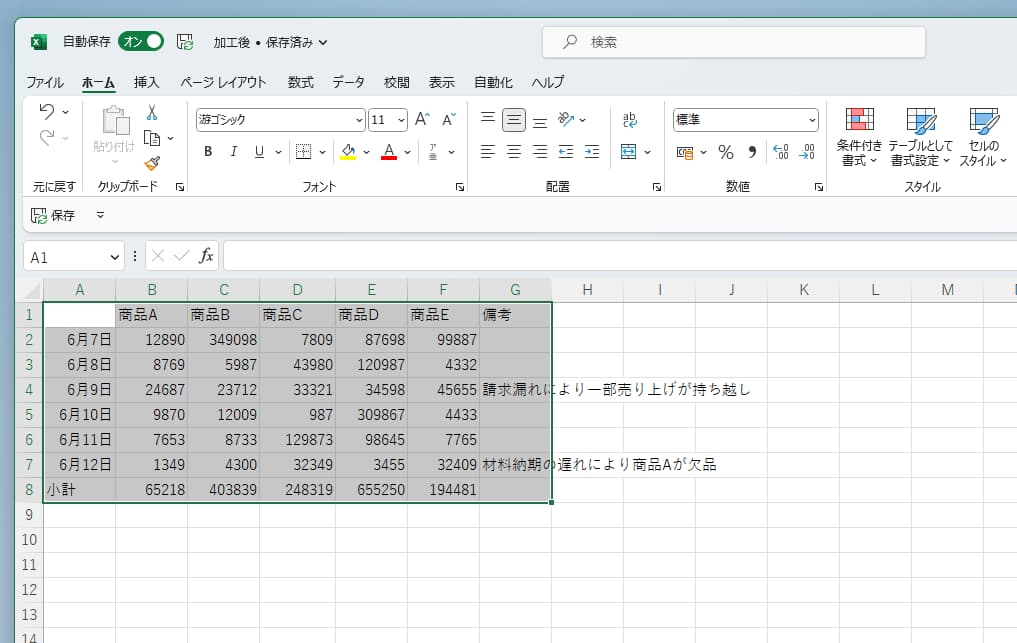
通貨表示で見やすくする
金額などの数値の桁が多いと、目がチラチラして見づらい。10万と100万を見間違えると大きな問題になるので、金額は3桁区切りの表示にするのが基本だ。もちろん、個数などが多い場合にも3桁区切りにしていいだろう。いうまでもないが、型番などの数値にはこの区切りを利用しないことだ。
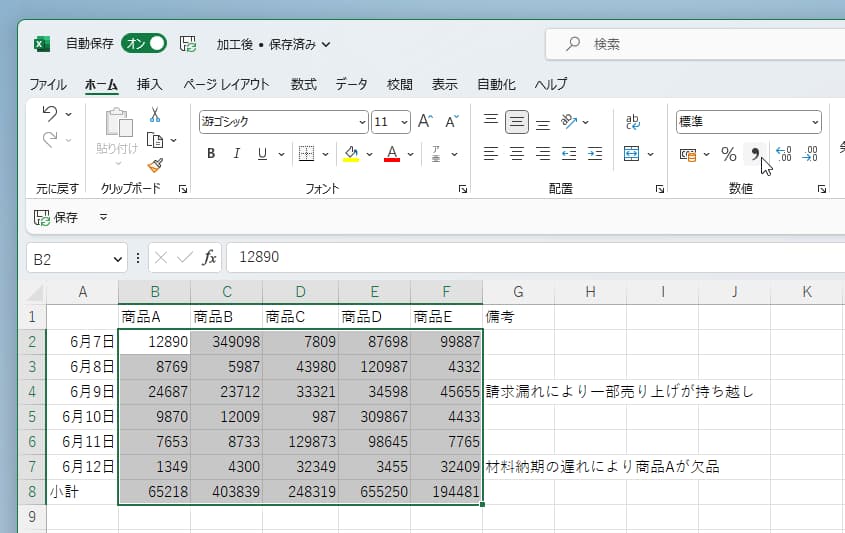
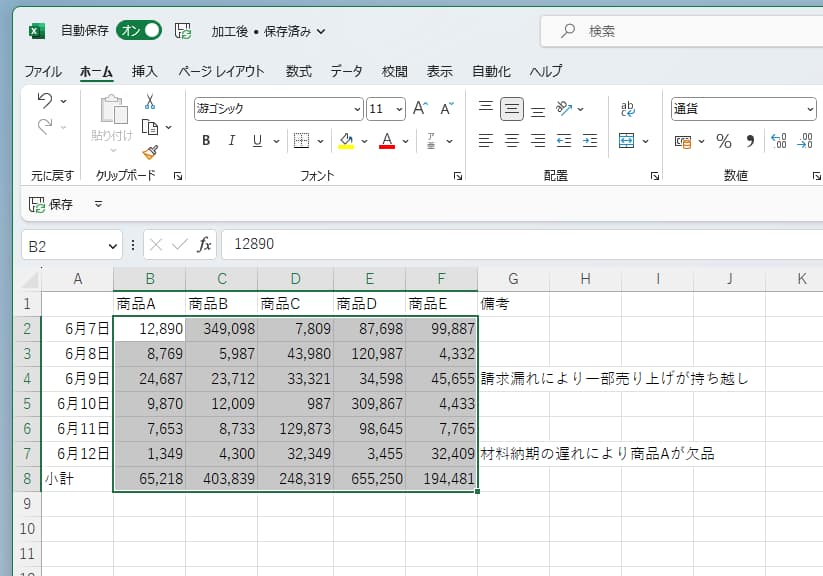
セルの幅を揃える
セルの幅や高さを揃えたいときには、揃えたい範囲の列や行をドラッグで指定した状態で、いずれかのセルの区切り部分をドラッグする。表は原則として同じ幅が見やすい。数値に合わせて列幅をばらばらにしたりすると見づらくなるので気をつけよう。
次回はもっと見やすく文字の太さなどを変えていく。一発で見やすく表を作る方法も紹介するので期待して欲しい。