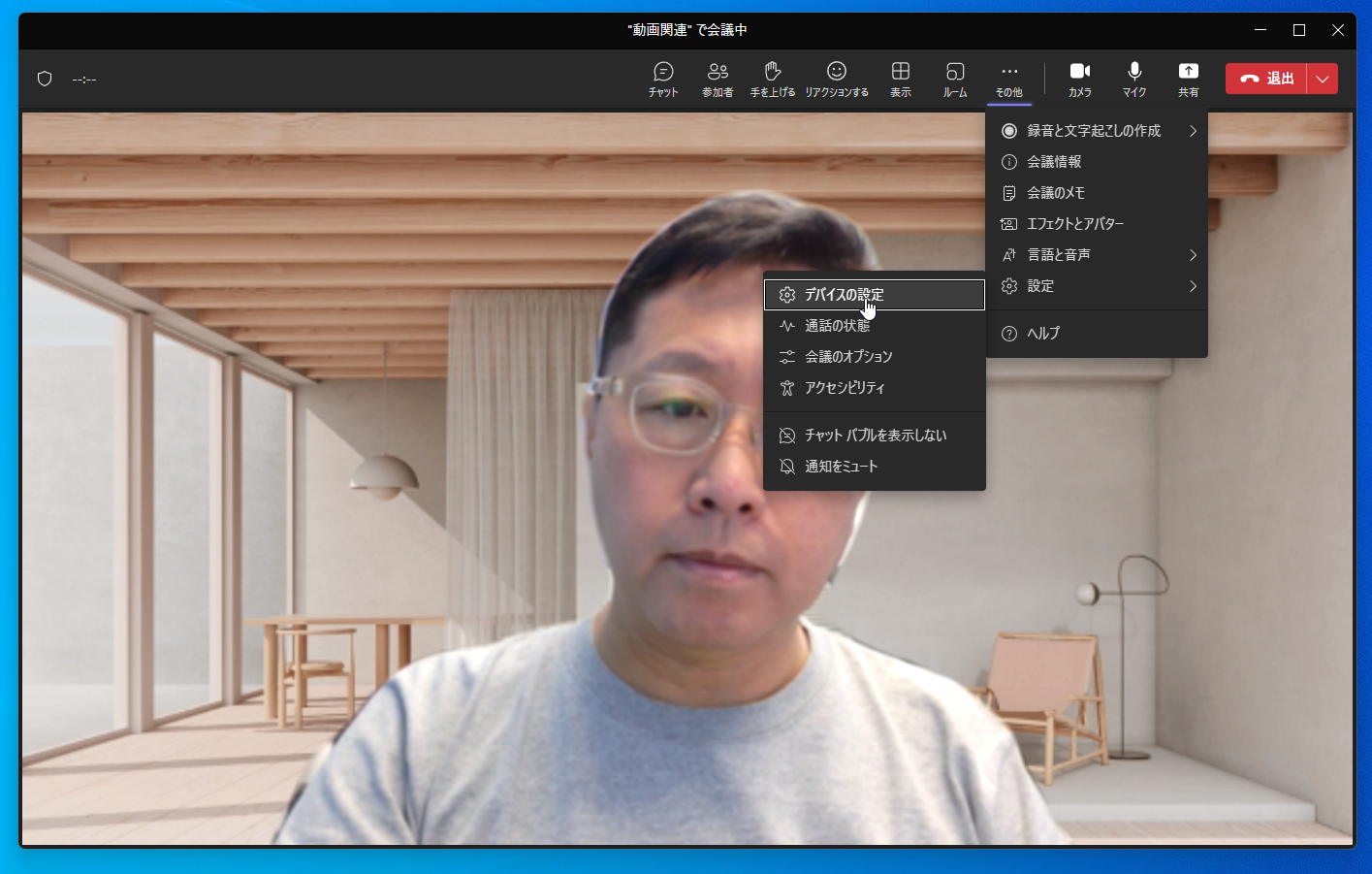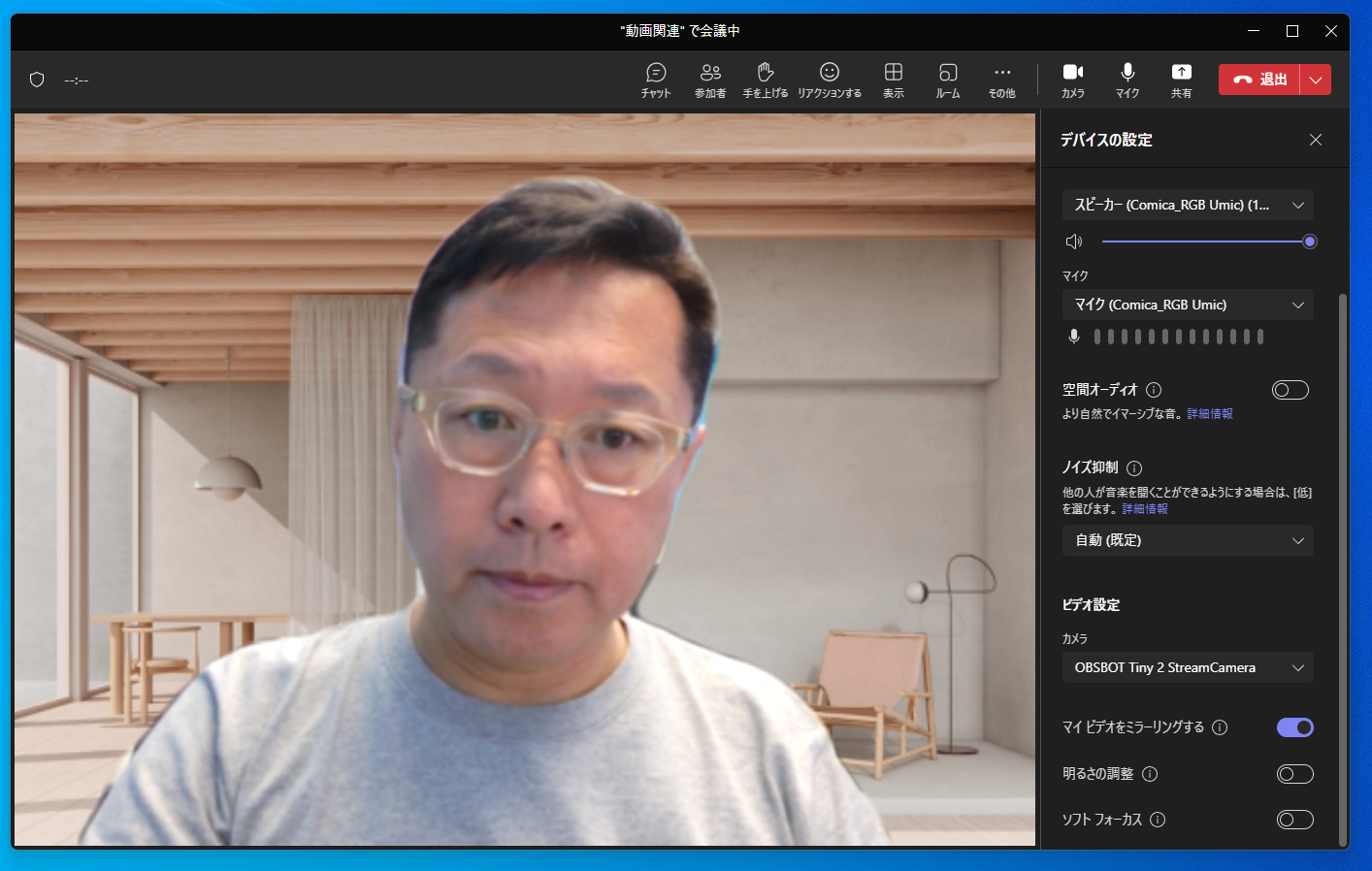スタート時に切り替える
まず、TeamsのWeb会議を始める段階で、マイクやカメラを切り替えることができるのでこの方法はぜひ押さえておきたい。ノートパソコンに内蔵のカメラに加え、外付けのカメラを利用するなど、複数の選択肢がある場合にはWeb会議のスタート前にどちらを使うか確認しておくべきだ。
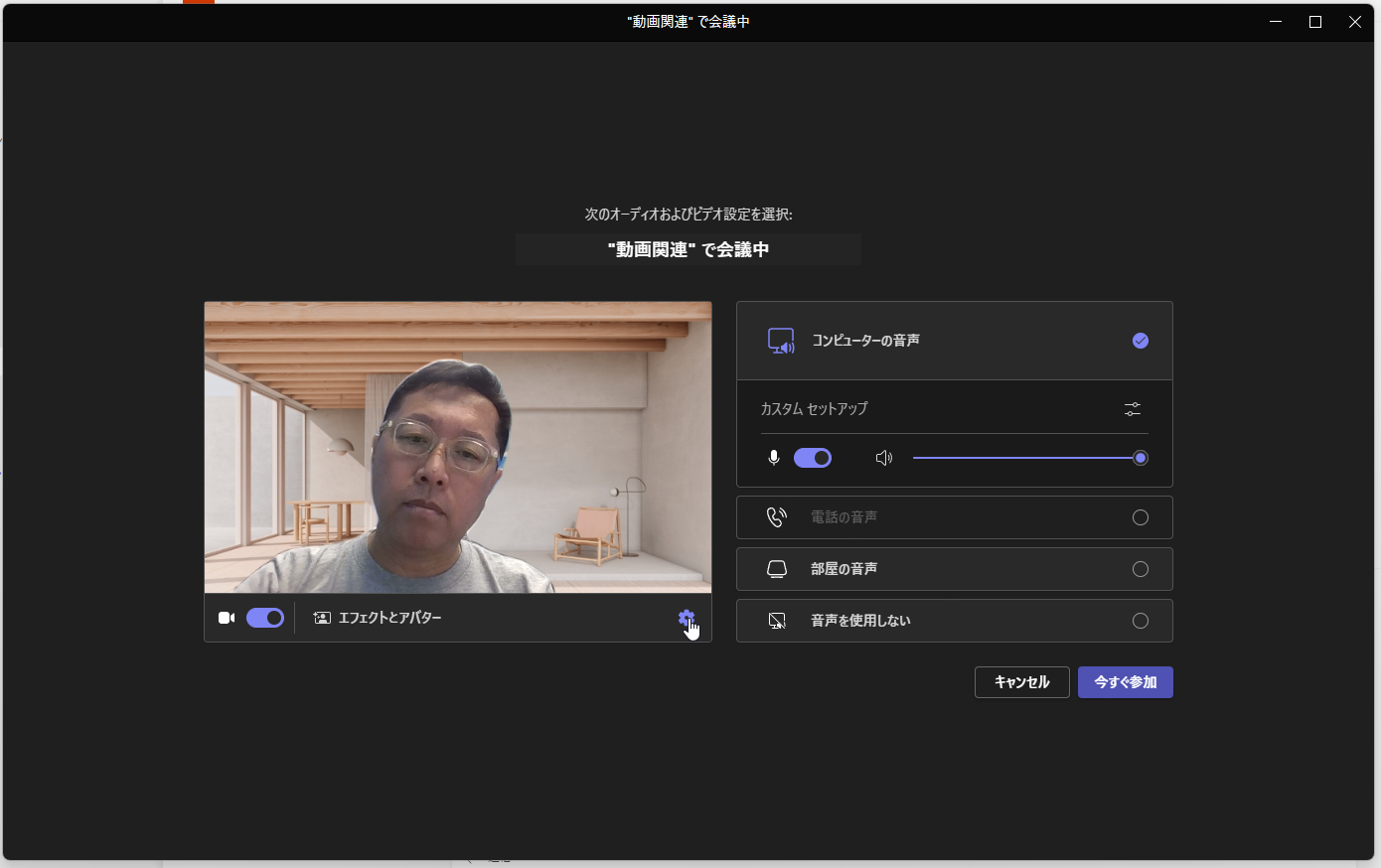
カメラとマイクをそれぞれ切り替える
カメラとマイクはそれぞれに切り替えることができる。まず重要なのは、それぞれが認識されていることだ。そもそもUSBデバイス等として認識されていないと使えないので気をつけてほしい。ただし、USB接続のWebカメラやマイクは、普通はつないだだけでOK。少し待っていれば使えるようになる。
あとは、設定画面から使いたいデバイスを選択するだけでOKだ。カメラとマイクをそれぞれ選択して、どちらを使うか選ぶことだ。今回は音質のいい外付けのマイクに切り替える方法も紹介する。
Webカメラを取り付けたら画像しか切り替えられないと思っている方が多いので注意してほしい。一般的にWebカメラにはマイクが搭載されていることが多い。つまり、Webカメラを接続しただけで、パソコン内蔵のマイクとカメラのマイクを切り替えられるわけだ。さらに外付けのマイクを使っているケースでは、設定しないとWebカメラのマイクを使うようになっているケースもあるので、しっかりと確認しておこう。
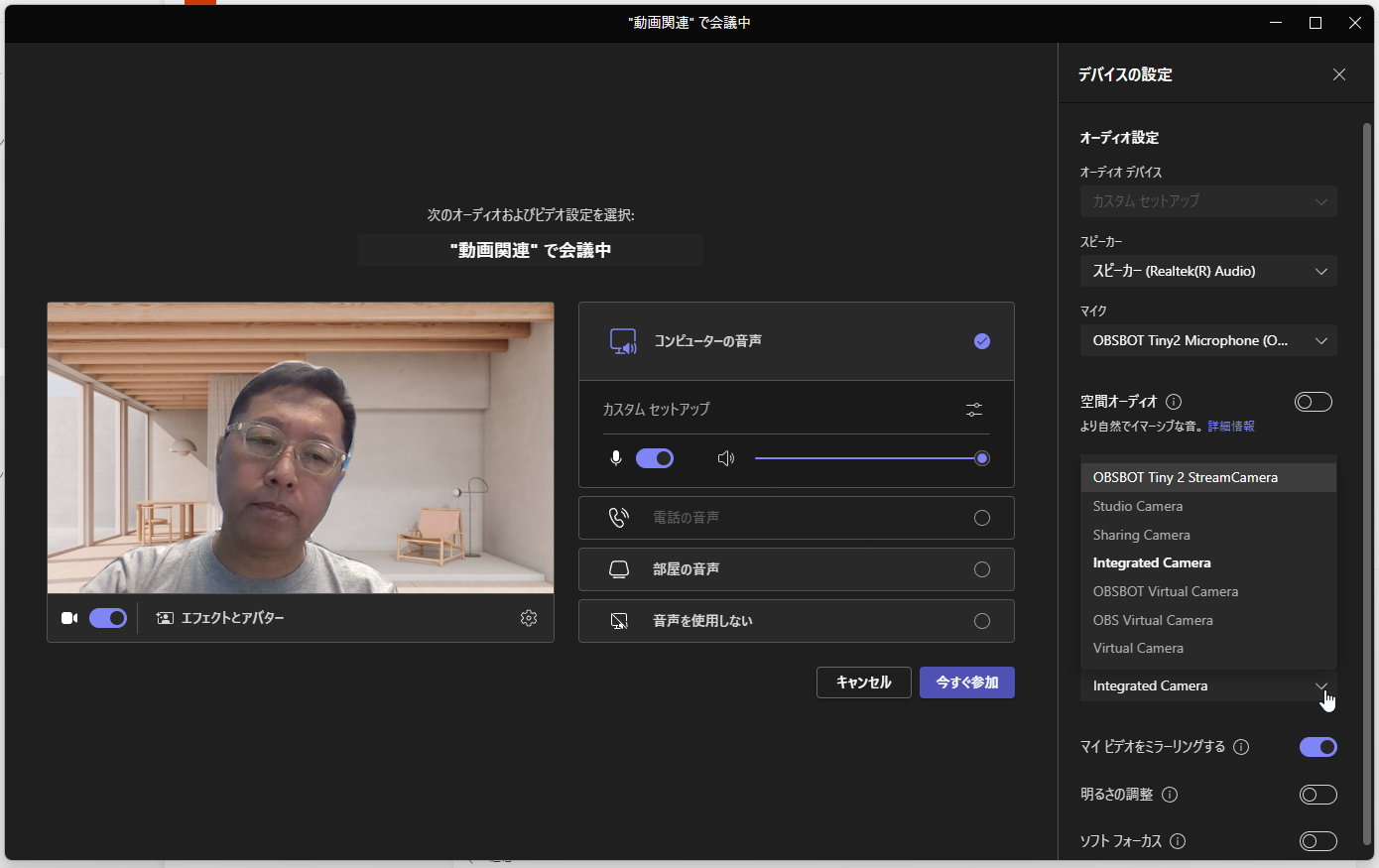
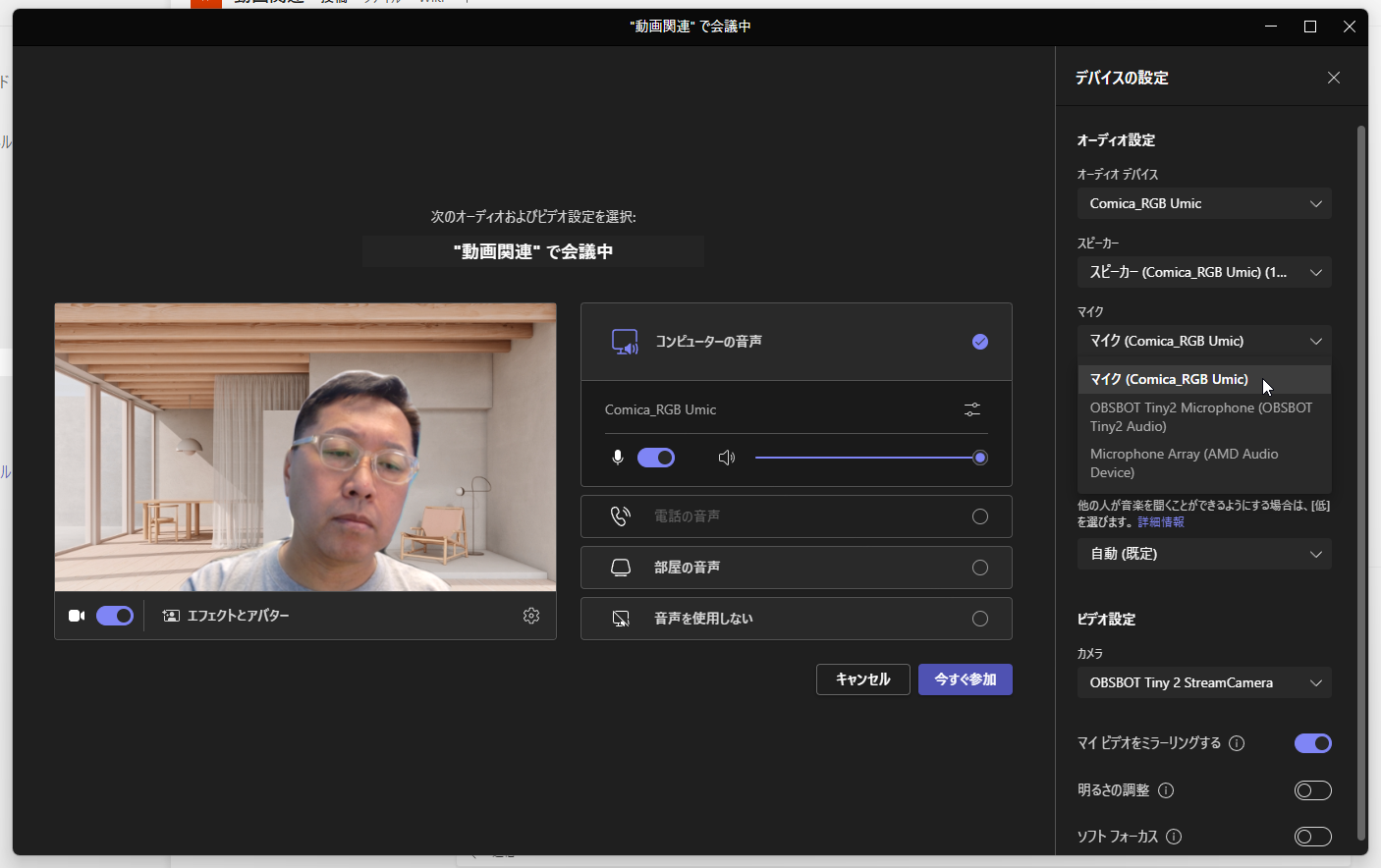
Web会議中の切り替え方
Web会議が始まっても切り替えは可能。こちらの方法もぜひ覚えておこう。映像が映らない、声が聞こえないというトラブルが生じたら、まずこの部分を確認することをお勧めする。
こちらも手順は同じなので、設定メニューの開き方を押さえておけばいいだろう。画面上部のメニュー「…その他」をクリックして、デバイスの設定を開けばOKだ。あとの設定方法は上で説明した開始時の設定と同じになる。