ファイルの貼り付け方法は2種類だ
OneNoteにファイルを貼り付ける方法は2種類ある。「ファイルの添付」では、ファイルがそのままアイコンとして貼り付けられる。とてもわかりやすいのだが、これも便利だ。
例えば、今日打ち合わせがあるとしよう。そこで使うファイルを貼り付けておき、予習した内容や疑問点をメモしておく。打ち合わせの現場で大量のファイルから必要なものを探して右往左往することがない。OneNoteを開くだけで、ノートの記録もファイルを扱うこともワンストップでできるわけだ。
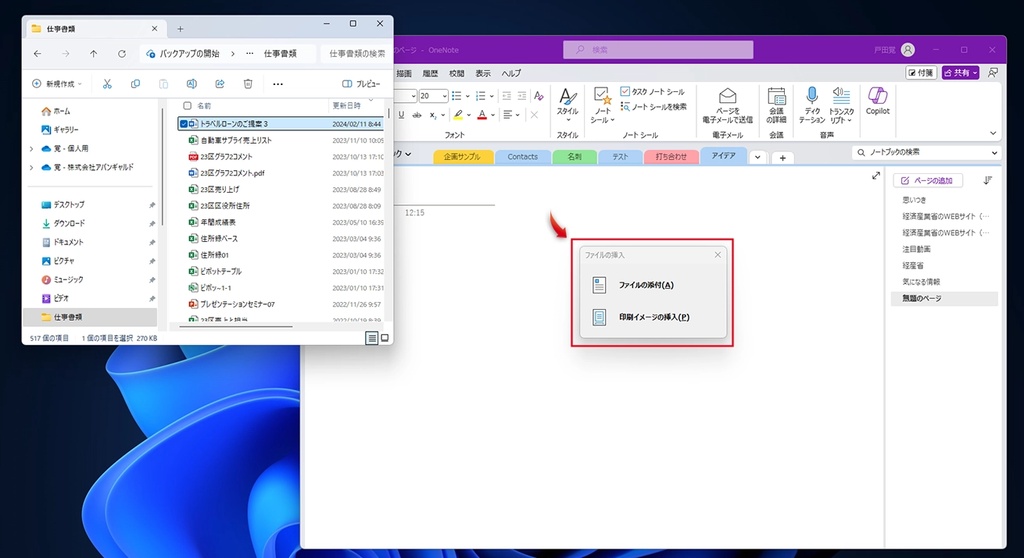
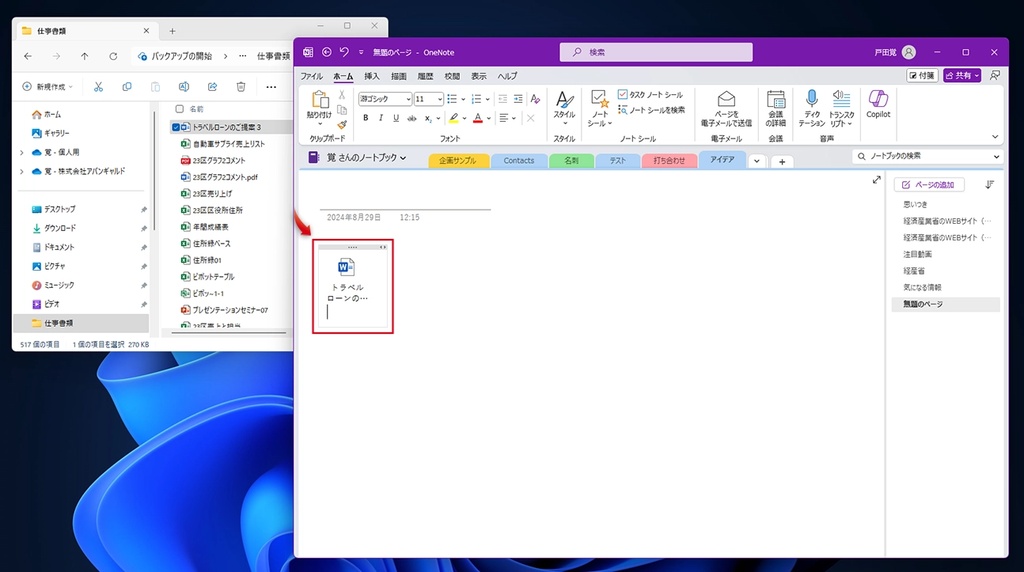
印刷イメージも便利だ
もうひとつの貼り付け方法「印刷イメージの挿入」が画期的で便利だ。WordやExcel、PDFなどさまざまなファイルを貼り付けると、内容を読み込んでイメージで貼り付けられる。この方法を使うとファイルをいちいち開くことなく、OneNote上で閲覧できるわけだ。さらにその上にメモを書いていける。
僕は数十ページのPDFファイルもイメージで貼り付けて読み込むことがよくある。こうすることで、テキストや音声のメモを追加できるから重宝する。
次回は、スマホやタブレットでの活用を紹介する。
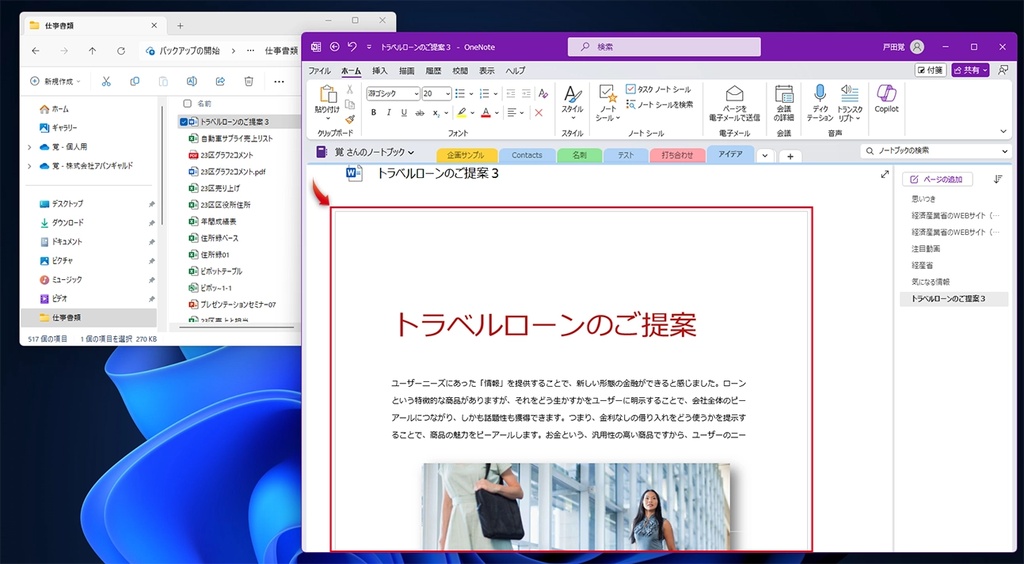
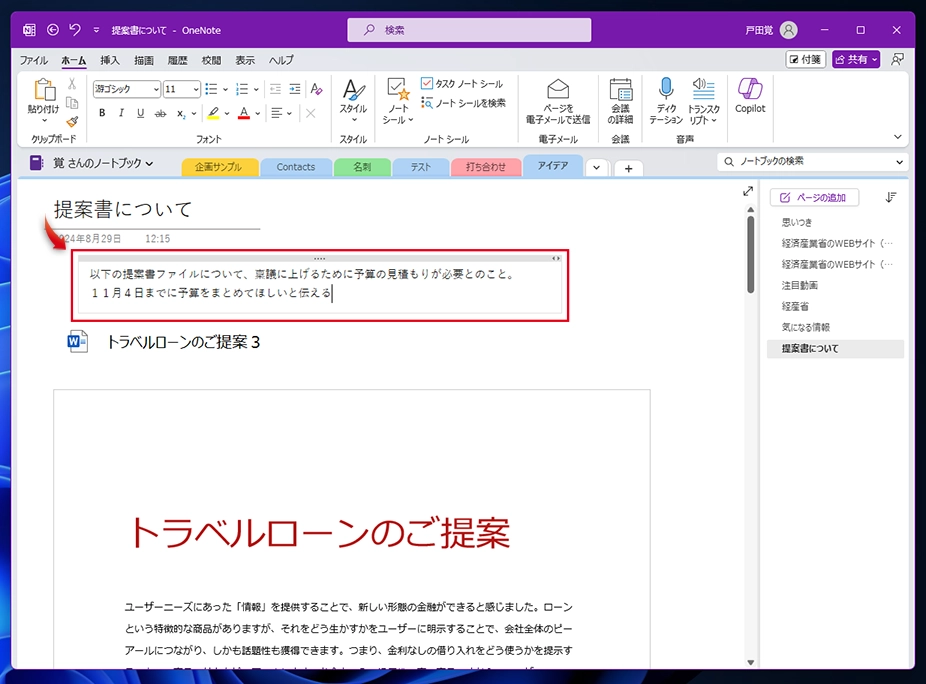
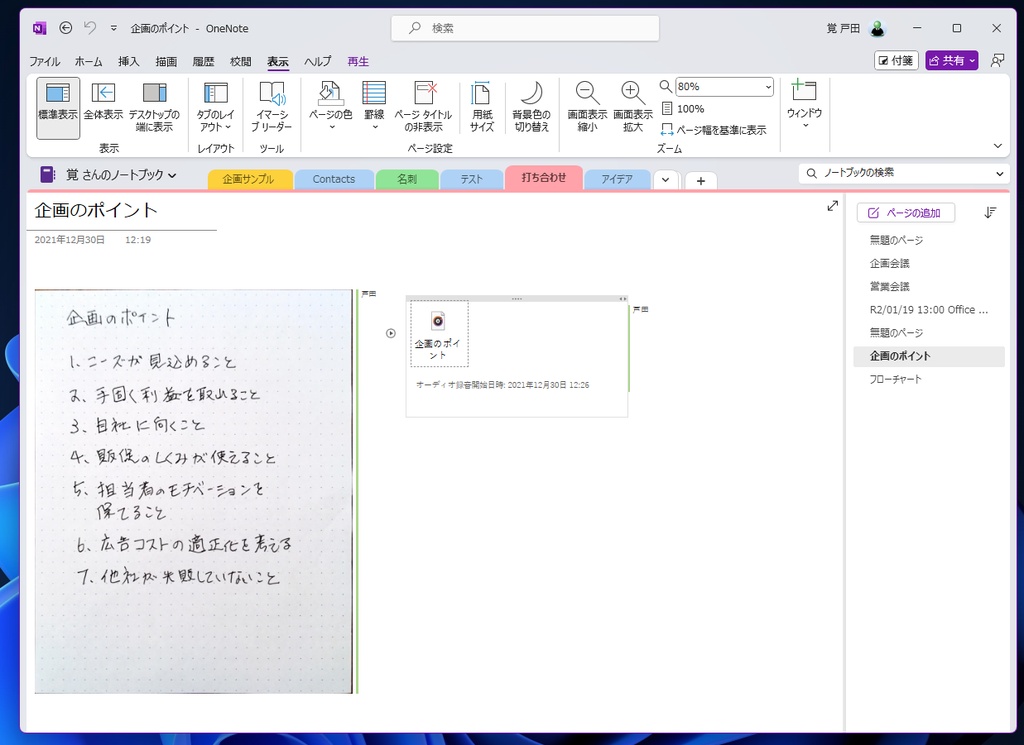
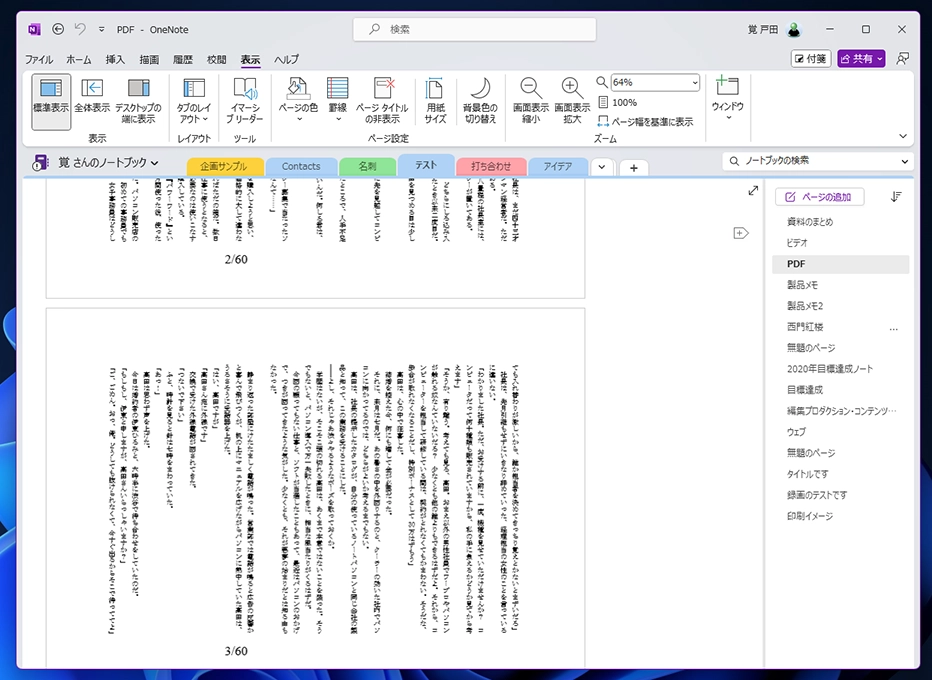
 「Microsoft 365」のソリューションやサービスの詳細は「iKAZUCHI(雷)」でご確認ください
「Microsoft 365」のソリューションやサービスの詳細は「iKAZUCHI(雷)」でご確認ください
※「iKAZUCHI(雷)」は、ダイワボウ情報システムの販売パートナー様向けのサブスクリプション管理ポータルです。 販売パートナー様がご利用いただくことで、多様化するサブスクリプション型のクラウドサービスの注文工数が削減され、月額や年額の継続型ストックビジネスの契約やご契約者様の一元管理が可能になります。







