スライドだけでは伝わりづらい
PowerPointのスライドを作成したものの、直接説明できない場合には「ファイルを送っておいてください」 と言われることが多い。ただ、そんな時にはスライドだけを送っても情報は伝わらない。基本的にスライドは説明を加えて理解してもらうために作るからだ。要するに全部書いてあるのは企画書であってスライドではない。
プレゼンテーションの記録を使えば、実際に説明するようにあなたの声と表情を交えながら解説する動画が作れるのだから、これはぜひ使ってほしい。
まずは画面を理解する
まずは、画面のメニューを理解しておこう。スライドが完成した状態で、画面の右上にある「記録」をクリックすると、プレゼンテーションの記録画面に切り替わる。ここから色々と作業していくわけだ。
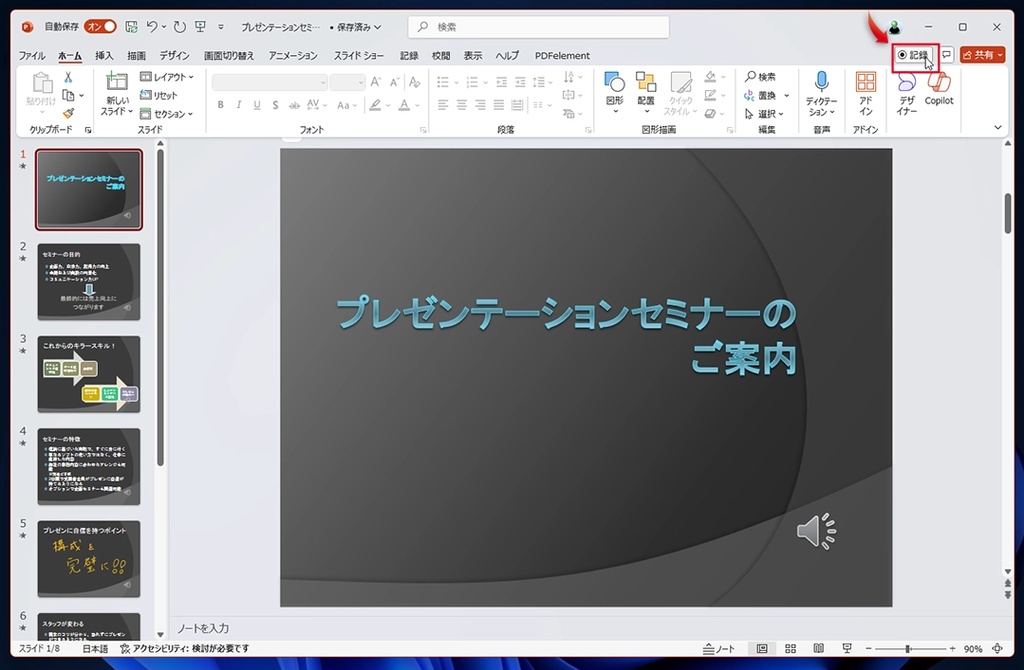
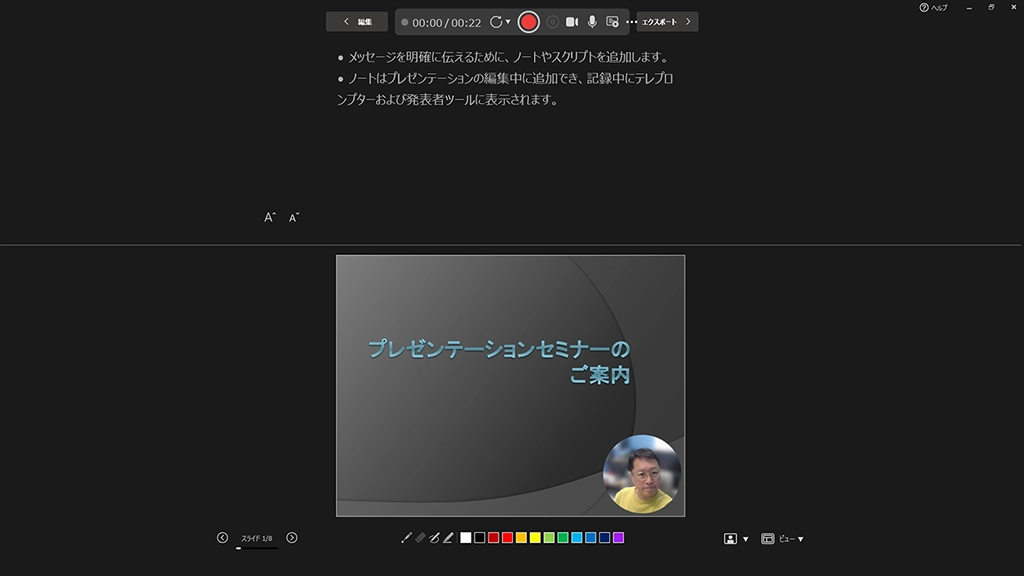
画面表示は3種類ある
今回最初に表示している画面は「テレプロンプター」表示だ。この画面では、上にノートが表示される。話力に自信がない場合には、ここに話すべき内容をすべて記録しておき、読み上げればいいだろう。つまり、ノートにすべての内容を書いておきたい方に向く表示だ。この表示では、文字サイズを切り換えて読みやすさを調整できる。
また、プロンプターに表示されるテキストは自動でスクロール可能だ。この際にはスクロールの速度も調整できる。慣れるととても便利な機能なのだが、スクロール速度に読むのが追いつかないと読みづらいので注意が必要。その場合は手動でスクロールするか、手元に印刷した紙を置いてもいいだろう。
次回も画面の詳細や設定について紹介する。
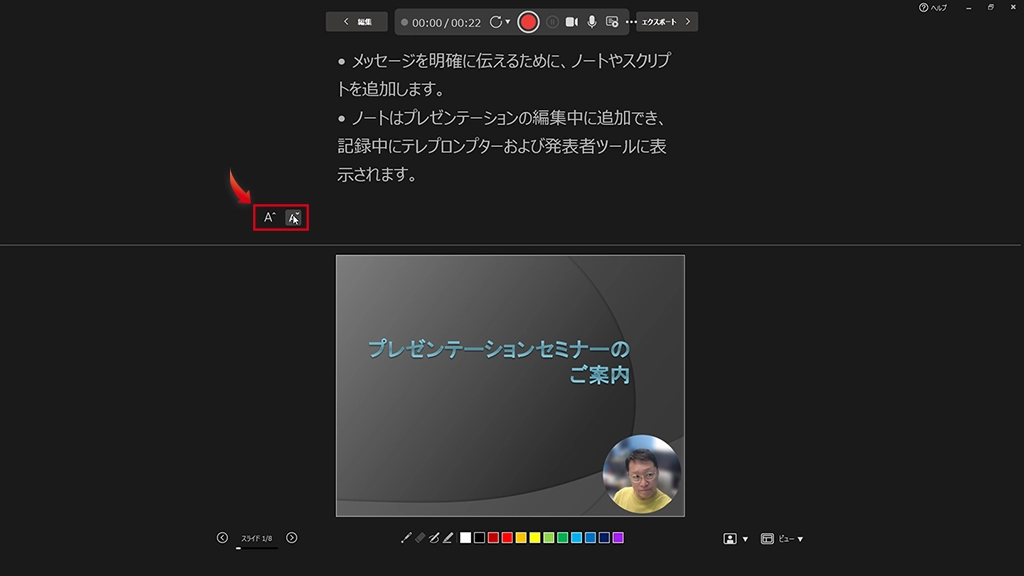
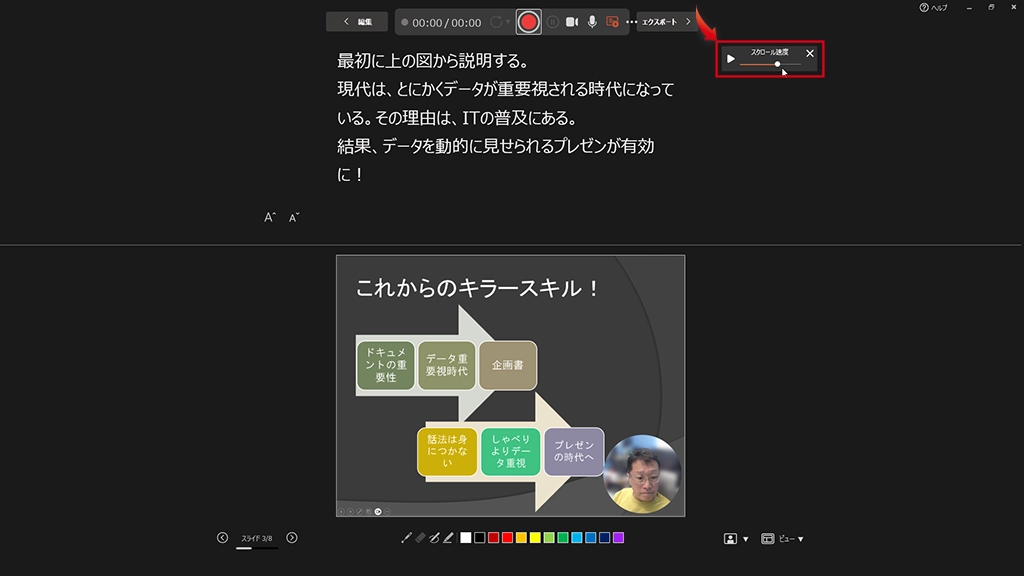
(※連載環境はMicrosoft 365で、デスクトップアプリを利用しています)







