使い方は簡単だ
まずは、ストック画像の使い方を説明しよう。手順は非常に簡単で、リボンの「挿入」コマンドから、「画像」-「ストック画像」をクリックする。
すると、専用のウィンドウが表示されるので、その中から好みの素材を選択して、「挿入」を押せばOKだ。ただし、素材は基本的にダウンロードして使うことになるので、インターネットに接続していない状態だと使えない。
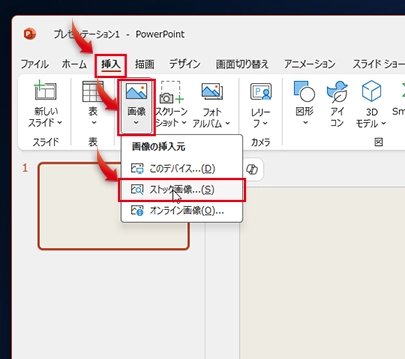
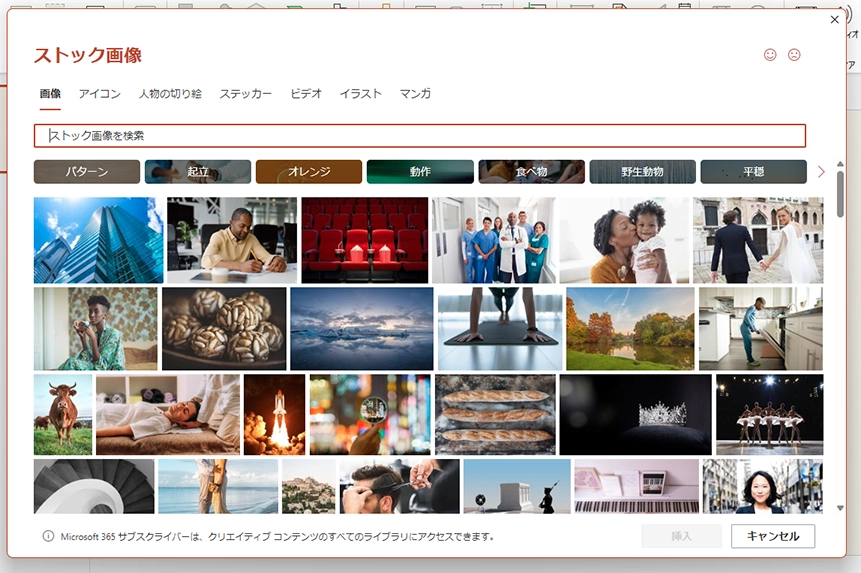
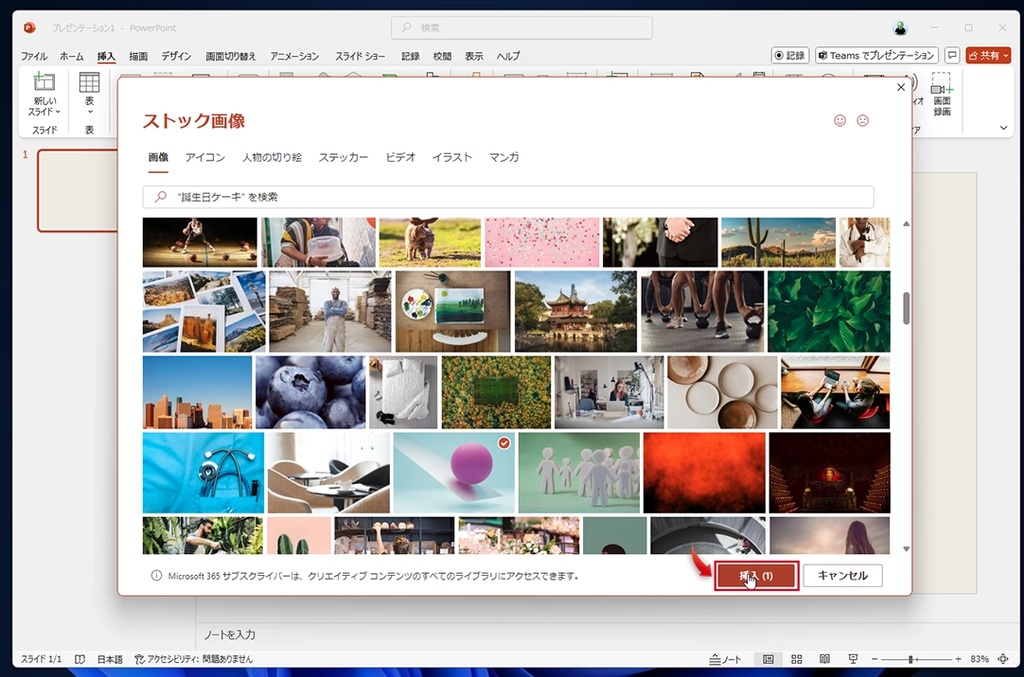
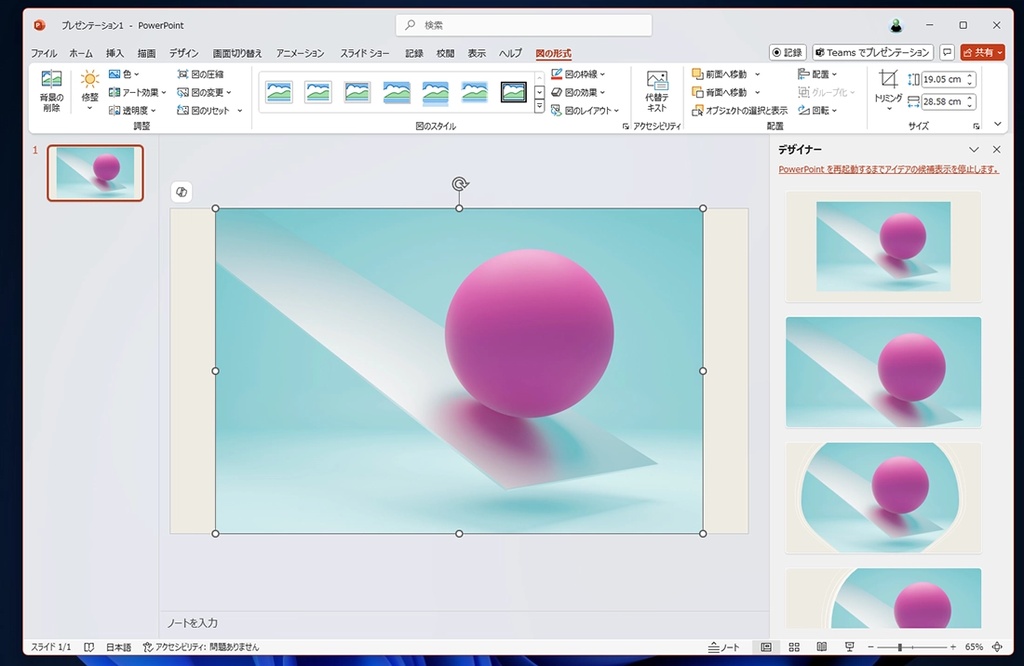
素材の種類について
ストック画像には、多くの種類があるのだが、画面上部の「画像」「アイコン」「人物の切り絵」……というメニューで大きく分類される。さらに、それぞれの下にメニューが並んでいるので、好みのものをカタログ的に探していけばいい。
次回は検索の方法と人物の切り絵を使っていく。
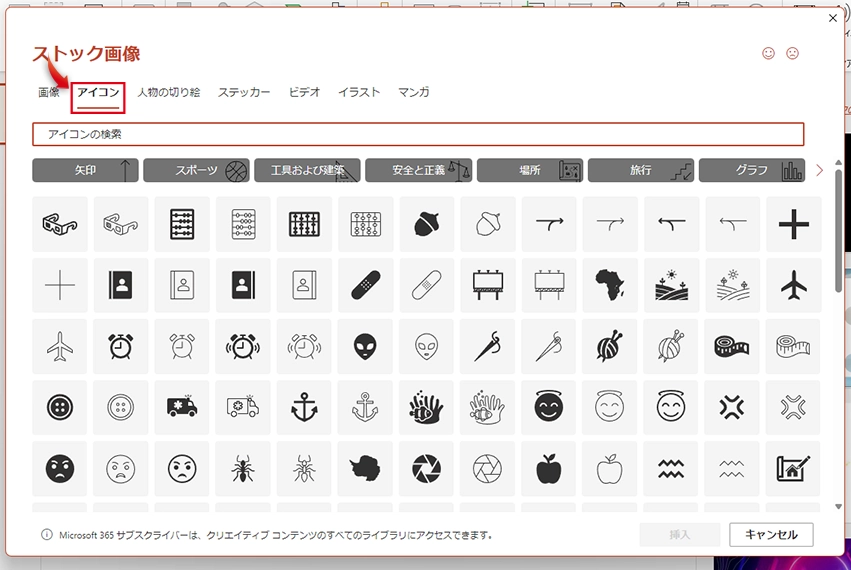
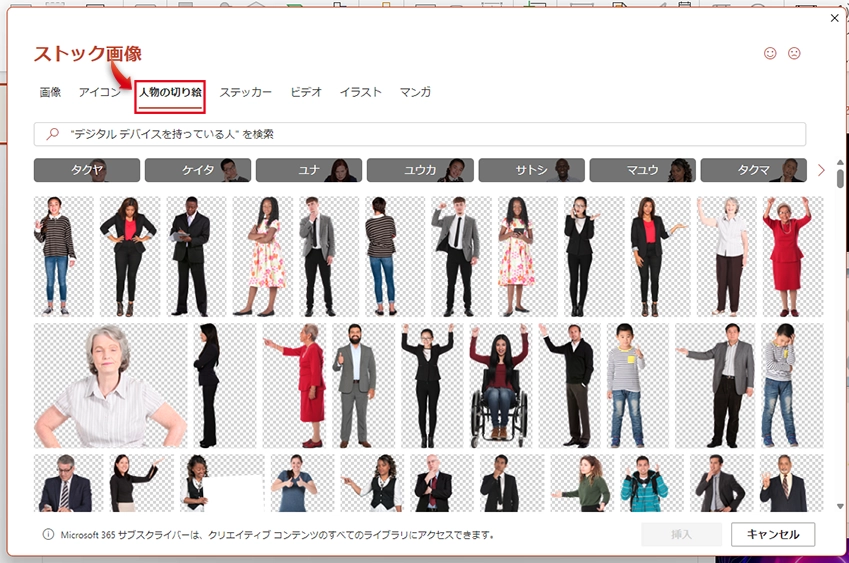
(※連載環境はMicrosoft 365で、デスクトップアプリを利用しています)







