マウスボタンへの機能割り当てで作業効率を大幅アップ!
テーマ:多ボタンマウスを便利に使う
今回は、たくさんのボタンが付いたマウスを便利に使う方法を紹介していく。選び方にも言及するので、まだ使ったことのない方はぜひ参考にしていただきたい。使いこなすと作業性は大きくアップするはずだ。
七つのボタンに豊富な機能

今回は、ロジクールのマウスを例に多ボタン・多機能マウスの使いこなしや選び方を紹介していこう。
一般的なマウスは、左右二つのクリックボタンにホイールが付いている。これが最もシンプルなスタイルだが、最近は7ボタンくらいは当たり前になってきた。
とはいえ、ボタンの数え方は結構都合がいい。まず左右のボタンで二つ。さらにホイールの押し下げで一つ。また、進む、戻るボタンで二つで、合計五つ。さらに、ホイールの下にも小さなボタンが付いていたり、戻る進むボタンの後に小さなボタンがあると七つになる。
数が多ければ良いわけではないのだが、こんなボタンの多いマウスが3,000円程度から買えるようになっているのだ。
これらのマウスを使っていても、確かに二つボタンマウスよりは便利だ。だが、今回紹介するロジクールの上位モデルは、ちょっと格が違う。僕は、最上位モデルのMX Master 3を愛用しているのだが、価格は1万4,850円(税込)とかなり高価である。
だが、機能は価格を上回るほどの超ド級と言っても過言ではない。詳しく紹介していこう。
ボタンの数は、左右のクリックに加え、ホイールの押し下げと、その下に一つ。戻る、進むボタンで六つになる。さらに、マウスの土台の部分にもボタンがあり合計七つだ。
ただし、すごいのはここからで、ホイールはなんと別にもう一つ付いている。例えばブラウザーを利用している場合、メインのホイールはスクロールに使う。さらに横に付いている「サムホイール」は、タブの切り替えに利用できるのだ。Excelなら水平スクロールができる。メインのホイールを人差し指で動かし、サムホイールを親指で動かせば、セルの位置が自由自在に表示できる。しかも、その際にExcelのスクロールバーを動かす必要がないので、オペレーションがとにかくしやすい。メインのホイールは高速スクロールが可能で、巨大な表もなんなく扱える。
さらに、土台の部分に付いているジェスチャーボタンは、そもそもボタンには見えないのだが、その位置を押すとボタンであることが分かる。つまり、あえて力を入れて押さなければ反応しないので、誤動作もしないわけだ。このボタンは標準ではジェスチャーに利用する。
カスタマイズの範囲が段違い
さて、こんな機能が盛りだくさんなMX Master 3だが、それぞれのボタンの機能がカスタマイズできるのがすごい。
その内容は、とても書ききれないほど多岐にわたるので、例をいくつか紹介しよう。例えば、サムホイールは基本機能が水平スクロールだが、ズームイン/アウトに割り当てることもできる。これが非常に便利で、特に視力の弱い方は膝を打つ便利さだ。だが、それだけではなく、音量の上下や輝度の調整にも割り当てられる。動画編集をする方にはこのどちらかに割り当てると便利だろう。
僕は、あまりカスタマイズしないほうだと思っているが、それでも大変便利に変更している。例えば、土台部分のジェスチャーボタンは、ポインタ速度の変更に割り当てているのだ。これで写真を編集する際などの、細かな範囲指定がとてもしやすくなる。
さて、こうやって割り当てていくと、少々悩みが出てくる。例えば、サムホイールはExcelでは水平スクロールしたいが、普段は縮小拡大に使いたい――といった要望が出てくるはずだ。
ここからが、MX Master 3のすごいところで、アプリごとに機能を切り替えられるのだ。Microsoft Officeに加え、各種ブラウザーやZoom、Teamsなどでもそれぞれにマウスの機能を割り当てられる。もちろん、Photoshopなども対応する。さらに、アプリケーションは追加可能なので、かなり多くのタイトルでそれぞれの機能をボタンに割り当てられるのだ。よく使うアプリで、ストレスになっている作業をマウスのボタン一発でこなせるようになると、効率はどんどん上がっていくだろう。
もちろん、MX Master 3は、センサーの解像度が高くガラス面を含めた、さまざまなテーブルで利用できるなど、基本機能も相当に高い。
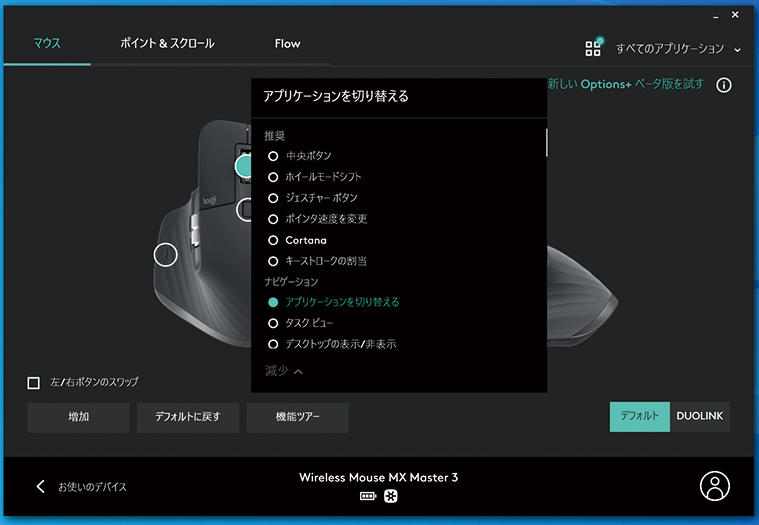
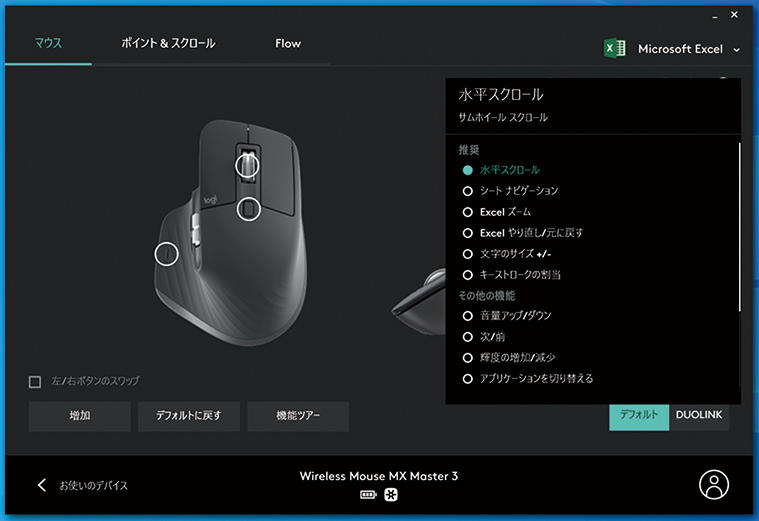
機能の割り当てでマウスを選ぶ

とはいえ、MX Master 3は価格が高くサイズも大きい。手の小さな人はオーバーサイズだと感じるだろう。そんな方にお薦めなのが、「MX Anywhere 3」だ。
こちらのモデルは、一般的なマウスのサイズと考えればよいだろう。手の小さな人でも、頃合いで使いこなせるはずだ。価格も、1万780円(税込)と、MX Master 3よりはずいぶん買いやすい。
MX Anywhere 3も、ホイールのスクロールが精細で、1ピクセル上で停止できるとしている。実際に使ってみると精密な動きには惚れ惚れする。また、センサーの感度もMX Master 3と遜色なく、どんな机面でも快適に使える。
ボタンの数は少なく、左右のクリックに加え、ホイールの押し下げ、さらに戻る進むボタンと、ホイールのモード変更ボタンが付く。数えると6ボタンになる。
こちらも、さまざまなカスタマイズに対応するほか、アプリごとの機能割り当てもできる。MX Master 3を見てしまうと物足りなく感じるのだが、実はカスタマイズを進めていくと、案外十分に感じるだろう。
話をまとめると、多機能マウスはボタンの数だけで選ぶのはナンセンスだ。それぞれのボタンに割り当てられる機能が、自分が使いたい範囲を満たしていることが重要だ。







