テレワークにこそお勧め最新のペーパーレス化
テーマ:スキャナーで紙書類の管理を軽減!
今回は、PFUのScanSnapシリーズ「iX 1600」を利用した書類のペーパーレス化を紹介する。何といってもお勧めなのはテレワーク環境だ。個人宅で大量の書類を保管し、管理するのは難しい。かといって、会社に置いておくといざというときに使えなくて困る。そこでペーパーレス化なのだ。
どこからでも書類にアクセス
最近は、書類をPDFなどのデータで受け取る機会が増えている。それでも、まだまだ紙の書類も使われている。
見積書などの伝票はもちろん、契約書は結構紙が多い。さらに、カタログやパンフレットなどを受け取るケースもあるだろう。名刺のやりとりは今でもほぼ紙だ。
こんな紙の書類には、捨てられない・捨てにくいものがあり、どんどんたままっていくことになる。会社で仕事をしているときにはさほど問題に感じなかったかもしれないが、テレワークでの負担が大きいのだ。
そこで、今回はペーパーレス化をお勧めする。紙で受け取った書類をスキャンしてデータにするわけだ。もちろん、全ての書類を捨てる必要はなく、スキャンしておけば書類そのものは会社に置いておいてもかまわない。デジタルデータになっていることで、自宅からも簡単に閲覧できるのがうれしい。
さらに、自宅だけでなく、出先でも手軽に確認できる。クラウドストレージに保存していれば、PCだけでなく、スマホやタブレットからも閲覧できる。出先で見積書や名刺が見たくなって困る——といったことがなくなるのだ。


最新モデルで手間を軽減
今回は、ドキュメントスキャナーとして有名なScanSnapシリーズの代表選手として、「iX1600」を例にペーパーレス化していく。このモデルを例として選んだのは、「ScanSnap Cloud」と「ScanSnap Home」に対応しているからだ。下位モデルの「iX1300」も対応しているので、近い使い方はできる。
ScanSnap Cloudは、ドキュメントスキャナーでスキャンしたデータをクラウドに転送して管理する仕組みだ。
対応しているサービスは、OneDrive、Googleドライブ、Dropbox、Evernote、Google フォトなど。例えば、スキャンしただけで特定のフォルダーにデータを保存できる。僕の場合は、書類をスキャンしたら自動的にOneDriveの特定のフォルダーに保存する。いちいち保存する先を指定する必要がないので、大変に楽だ。そもそも、iX1600がPCとつながっている必要すらないのだ。なので、従来のようにPCとスキャナーを接続して認識させ……という手順は不要。必要な書類を手に入れたら、サッとiX1600にセットしてスキャンボタンを押すだけだ。
さらに素晴らしいのが、ScanSnap Homeに対応していることだ。この機能を使うと、ユーザーがスキャン後の操作の振る舞いを指定できる。
例えば、一つのボタンには「書類をスキャンしたらOneDriveに保存する」、別のボタンには「名刺をスキャンしてEvernoteの特定のノートに保存する」といったことができる。さらにこだわるなら、原稿種別による自動振り分けなどにも対応する。
iX1600は、4.3インチのタッチパネルを搭載するので、そこにボタンを表示できる。実質的には、ボタンといってもアイコンなのだが、アイコンを選択して機能を決めたら、スキャンボタンを押すだけでOK。あとは、それぞれの書類を必要な仕分けができるのだ。
このように、ScanSnapの最新機能を使うことで、書類の分類が入り口で楽にできるようになるのがポイントだ。従来ならスキャンしたファイルを開いて、名刺データならEvernoteのノートブックに貼り付け、仕事の書類ならOneDriveに保存する——といった作業が必要だった。結果、ついつい後回しにしてしまい、スキャンしたデータばかりがたまっていくのが実情だった。
その点、iX1600なら、最初にルールを考えて振り分けの設定をするだけでOK。あとはスキャンする度にそれぞれの書類に見合ったボタンを押すだけで整理まで完結するのだ。
読み込んだ資料は、検索可能なPDFになるので、後で探すのが楽だ。また、書類を読み込んでExcel、PowerPoint、Wordのファイルに変換することもできる。100%完璧ではないが、再編集したいときには重宝するだろう。名刺管理機能も充実しており、名前や電話番号などの項目を抜き出して、CSVファイルなどに保存可能。同様に、レシートも金額などを抽出してCSVファイルで保存できる。どこまで使うかは用途や工夫次第だ。僕は、名刺のデータはスキャンしてEvernoteに保存するだけにとどめている。これでも、OCRが効くので検索は可能だ。最近はメールによる連絡が主流で、電話をしたり郵便物を送ったりする機会が減っている。名刺を探す機会も減っているので、この程度で十分なのだ。
僕が書類のデータ化に成功しているのは、実はこんなiX1600の機能があるからこそだ。

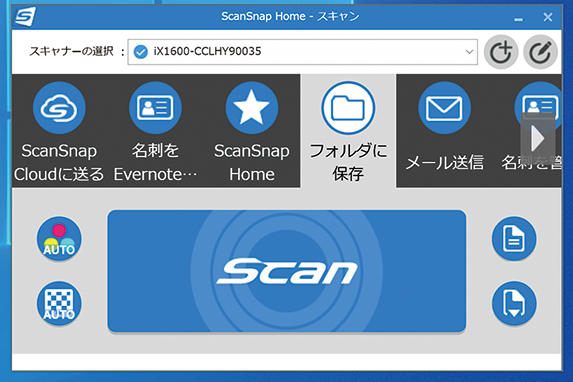
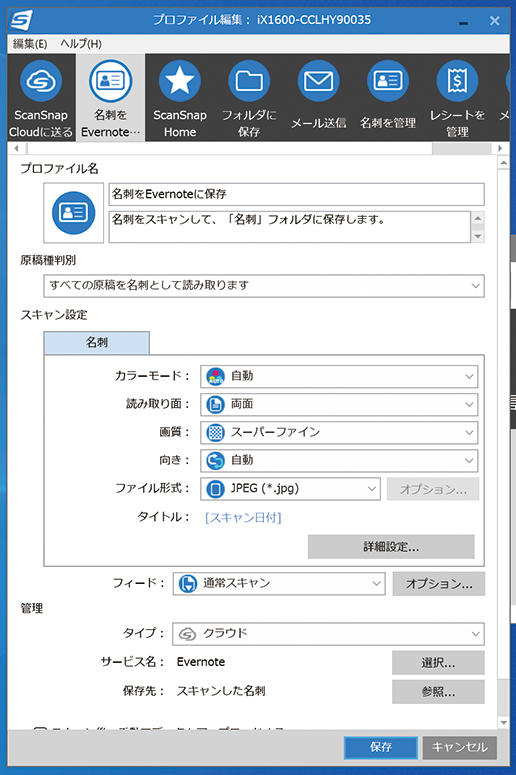
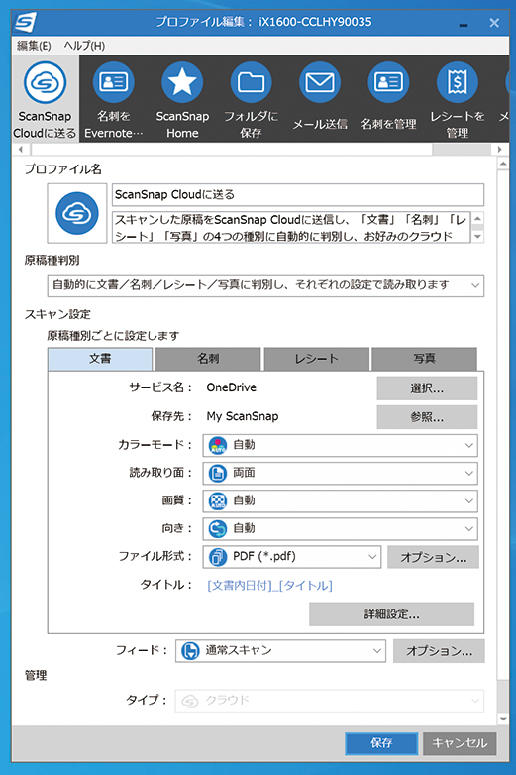
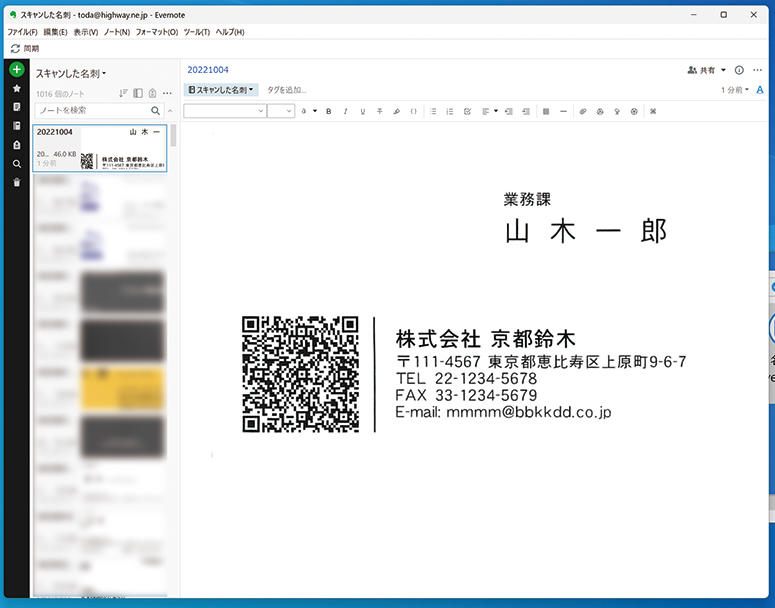
実はスキャナーの機能も重要
仕事で受け取る書類は、全部がそろっているとは限らない。例えば、書籍を切ってスキャンする自炊なら、ほぼ同じ書類を延々読むことになるので、問題は少ない。
ところが、仕事で受け取る書類はカラーのパンフレットにモノクロの見積書、薄い紙で細長いレシートに厚紙の名刺とバリエーションに富んでいる。これらを快適にスキャンできるのが、iX1600の素晴らしいところだ。モノクロやカラーなどの指定は不要。用紙の方向も指定しなくてもほぼ自動で認識してくれる。さすがに薄い紙だと裏写りはするが、そこまで薄い紙で両面に印刷されているケースはほとんどないだろう。
読み取り速度はかなり高速で、両面と片面の自動解像度モードで40枚/分の速度だ。しかも、ADFへの原稿搭載枚数は最大50枚と多い。実はこれが重要で、読み取り速度が速くてもセットできる枚数が少ないと、手間は相当にかかるのだ。
iX1600なら展示会で集めたパンフレットも数回セットすれば全部読み取れるはずだ。その中には名刺が混じっていてもまず大丈夫だ。全部まとめてセットしてどんどん読み込めばいい。
前記のように、iX1600はPCと接続している必要がない。Wi-Fiに接続していれば良いので、置き場所は自由になる。家で使う際にも、狭いデスク周りに置く必要はなく、スペースに余裕のあるところに置けばいい。
もちろん、テレワークなら家族で使い分けることも可能で、ScanSnap Homeの機能を利用して、それぞれユーザーごとに設定が可能だ。オフィスで使う際も、数名のメンバーで1台のiX1600を使い分けることができる。その際にも、見やすいディスプレイが便利なのだ。







