テーマ MacとiPhoneを連携して仕事に使う
端末間の同期を意識しないシームレスさが便利
今回は、MacとiPhoneを仕事に使う話をしていきたいと思う。いまや、MacとiPhoneもWindowsとAndroid並に仕事に利用できる。さらにそれぞれ独自の使い勝手の良さもあるので、Windowsユーザーにも分かりやすく解説していこう。
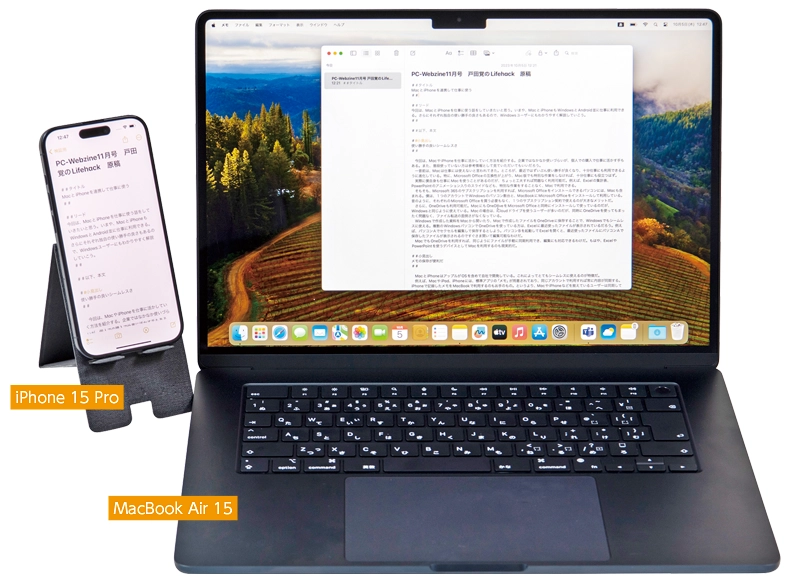
Microsoft Officeも便利に使える
今回は、MacやiPhoneを仕事に生かしていく方法を紹介する。企業ではなかなか使いづらいが、個人での購入で仕事に生かす手もある。また、普段使っていない方は参考情報として見ていただいてもいいだろう。
一昔前は、Macは仕事には使えないと言われてきた。ところが、最近では随分使い勝手が良くなり、十分仕事にも利用できるように進化している。特に、Microsoft Officeの互換性が上がり、Mac版でも特別な作業をしなければ、十分仕事にも役立つはず。
実際に僕自身も仕事にMacを使うことがあるのだが、ちょっと工夫すれば問題なく利用可能だ。例えば、Excelの集計表、PowerPointのアニメーション入りのスライドなども、特別な作業をすることなく、Macで利用できる。
そもそも、Microsoft 365のサブスクリプションを利用してMicrosoft OfficeをインストールできるPCには、Macも含まれている。僕は、一つのアカウントでWindowsのPC数台と、MacBookにMicrosoft Officeをインストールして利用している。昔のように、それぞれのMicrosoft Officeを買う必要もなく、一つのサブスクリプション契約で使えるのが大きなメリットだ。
さらに、OneDriveも利用可能だ。MacにもOneDriveをMicrosoft Officeと同時にインストールして使っているのだが、Windowsと同じように使えている。Macの場合は、iCloudドライブを使うユーザーが多いのだが、同時にOneDriveを使っても全く問題なく、ファイル転送の面倒さがなくなっている。
Windowsで作成した資料をMacから開いたり、Macで作成したファイルをOneDriveに保存したりすることで、Windowsでもシームレスに使える。複数のWindows PCでOneDriveを使っている方は、Excelに最近使ったファイルが表示されているだろう。例えば、AのPCでExcelを編集して保存するとしよう。BのPCを起動してExcelを開くと、最近使ったファイルにAのPCで保存したファイルが表示されるのですぐさま開いて編集可能なわけだ。
MacでもOneDriveを利用すれば、同じようにファイルが手軽に同期利用でき、編集にも対応できるわけだ。もはや、ExcelやPowerPointを使うデバイスとしてMacを利用するのも現実的だ。
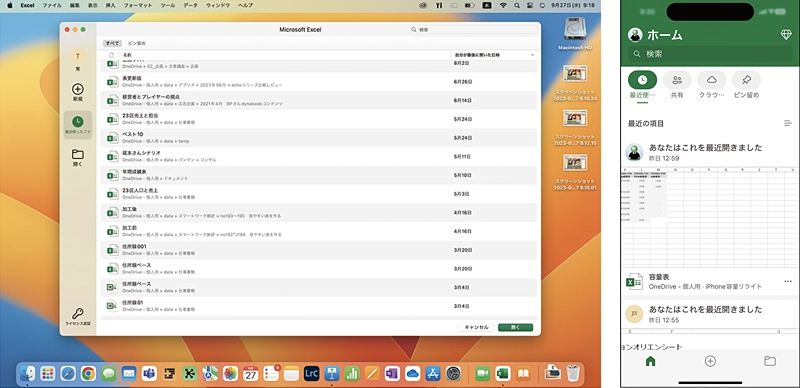
メモの保存が便利だ
MacとiPhoneはAppleがOSを含めて自社で開発している。これによってとてもシームレスに使えるのが特長だ。
例えば、MacやiPad、iPhoneには、標準アプリの「メモ」が用意されており、同じアカウントで利用すれば常に内容が同期する。iPhoneで記録したメモをMacBookで利用するのもお手のもの。というより、MacやiPhoneなどをそろえているユーザーは同期しているという感覚すらなさそうだ。常にメモの内容は同じにそろっていると考えていることだろう。
Windowsでも、OS標準の付箋アプリとAndroid版のMicrosoft Officeのメモを同期して利用することは可能だ。だが、そもそもAndroidにはアプリをインストールしなければならず、両方が標準アプリというわけではないので、少々使いこなす前でのハードルが高い。連携という観点で見れば、MacとiPhone、iPadは最強である。ちなみに、iPadの画面右下からApple Pencilをスワイプして表示されるクイックメモも、同様に同期できる。例えば、Macを利用中に思いついたことを手書きにしようと思っても、Macで書くことを考える必要はない。iPadを手元に引き寄せてサッと書けば、すぐさまMacのメモに手書きの記録ができるわけだ。
Windowsでは、このような作業でも2in1PCを用意するなどの工夫が必要だ。
ファイルが同期されているのは写真も同様で、MacのアルバムはiPhoneのアルバムとそろっているのが普通だ。
だから、ファイルを転送したりコピーするような感覚はなく、普通にMacで写真を貼り付けて書類を作っているわけだ。
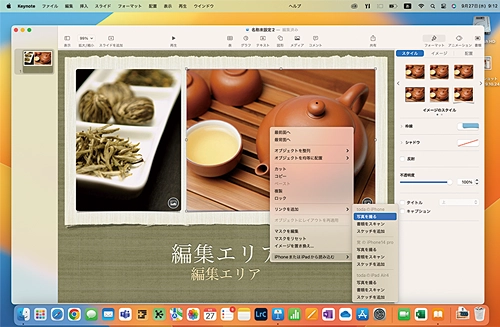
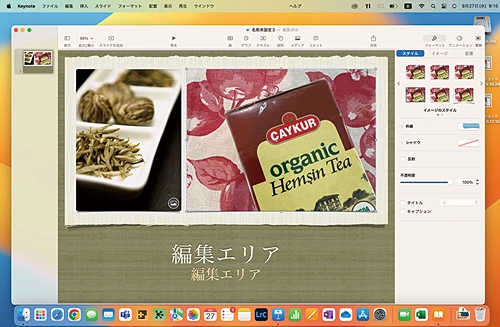

極めて画期的なカメラの連携
さらに画期的だと思うのが、カメラの連携だ。Macには、「Keynote」「Numbers」「Pages」というApple製のオフィスアプリがインストールされており、無償で利用可能だ。
これらのアプリでは、プレゼンのスライドや表、書類が作れるのだが、写真の挿入メニューを開くと驚くだろう。例えば、MacのプレゼンアプリKeynoteで写真を挿入しようとすると、iPhoneやiPadが表示される。そこで、iPhoneを選ぶと、iPhoneのカメラが自動的に起動し、写真を撮影できるようになる。iPhoneで撮影した写真は、貼り付けなどを意識する必要がなく、自動的に書類に貼り付けられてレイアウトも完了する。この洗練された作業の流れには舌を巻くばかり。何とも便利ではないか。
Windowsでスマホの写真を貼り付けようと思ったら、AndroidもしくはiPhoneで撮影した写真を何らかの形でPCに転送し、画像データとして貼り付ける必要がある。まあ、これまでに慣れ親しんだやり方で作業する必要があるわけだ。これで困ることはないのだが、Mac+iPhoneの世界を見てしまうと随分差があると感じてしまう。
さらに優れているのが、MacでiPhoneをWebカメラにできる「連携カメラ」機能だ。
iPhoneをスタンドに置いたり、専用のマウントを利用したりしてMacBookに取り付ける。後は、MacBookからiPhoneをカメラとして選択すると、そのまま利用可能。難しいことを考える必要はなく、iPhoneのマイクまで利用できる。
WindowsでもスマホをWebカメラに使えないことはないのだが、専用のアプリをインストールするなどかなりハードルが高く面倒だ。この点、OSの標準機能として利用できる連携カメラはかなり優れていると思う。
なお、iPhoneの広角カメラを利用して被写体を追う「センターフレーム」やポートレート、スタジオ照明などの機能が利用できる。さらに、「デスクビュー」も使える。広角カメラを生かして、自分の顔と机の上の書類などを同時に表示できるのだ。
もちろん、一般的な仕事に使うならWindowsの方が優れていることは疑う余地がないのだが、Macも随分と進化しているものだ。







