戸田覚の週刊「ジバラ」-自分働き方改革のススメ【第18回】
5分で分析達人になるExcelの楽ちん機能(2)

誰も彼もが“分析”を求める昨今。あなたも手元のExcelをちょっと使うだけで、高度な分析が簡単にできてしまうことをご存じだろうか? もちろん、詳しい知識などは不要で、説得力のある数値が手に入るのだ。これぞ、自分働き方改革(ジバラ)の一環と言っても差し支えないだろう。膨大なExcelの機能の中から、自分に役立つ物だけをちょっと使いこなすのがスマートだ。
文/戸田 覚
「予測シート」機能を使ってみる
前回はゴールシークを使った分析方法を紹介したのだが、今度は、さらに高度な機能「予測シート」を使う。なお、Excel 2016の最新版では利用できるのだが、バージョンによってはこの機能が使えないので、注意して欲しい。
実は先日、ある広告代理店でプレゼンのテクニックのセミナーをした際に、この機能を紹介したら、ほとんどの参加者が「Excelのバージョンを上げるべきだ」と声を大にしていた。その会社では、Excel 2013を使っていたのだ。そもそも、単なる集計表を作るだけならExcelのバージョンは、ほとんど関係ない。最新のExcelの機能を把握して、自分の仕事に生かせる機能を取り入れてこそ、ライバルとの差が付くのだ。
では、早速その使い方を紹介していこう。
まずデータを用意する
予測シート機能は、基本的には将来を予測するために使う。例えば、月半ばまでの売上を元に後半の売上を予測したり、数年間の売上をベースに、この先数年の売上を予測 したりすることができるのだ。
そのために、まずは「履歴データ」が必要になる。日付や月、年などのデータで、間隔が均等でなければならない。「1日、2日、3日……」というデータならOKだが、「1日、4日、5日……」といったバラバラのデータは利用できない。もし、データに欠落がある場合には、前後の日付を見てだいたい妥当だと思える数値を入力してもいいだろう。もちろん、これではねつ造なのだが、作った本人が理解していて利用時にも周知していれば問題ない。
まずは、練習として、年度ごとの売上データなどを作ってみるとよいだろう。以下のようなシンプルな表でいい。
さて、この表がちょっとした手間をかけるだけで、見てびっくりの分析データに変身する。
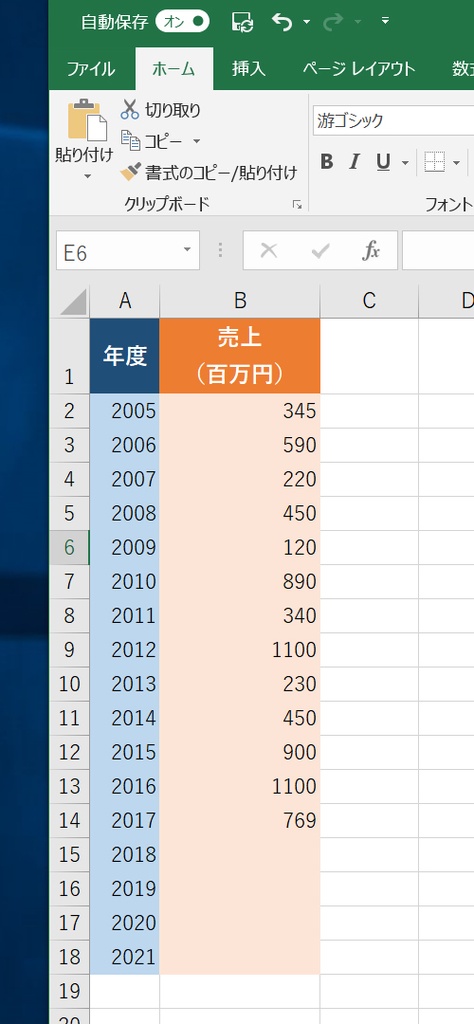
このように履歴データを用意する。均等な日付や年度のデータが必要だ
表の中にカーソルを置いて、「データ」-「予測」-「予測シート」を実行する
簡単に予測が完成
表の中にカーソルを置いて「予測シート」をクリックすると、数秒でグラフができあがる。グラフの種類は途中の画面で折れ線と棒グラフが選択できるので、好みの方を選べばよい。売上の予測なら、よりわかりやすいのは折れ線グラフだ。
完成したグラフは、確定しているデータを元に今後を予想したもので、一般的な予測に加え、上限と下限の予測も行われる。一般的な予測に加え、最悪の場合、最善の場合がわかるわけだ。もちろん、あくまでも予測に過ぎないのだが、勘で予想している数値よりははるかに参考になる。
完成したグラフは、「グラフツール」で「デザイン」を変更すると見栄えがよくなるが、特に手間をかけなくても、信頼値などの凡例も表示されるので非常に使い勝手が良い。グラフをクリックして選択してコピーし、PowerPointのスライドに貼り付けると、立派な分析デートして活用できるはずだ。くだんの広告代理店のセミナーでも、こんなスライドを披露したら、セールスの方が「我が社でもぜひ使うべきだ!」との声が多く上がった。
予測シートをクリックするだけで、分析結果のグラフができあがる。このダイアログで、折れ線グラフと棒グラフを選択可能
予測グラフが作成できた
グラフのデザインを変更
スライドに貼り付けると、立派な予測データとして活用できる

筆者プロフィール:戸田 覚
1963年生まれ。IT・ビジネス書作家として30年以上のキャリアを持ち、「あのヒット商品のナマ企画書が見たい」(ダイヤモンド社)など著作は150冊を超え、IT系、ビジネス系を中心に月間40本以上の連載を抱えている。テレビ・ラジオ出演、講演なども多数行っている。





