Microsoft Officeで業務効率アップ!【第2回】
Excelの表を真ん中に印刷するテクニック(2)

前回は、Excelの表を改ページプレビューを利用して1ページに収める方法を紹介した。今回は、いよいよ用紙の真ん中に印刷する方法を紹介する。これを知っているだけで、書類の見栄えがずいぶんよくなる。作業時間は数分増えるだけだが、仕上がりには大きな差がある。ちょっとしたことだが、ビジネスの書類は見た目も重要だから、ぜひ美しく作って欲しい。
文/戸田 覚
余白を表示する
改ページプレビューを利用することで、表とグラフは収まった。しかし、改ページプレビューは、縮小印刷をしているだけだ。だから、今回の場合には表+グラフの状態でコンテンツが横に長い。運良く、用紙ぴったりの縦横比にならない限り、結局左右か上下はあまってしまうことになる。
もちろん、縦横比の違いは受け入れるしかない。だが、やたらに下にばかり空白が目立つ書類は美しいとは思えない。ということで、この状態の表+グラフを紙の真ん中に印刷していこう。
この機能をご存じない人が多いのだが、実はとても簡単で余白を手動で調整すればいい。印刷プレビューの右下に「余白の表示」ボタンがあるのでクリックしてみよう。画面上に余白を表示するラインが現れる。この余白の幅を手動で調整すれば、用紙の好きな位置に収められるのだ。調整は、用紙の端に表示される黒いマーカーをドラッグする。手動なので完璧にセンターにすることはできないが、逆に思い通りの位置に移動できるのが便利だ。
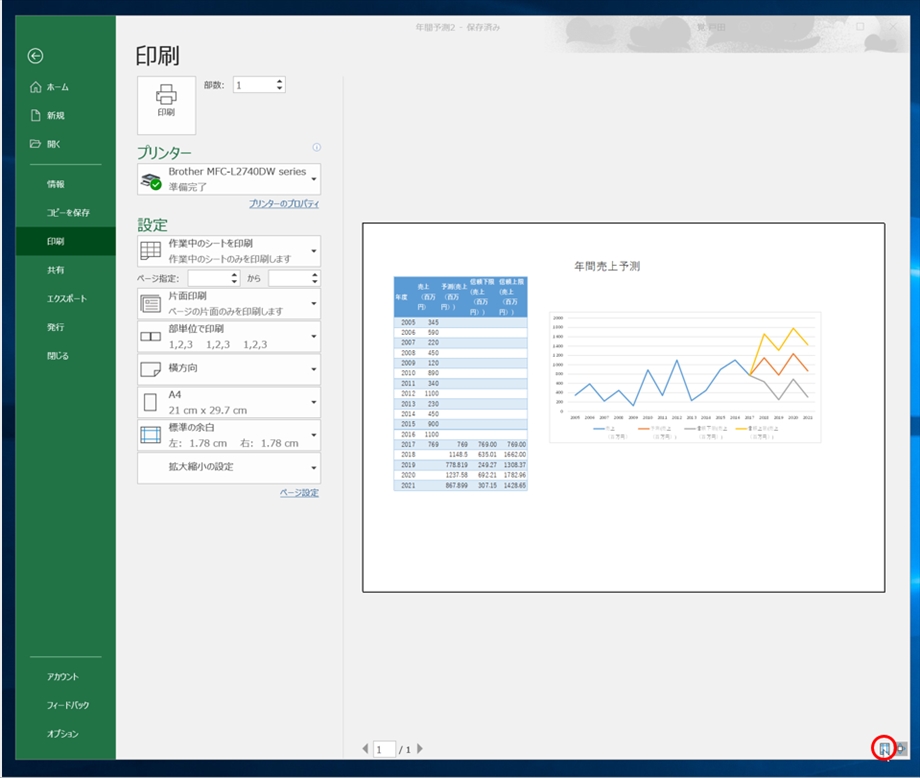
Excelの印刷プレビューの右下に「余白の表示」ボタンがあるのでクリックする
余白が表示されたら、周囲の黒いハンドルをドラッグして余白を調整する
余白を調整して用紙がセンターに収まった
PowerPointに貼り付ける
Excelは全体が表であることが前提のアプリだ。だから、用紙に対する位置の調整が面倒でかつ、思い通りにならないケースも出てくる。
ちょっと頭を柔軟にして、手間をかけずに美しく印刷する方法を考えてみよう。フリーレイアウトのアプリと言えば、おなじみPowerPointだ。Wordでも行とページの関係があるので思ったようにレイアウトするのは手間だ。ところが、PowerPointなら、1枚のスライドの中で自由に位置を動かせる。
ということで、表とスライドをPowerPointに貼り付けてみよう。作業は簡単で、Excelのワークシート上で表とグラフが収まるようにドラッグで範囲指定し、右クリックでコピーする。続いて、PowerPointを起動したら、やはり右クリックで貼り付ける。スライドのレイアウトは「白紙」にしておけばいいだろう。
ただし、単に貼り付けると、Excelで修飾した部分が消えて、デフォルトの表のような見た目になり美しくない。そこで、貼り付けた後に表示される「貼り付けのオプション」をクリックして、左から2番目の「元の書式を保持」をクリックする。
これで、表とグラフが美しく貼り付けられるので、後は好きなようにドラッグして位置を調整すればいい。このあたりの作業は、PowerPointのオブジェクトの移動や位置合わせと同じだ。
次回は、PowerPointのグラフをアニメーションで動かす方法とその効能を紹介する。
Excelで、表とグラフが収まるように範囲指定をして右クリックでコピーする
PowerPointのスライド上で貼り付けを実行する
貼り付けのオプションで「元の書式を保持」を選択
スライド上にバランスよく配置できた
※記事中の操作やメニューなどはバージョンや環境によって異なることがあります

筆者プロフィール:戸田 覚
1963年生まれ。IT・ビジネス書作家として30年以上のキャリアを持ち、「あのヒット商品のナマ企画書が見たい」(ダイヤモンド社)など著作は150冊を超え、IT系、ビジネス系を中心に月間40本以上の連載を抱えている。テレビ・ラジオ出演、講演なども多数行っている。





