Microsoft Officeで業務効率アップ!【第51回】
印刷されない前提で、まったく新しいOfficeの資料を作ろう(2)
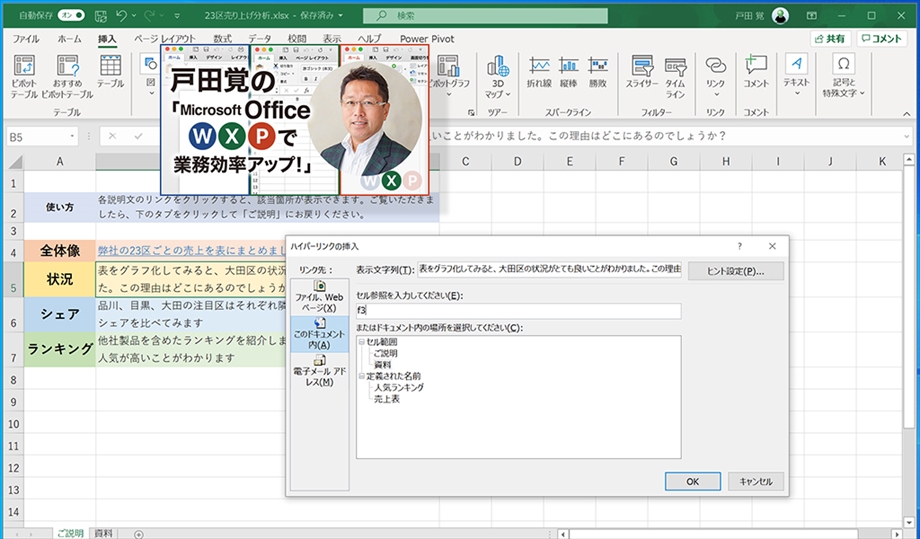
今回は、Excelを利用して、前回のPowerPointと同様にリンクを使った新しい書類の作り方を紹介していく。PowerPointでは、リンクはスライドにしか貼れなかったがExcelではセルにリンクを貼ることが可能だ。セルや表を指定すると、より細かな説明ができる。まず、最初に全体の解説シートを作成し、他のシートの表やグラフなどにジャンプしながら説明していける。
文/戸田 覚
ブックの構造を決める
まず最初に、ブックの構造を決めよう。おすすめは、1枚目のワークシートに全体像の説明があり、そこから他のワークシートにジャンプする方式だ。今回はわかりやすいように1枚のワークシートに表やグラフを作成しているが、全部別のシートにしてもいい。別のシートにすることで、必要な要素だけを見せることができる。
使い方も書く
まず最初のシートには、全体の説明を書いていくのだが、冒頭でこの書類の見方を簡単に説明しておこう。もちろん、これは受け取った相手がわかっていないケースを想定しての対応だ。
リンクを貼った文字列は、アンダーラインが引かれる。これは、すでにウェブなどで見慣れているので、戸惑うことはないだろう。ただ、文字列をクリックして該当箇所を見てもらったとしても、次は最初の説明シートに戻ってもらう必要があるので、その方法を書いておくわけだ。
あとは、項目と解説を自由に書けばいい。それぞれの表やグラフに対する説明をしていくのだ。
リンクを設定する
あとの操作方法は、前回紹介したPowerPointと同じだ。ただし、表を指定する際には、あらかじめ範囲名を付けておけば、表を選択した状態でジャンプできる。範囲名を付けるのは簡単で、表をドラッグして選択し、左上の名前ボックスに、好みの名前を書けばいい。こうしておくと、リンクを指定する際に範囲名が表示されるのだ。
グラフに名前を付けておいても、残念ながらリンクとしては指定できない。そこで、グラフにジャンプする際には、グラフのあるセルの番地を指示すればいい。グラフが多い場合には、それぞれ別のシートの左上に作成しておきA1セルを指定するのがわかりやすいだろう。
これで、説明文を読んではクリックすると、該当の表やグラフを説明してくれる書類が作成できる。言うまでもなく、印刷してもまったく機能しないが、ファイルを開いて画面で見る際にはとてもわかりやすいと感じるはずだ。

筆者プロフィール:戸田 覚
1963年生まれ。IT・ビジネス書作家として30年以上のキャリアを持ち、「あのヒット商品のナマ企画書が見たい」(ダイヤモンド社)など著作は150冊を超え、IT系、ビジネス系を中心に月間40本以上の連載を抱えている。テレビ・ラジオ出演、講演なども多数行っている。





