Microsoft 365で業務効率アップ!【第74回】
Microsoft 365だけでPDFファイルを作る(1)
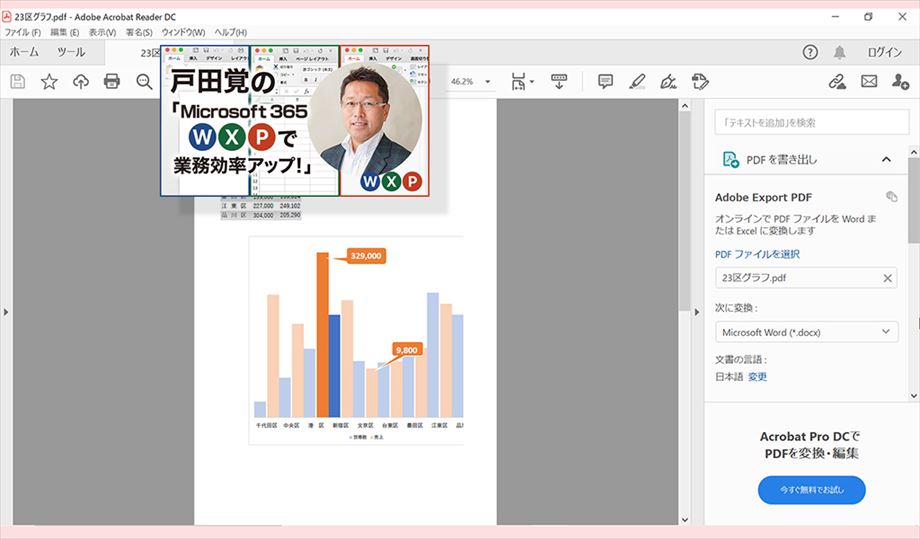
今回から2回にわたって、Microsoft 365でPDFファイルを作る方法を紹介する。最近は改変を防ぐためもあって、資料をPDF形式で送ることが増えている。というより、見積書や企画書などを社外に送る際には、もはや、PDFが標準と言って過言ではないだろう。ということで、Microsoft 365だけでPDFファイルを作るこつを紹介しよう。
文/戸田 覚
PDF形式で保存できる
まずは最も簡単な方法で、ファイルを保存する際にPDF形式を選ぶ――実はこれだけでMicrosoft 365のファイルはPDF形式で保存できるのだ。すでにご存じの方も多いだろう。もちろん、保存する前には、WordならWordの形式で保存しておくことをお忘れなく。その上で、PDF形式で保存するわけだ。
もちろん、すでにWord形式で保存してあるファイルなら、開いてPDFで保存するだけでOKだ。
ExcelのファイルもPDF形式で保存する
ExcelやPowerPointのファイルも同じように保存するだけで、PDFファイルになる。特に難しい作業はないので、ただ保存すればいいだけだ。
ブラウザーでも簡単に保存できる
参考までに、ブラウザーで開いているWebページをPDF形式で保存する方法を紹介しよう。こちらも手順は簡単で、メニューから印刷を実行する。印刷先にPDFが含まれているはずなので、選択して実行すればいい。画面はEdgeだが、Chromeでも同じように見ているウェブページをPDF形式で保存できる。
次回は、PDFファイルにパスワードを掛ける方法を紹介する。

筆者プロフィール:戸田 覚
1963年生まれ。IT・ビジネス書作家として30年以上のキャリアを持ち、「あのヒット商品のナマ企画書が見たい」(ダイヤモンド社)など著作は150冊を超え、IT系、ビジネス系を中心に月間40本以上の連載を抱えている。テレビ・ラジオ出演、講演なども多数行っている。





