Microsoft 365で業務効率アップ!【第76回】
Officeファイルを共有して効率アップ(1)
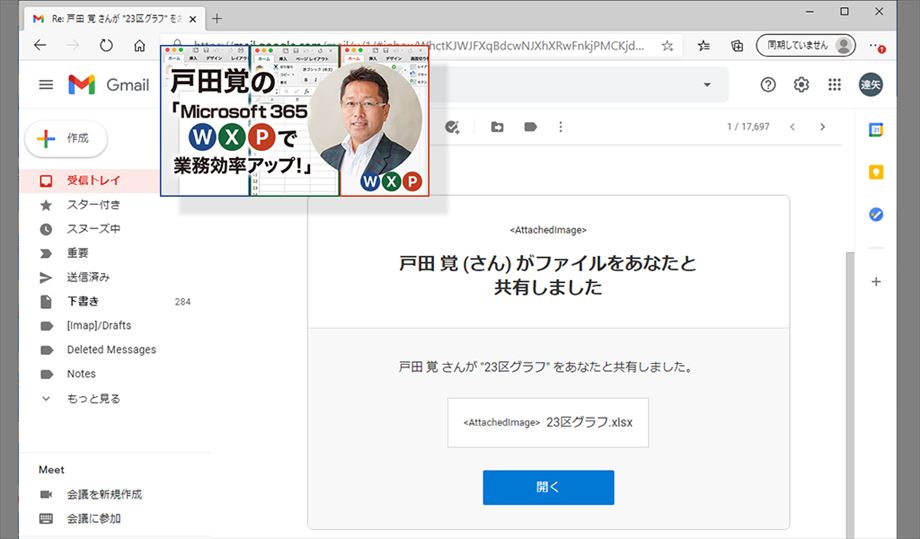
コロナウィルスの影響で、テレワークが驚くほどの勢いで普及し、これまでとは違うパソコンの操作が広がっている。そんな新しい使い方の一つである、「共有」について紹介していく。複数名で同じMicrosoft 365のファイルを開いて編集できる機能だ。テレビ会議やスマホで話しながら編集すれば、会社でパソコンを一緒に見ながら操作しているような感覚で書類を作っていける。
文/戸田 覚
共有相手を招待する
まずは、共有の基本中の基本から紹介していこう。共有するためには、ファイルがローカルに保存されていてはダメだ。当たり前の話だが、ファイルはインターネットを通じてお互いに利用するので、OneDriveに保存されているのが前提になる。
あらかじめOneDriveに保存されているMicrosoft 365のファイルを使うのがベストだが、ローカルに保存されているファイルを共有しようとすると、OneDriveにアップロードする旨のメッセージが表示され、半ば自動的にアップロードできる。ただし、慌てて作業するとどこに保存したのかわからなくなりがちだ。ということで、やはり、OneDriveにアップロードしたファイルを開いた状態で共有を始めていこう。
なお、今回はExcelで説明しているが、WordやPowerPointでも基本的には同じ操作になる。また、Microsoft Officeでも同様に利用可能だ。
共有の設定
ファイルを共有する方法はいくつかあるのだが、手っ取り早いのはメールでお知らせする方法だ。社内での共有ならフォルダーごと共有しておき、指定したファイルを同時に開いてもいいのだが、今回は基本ということで、メールで共有を知らせる方法を紹介しよう。
共有メニューを開いたら、共有方法の設定をした後に、メールアドレスを入れて送信する。メールアドレスは普段使っているものでよく、相手がMicrosoft 365かMicrosoft Officeを利用していれば問題なく使えるはずだ。
メールが届いたら開いていく
共有相手にはメールが届くので、「開く」をクリックすればいい。ただしこの段階では、まずブラウザー上で表示されるだけになる。これでは、共同作業はできずに、見ているだけになる。そこで、右上のメニューで「編集」に切り替えればよい。
次回は、共同作業の第一歩を紹介する。

筆者プロフィール:戸田 覚
1963年生まれ。IT・ビジネス書作家として30年以上のキャリアを持ち、「あのヒット商品のナマ企画書が見たい」(ダイヤモンド社)など著作は150冊を超え、IT系、ビジネス系を中心に月間40本以上の連載を抱えている。テレビ・ラジオ出演、講演なども多数行っている。








