Microsoft Officeで業務効率アップ!【第104回】
Excelの条件付き書式に強くなろう(1)
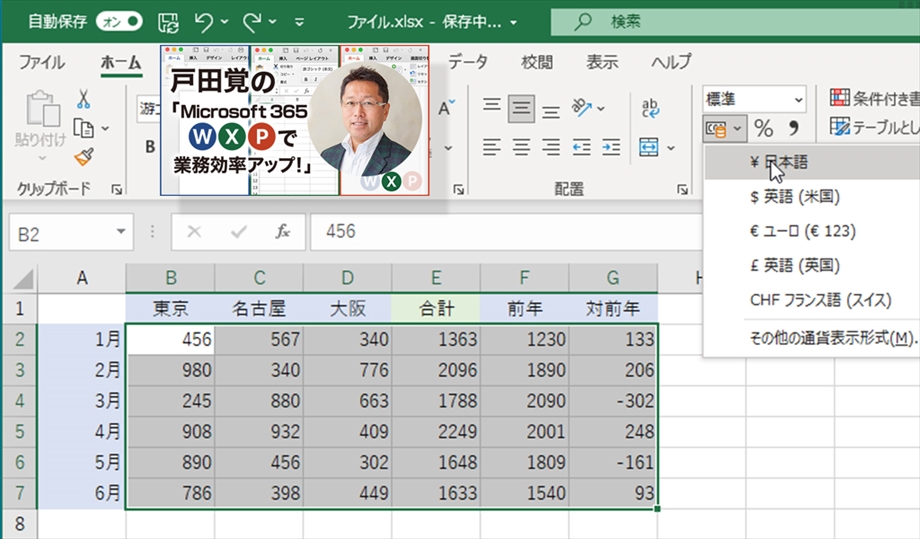
Excelの機能には、ちょっと難しいと思われているものがいくつかある。本連載でも取り上げてきた、IF関数がよく例として上げられる。さらに、ピボットテーブルなどと並んで、条件付き書式も難しいと言われることが多い。今回は、ちょっと難しそうに思われているが、実は簡単な条件付き書式の使い方を2回に渡って紹介していく。
文/戸田 覚
一番簡単な条件付き書式
条件付き書式を使いこなせるようになると、表の情報が視覚的にわかりやすくなる。ひと目見て、数値の大小が把握でき、例えば売上の良し悪しもパッとわかるようになる。グラフとはまた違った効果で、数値の可視化に役立つのだ。
条件付き書式は、条件に応じて数値の表記を変更する機能だと考えればわかりやすい。手書きで帳票を付けていた時代にも、マイナスを赤い文字で書いていた。だから、「赤字」というわけだ。
Excelを使えば、マイナスを赤字にすることなど、まさに“秒”でできる。表の数値部分をドラッグで選択したら、「ホーム」の「数値」で「桁区切りスタイル」を選ぶだけでOK。これで、金額の表示として見やすいように3桁ごとにカンマが付く。また、マイナスが赤文字で表示されるようになる。メニューを1発クリックするだけでこんな表示になるのだ。メニュー上は違うが、これも、条件付き書式の一種と考えていいだろう。
通貨表示も簡単だ
円マーク(¥)を付ける通貨表示も簡単に設定できる。こちらも、「数値」メニューから通貨表示形式を選ぶだけだ。円以外にも、アメリカドルやユーロなども選べるので必要に応じて設定していこう。
次回は、いよいよ応用編として、自分の思い通りのルールで書式を設定する方法を紹介していく。

筆者プロフィール:戸田 覚
1963年生まれ。IT・ビジネス書作家として30年以上のキャリアを持ち、「あのヒット商品のナマ企画書が見たい」(ダイヤモンド社)など著作は150冊を超え、IT系、ビジネス系を中心に月間40本以上の連載を抱えている。テレビ・ラジオ出演、講演なども多数行っている。





