Microsoft Officeで業務効率アップ!【第105回】
Excelの条件付き書式に強くなろう(2)
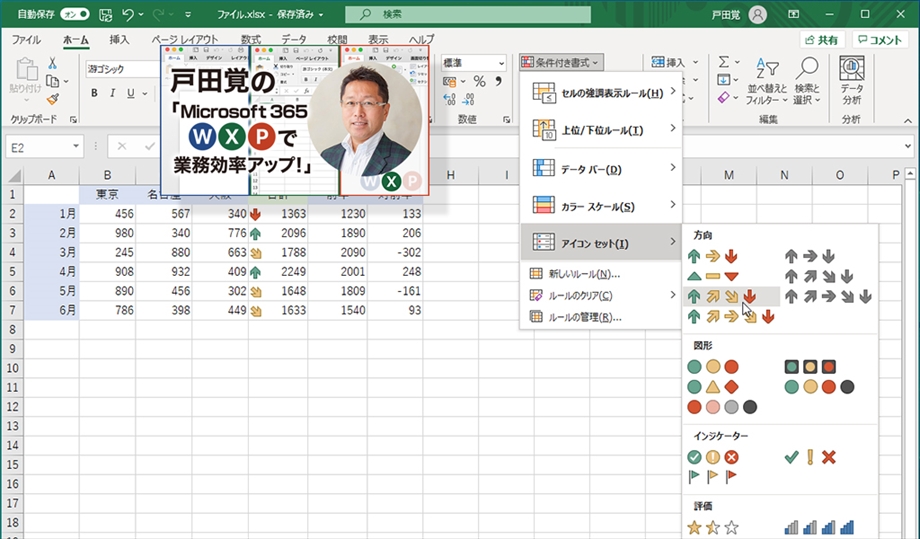
前回は、メニューのボタンをクリックするだけでできる超簡単な条件付き書式を紹介した。今回は、もう少し高度な条件付き書式を紹介していこう。数世代前のExcelから、表自体の塗りつぶしをグラデーションにしたり、マークを付けたりする派手な条件付き書式も利用できるようになっている。実はこちらも簡単に設定できる。プレゼンなどで目立つ表を作りたいときに重宝しそうだ。
文/戸田 覚
自動で装飾する
表のデータを自動で分析して装飾を変更してくれる条件付き書式の便利な機能はぜひ使ってみたい。難しいことを考えずに、表を見やすくしたいときに役立つ。
ただし、使い方にはちょっと注意が必要だ。データの大小にあまり差がない表だと、思い通りの表示にならないことがあるのだ。
表を塗りつぶすことや、マークを付けるのが主な機能だが、例えば赤字を目立たせたいような場合には、マークが案外わかりやすい。
なお、これらの機能は実行する前に、メニューにマウスカーソルをあわせただけでプレビューが表示されるので、気に入ったらクリックして実行すればよい。
自分の希望通りに条件付き書式を設定する
では、自分の指定した条件で条件付き書式を設定する方法を紹介しよう。例えば、「売上が2000万円を超えていたら緑、2000万円以下で1000万円を超えていたら黄色、1000万円以下なら赤」といった形で、思い通りに装飾ができる。
自動での装飾とは違って「少しくらいの赤字なら黄色、大きくマイナスなら赤」といった、自分の考えでの装飾ができるわけだ。
手順は難しくないのだが、大小の条件を指定するのがちょっと面倒なので、間違えないようにしっかり確認して進めていこう。
条件付き書式を思い通りに指定できるようになると、言いたいこと、見てほしい数値が伝わりやすくなる。ぜひ、手の内に入れて活用していただきたい。

筆者プロフィール:戸田 覚
1963年生まれ。IT・ビジネス書作家として30年以上のキャリアを持ち、「あのヒット商品のナマ企画書が見たい」(ダイヤモンド社)など著作は150冊を超え、IT系、ビジネス系を中心に月間40本以上の連載を抱えている。テレビ・ラジオ出演、講演なども多数行っている。





