Microsoft 365で業務効率アップ!【第121回】
書類の誤字脱字を撲滅しよう(1)
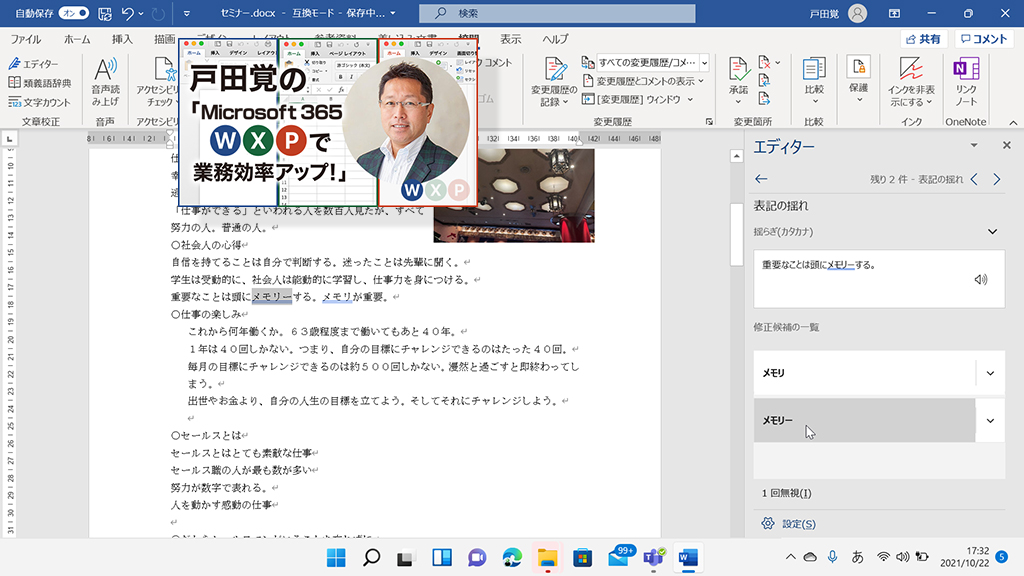
今回から2回連続で、誤字脱字を減らすための機能を紹介する。仕事の書類の誤字を繰り返し指摘される方は、ぜひ参考にしてほしい。今回は、Wordの文章校正機能を使って、誤字脱字を減らす方法だ。以前から、校正機能は搭載されていたが、指摘を探して修正するのが結構面倒だった。そこでおすすめなのが、文法のミスや誤字脱字などのチェックをしやすくするための新機能の「エディター」だ。なお、この機能を使うためには、Microsoft 365のサブスクリプションが必要になる。
文/戸田 覚
誤字脱字をチェックする
そもそも、Wordで誤字脱字をチェックしてくれる「校正」機能を使うには、設定でオンにしておく必要がある。念のため、有効になっていることを確認しておこう。
「ファイル」メニューから「環境設定」を開いて、「文章校正」で「Wordのスペルチェックと文章構成」の各種設定にチェックを入れておこう。
これで準備が完了で、書類の文章にミスや課題があれば、波線などで指摘してくれる。ただし、この指摘の表示がとてもあっさりしているので、見つけづらいのが課題だ。
なお、最新のWordで読み込めば、この画面のように古いバージョンのファイルを互換モードで開いても校正は利用可能だ。
エディターを使う
そこで便利なのが、「エディター」機能だ。この機能を使うと、校正機能で指摘されたミスなどがわかりやすく表示され、チェックがしやすい。また、文章の読みやすさも点数評価してくれるのでぜひ使ってみたい。
Microsoft 356を使うからには、こんな便利な新機能はぜひ活用したいところだ。仕事の書類を作るなら、とりあえずチェックしておくと、見落としていた誤字脱字を発見できる可能性も高いわけだ。
修正する
エディターが開いたら、「修正点」で問題を一つずつ解決していけばいい。文章の中でミスを指摘するマークを探すよりも手っ取り早く、見落としも防げるだろう。また、修正候補が表示されたら、クリックするだけで直せるのが非常に便利だ。ただし、手抜きで直すと逆にミスにもつながるので、しっかり確認してほしい。
なお次回は、音声で読み上げて誤字脱字を探す方法と、Web上のテキストの校正機能を紹介する。

筆者プロフィール:戸田 覚
1963年生まれ。IT・ビジネス書作家として30年以上のキャリアを持ち、「あのヒット商品のナマ企画書が見たい」(ダイヤモンド社)など著作は150冊を超え、IT系、ビジネス系を中心に月間40本以上の連載を抱えている。テレビ・ラジオ出演、講演なども多数行っている。











