Microsoft 365で業務効率アップ!【第126回】
Windows 11のスタートメニューを活用する(2)
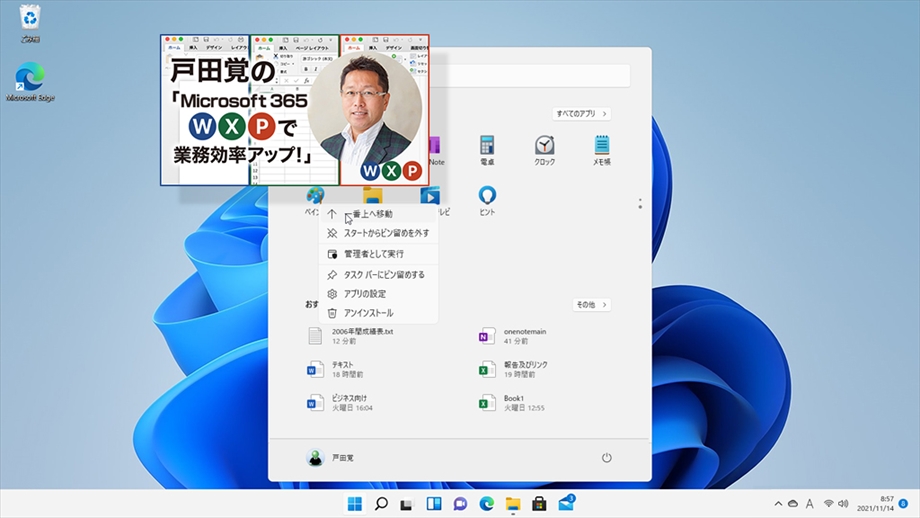
前回の記事で、スタートメニューの基本的な使い方は理解していただけたことだろう。今回は、スタートメニューをカスタマイズしてさらに使いやすくしていく。そもそもスタートメニューは開いた時点でアプリが並び、そこからはみ出したものが次のページに並び、あまり使わないものは「すべてのアプリ」から利用することになる。つまり、よく使うアプリをスタートメニューの1枚目に表示しておくのが素早く起動するコツというわけだ。
文/戸田 覚
使わないアプリを消す
あまり使わないアプリは、スタートメニューから削除しておこう。スタートメニューに表示されなくなっても、「すべてのアプリ」から開けるので心配不要。スマホのように消すとアンインストールされるわけではないのだ。
作業は簡単で右クリックから消すだけだ。登録しておくアプリのアイコンが減るほど、よく使うものを開きやすくなる。
位置を変更する
スタートメニューに並ぶアイコンの位置も柔軟に変更できる。右クリックから「一番上に表示」で先頭に並ぶ。よく使うものを先頭にしておけば、1ページ目の左上に置けるわけだ。
だが、もっと使いやすくするなら、ドラッグすればいい。自分なりに「Microsoft Officeは左に並べよう」といった、工夫が柔軟にできる。
フォルダーやウェブページもピン留めする
よく使うフォルダーをピン留めしておけば、書類を開きやすくなる。また、よく見るウェブページもピン止め可能。「ブラウザーを起動」→「ブックマークから開く」という作業をしなくて済む。
Windows 11のスタートメニューは、このように自由にカスタマイズしていくことで、使い勝手が向上していく。ちょっとしたことだがアプリの起動やファイルを開く作業が手っ取り早くなることは、ストレスの少ない作業につながるのだ。

筆者プロフィール:戸田 覚
1963年生まれ。IT・ビジネス書作家として30年以上のキャリアを持ち、「あのヒット商品のナマ企画書が見たい」(ダイヤモンド社)など著作は150冊を超え、IT系、ビジネス系を中心に月間40本以上の連載を抱えている。テレビ・ラジオ出演、講演なども多数行っている。









