Microsoft 365で業務効率アップ!【第125回】
Windows 11のスタートメニューを活用する(1)
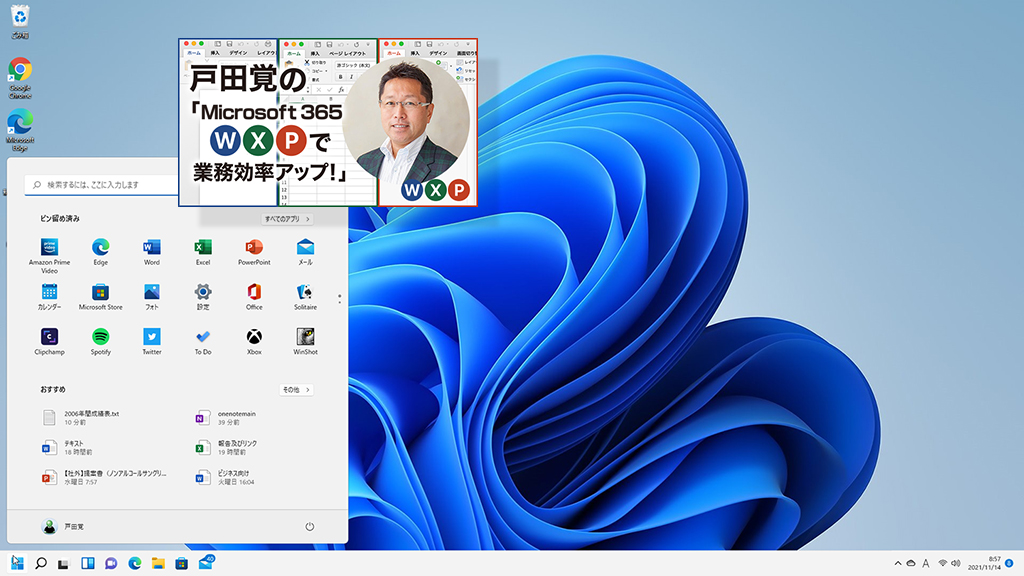
Windows 11を使い始める最初の一歩が、新しくなったスタートメニューの活用だ。OSの終了やアプリの起動など、さまざまな作業の入り口なので、うまく使いこなすと日々の作業が快適になること間違いなし。今回は、全2回でスタートメニューを使いこなす方法を紹介していこう。
文/戸田 覚
スタートメニューを左にする
Windows 11のスタートメニューが真ん中に移動して面食らった人も少なくないだろう。だが、これはとても理にかなっていて、マウスの移動距離が短くて済むメリットがある。とはいえ、「慣れていないから使いづらい」という方は、カスタマイズで左端にも設定できるので手順を押さえておこう。
自分で使いやすいように設定するのがベストだ。
よく使うファイルを一発で開く
スタートメニューの基本の「き」は、よく使うものの利用を快適にすることだ。よく使うアプリはピン留めされて素早く使えるようになっている(そのカスタマイズ方法は次回説明する)。あまり使わないアプリは「すべてのアプリ」から起動することになる。ちょっと手間がかかるわけだが、逆に良く使うアプリは素早く起動できる。
注目したいのが、アプリの下に並ぶ「おすすめ」。最近使ったアプリやファイルのなかからおすすめが表示される。
作業の続きをしたい場合には、ここから開くと手っ取り早い。表示数が少ないのだが、「その他」をクリックすると、数が増えるので作業していたファイルが見つかる可能性が高いわけだ。
次回は、スタートメニューをカスタマイズして使いやすくする方法を紹介しよう。

筆者プロフィール:戸田 覚
1963年生まれ。IT・ビジネス書作家として30年以上のキャリアを持ち、「あのヒット商品のナマ企画書が見たい」(ダイヤモンド社)など著作は150冊を超え、IT系、ビジネス系を中心に月間40本以上の連載を抱えている。テレビ・ラジオ出演、講演なども多数行っている。








