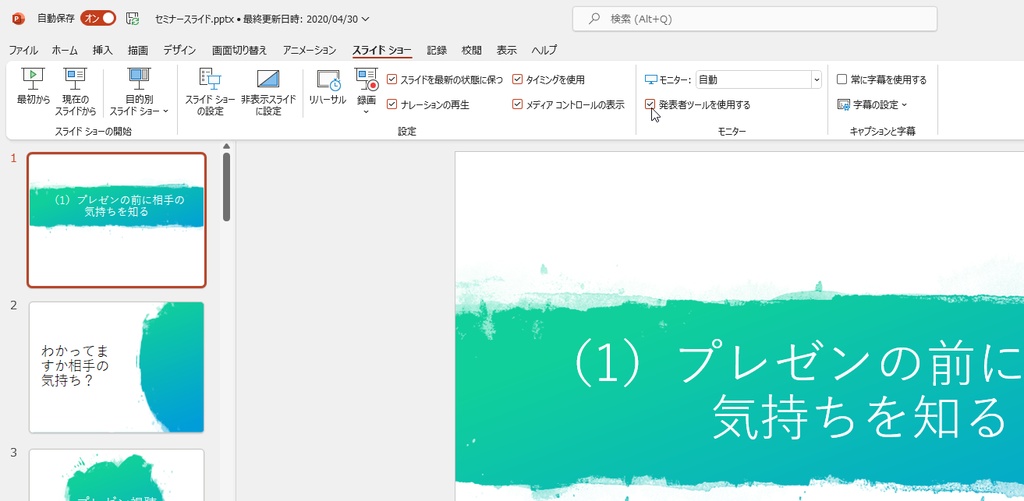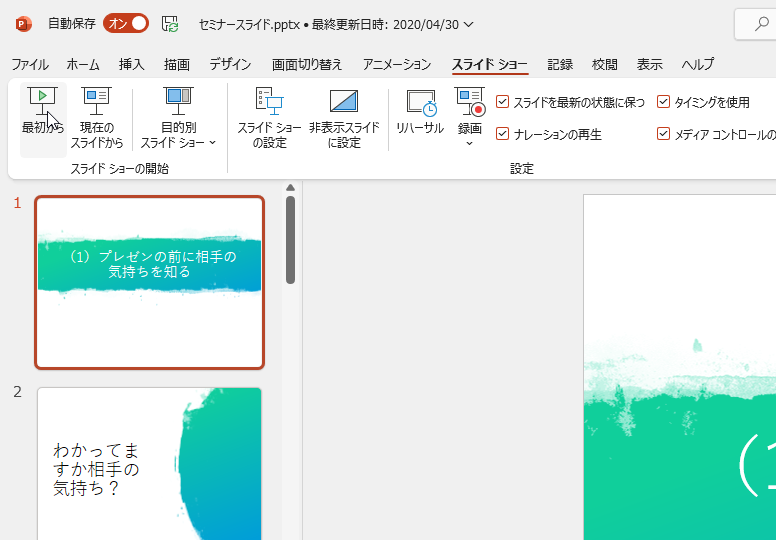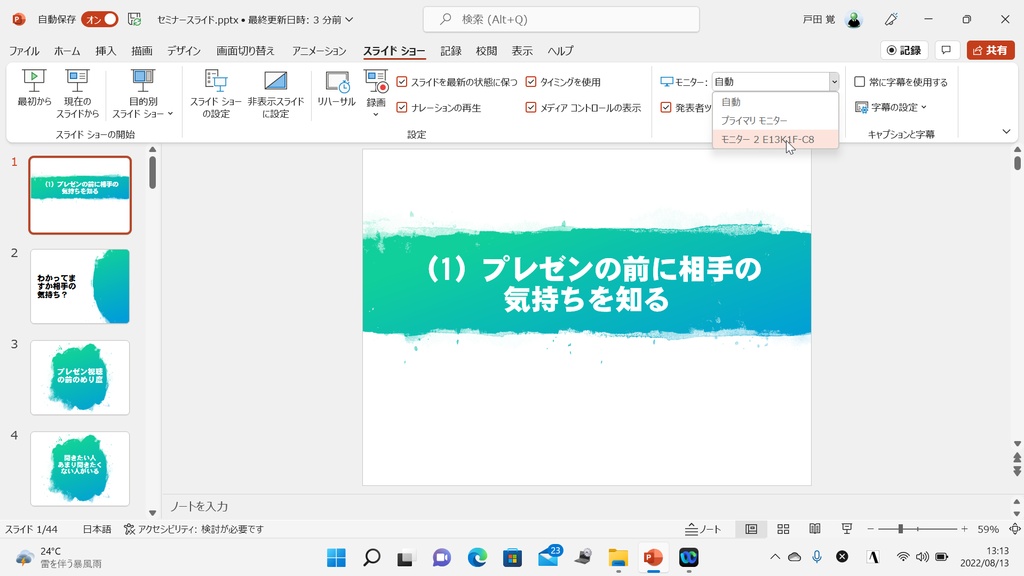プレゼンを実施する
プレゼンを実施するには、PowerPointの右下にあるボタンを押すのが手っ取り早い。ただ、ここからだと各種の機能が利用できない。リボンの上にある「スライドショー」メニューの内容を一度は押さえておくといいだろう。
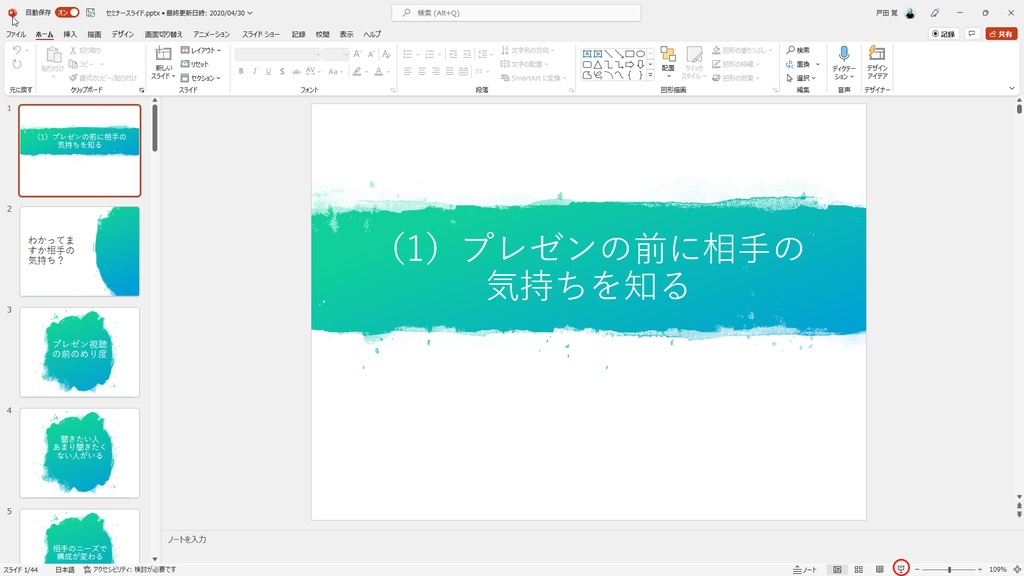
発表者ツールを利用する
発表者ツールを利用するには、「スライドショー」メニューの「モニター」で、「発表者ツールを使用する」にチェックをつけておくだけでOKだ。一度つけると、基本的には次にPowerPointを起動した際にもオンになっているはずなので、標準的に利用できる。
あとはスライドショーを実行する。パソコン1台で使っているとスライドが表示されるだけでよくわからないが、外付けのモニターやプロジェクターを利用すると、発表者ツールのメリットが体験できるだろう。このツールを使うと、次のスライドが見えるので、説明のダンドリが組み立てやすい。