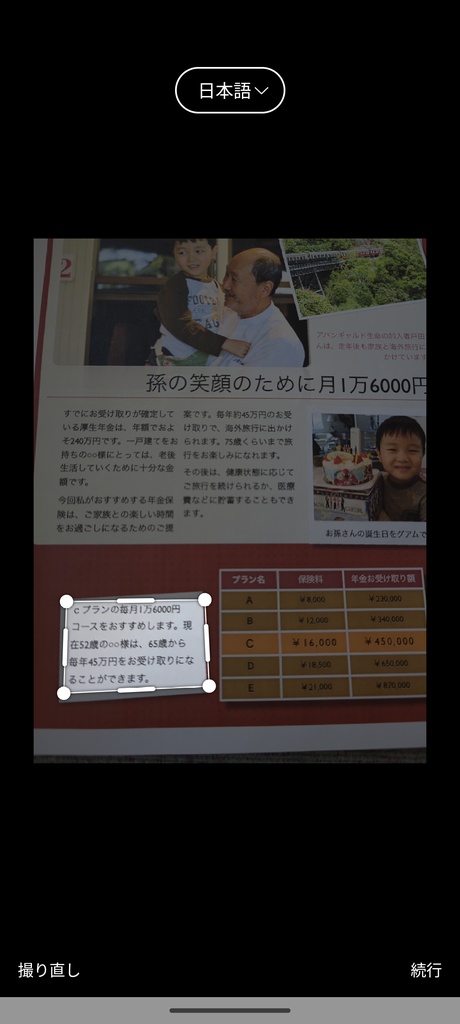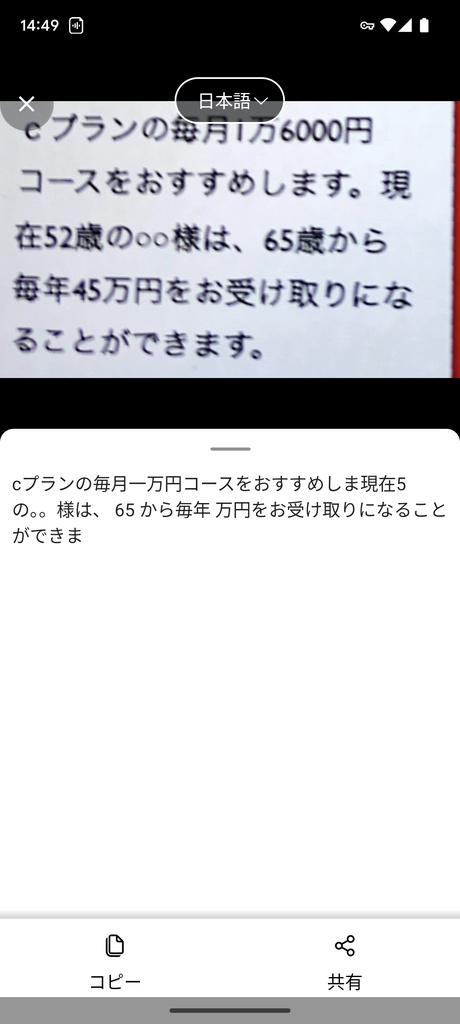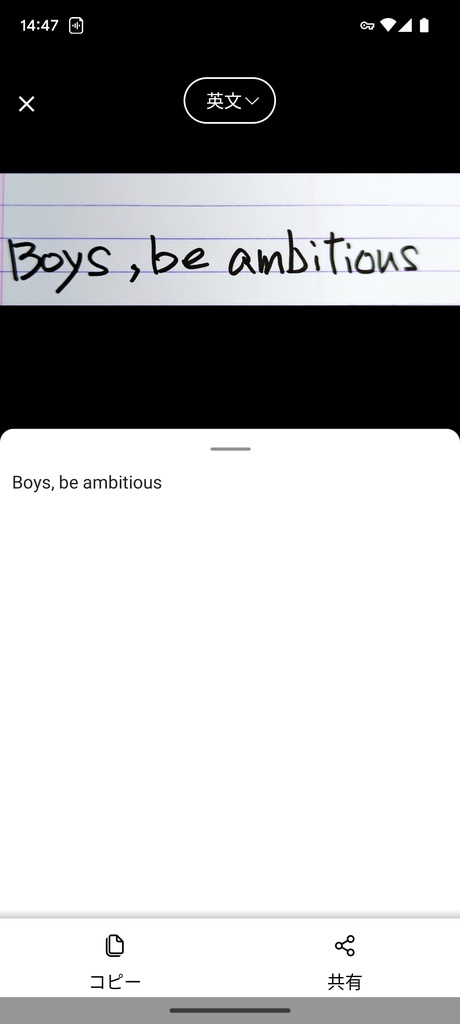メニューに注意が必要だ
スマホ版Microsoft Officeは、実はメニューが一部整理されていない印象で、画面下に並んでいる「アプリ」からもそれぞれのアプリが利用できる。新規ファイルの作成は「+」ボタンから行い、アプリの起動は「アプリ」から行うと言うことだろう。ただ、実際には既存ファイルの編集はOneDriveから行うことになるので、ファイルを探した方が早いケースもある。
なお、このアプリメニューにある「ファイルの転送」は、利用できなくなっているので注意しよう(※メニューに表示されない方も多いはずだ)。
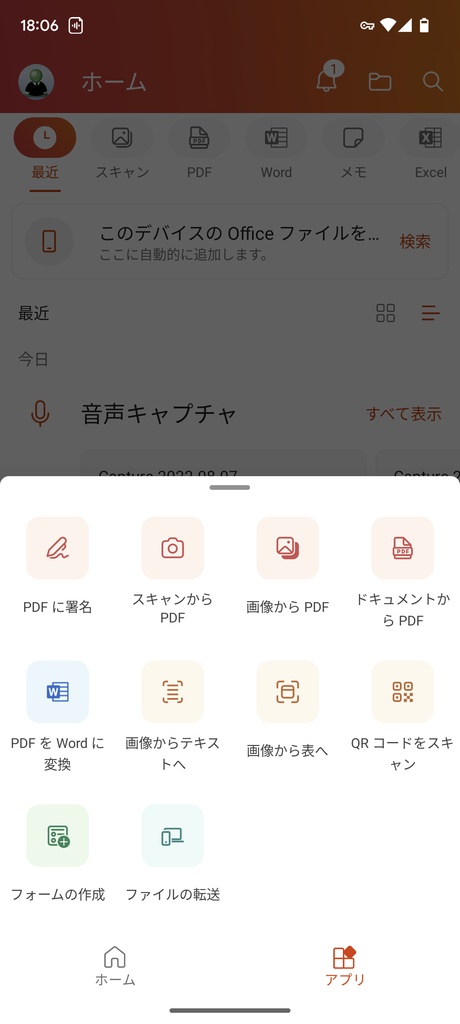
「音声」が便利だ
「+」メニューの右上にある「音声」をタップしてみよう。この機能は録音ではなく、音声のメモと考えるといいだろう。以前にも一度紹介したが、とにかく便利さ抜群の機能だ。
タップしたら、記録したい内容を話すとどんどんテキスト化される。目の前でテキストが素早く生成されていくのでとても驚くはずだ。スマホでの入力が苦手な方も、素早く記録できるのがいいところだ。
そもそもしゃべり方が悪かったり、滑舌が悪いと認識率が落ちてしまうが、気にせず必要な内容を録音しよう。
実はこのアプリでは、音声を認識したテキストだけでなく、音声も同時に保存されている。テキストを見てもよくわからない部分があったら、音声を聞いてみればいいのだ。つまり、声さえ正しくふき込めていたら、誤認識は気にしなくても大丈夫ということだ。
テキストをタップすると該当箇所の音声が再生されるので、不明な箇所だけ聞き直すのも簡単だ。
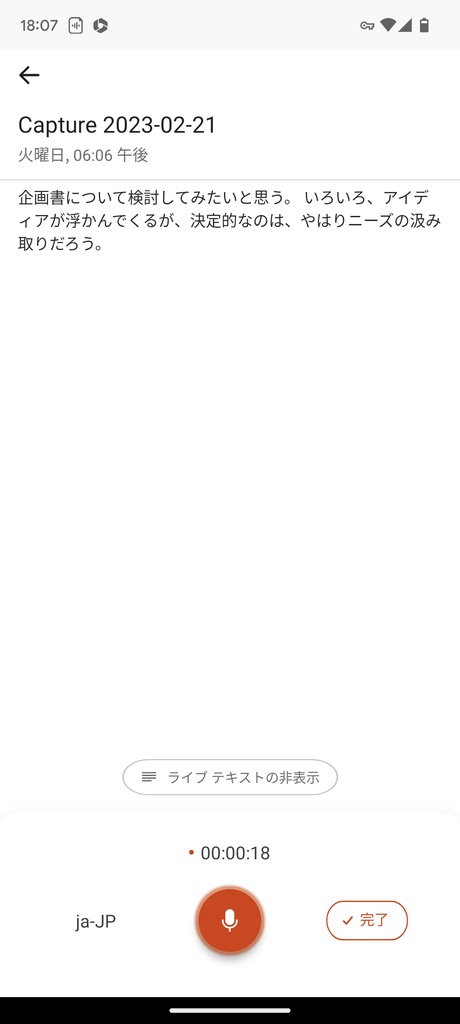
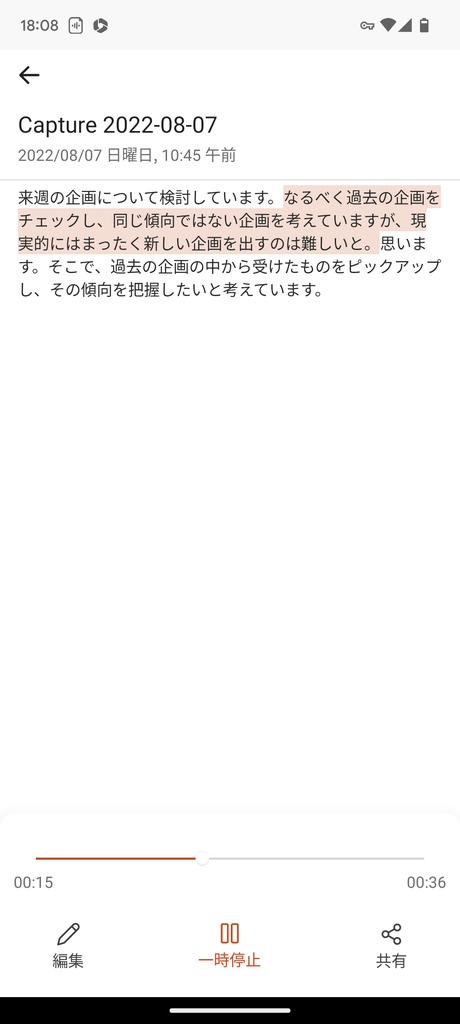
付箋と連携できる
音声で作成したメモは、ホーム画面の「音声キャプチャ」に並ぶ。タイトル部分をタップすると、音声メモがリストで並んでいく。ここで、それぞれのメモから必要なものを選んで「メモとして保存」をクリックすると、テキストが「メモ」で保存可能だ。
このメモは、パソコンと連携しており、Windowsの標準機能である「付箋」と連携している。スマホを使って声で吹き込んだメモが、パソコンの付箋にテキストで貼り付けられるのだ。
これはなかなか便利な機能なので、ぜひ使いこなしたい。特に、ふと思いついたアイデアを記録する際にはうってつけだ。
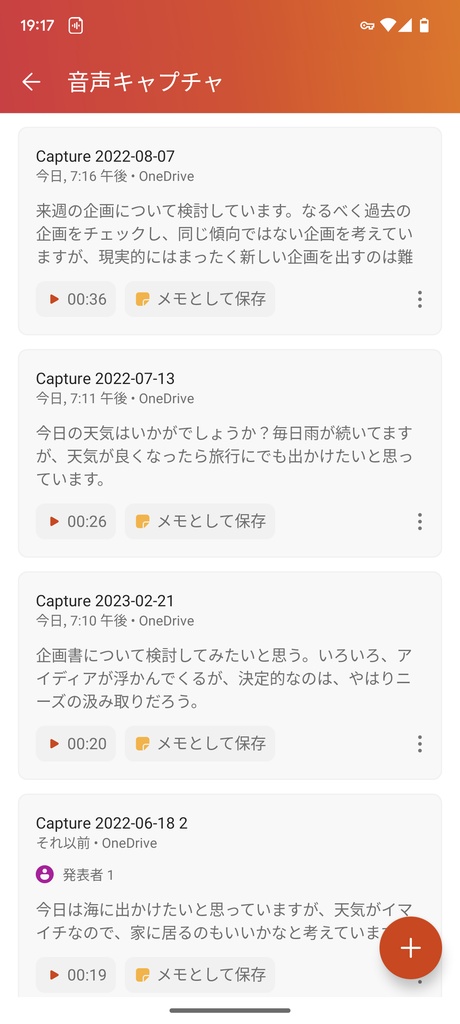
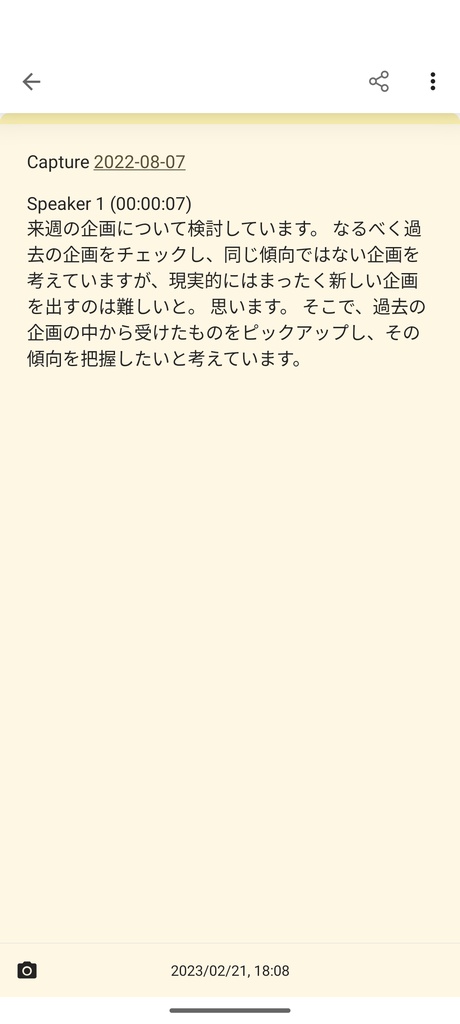
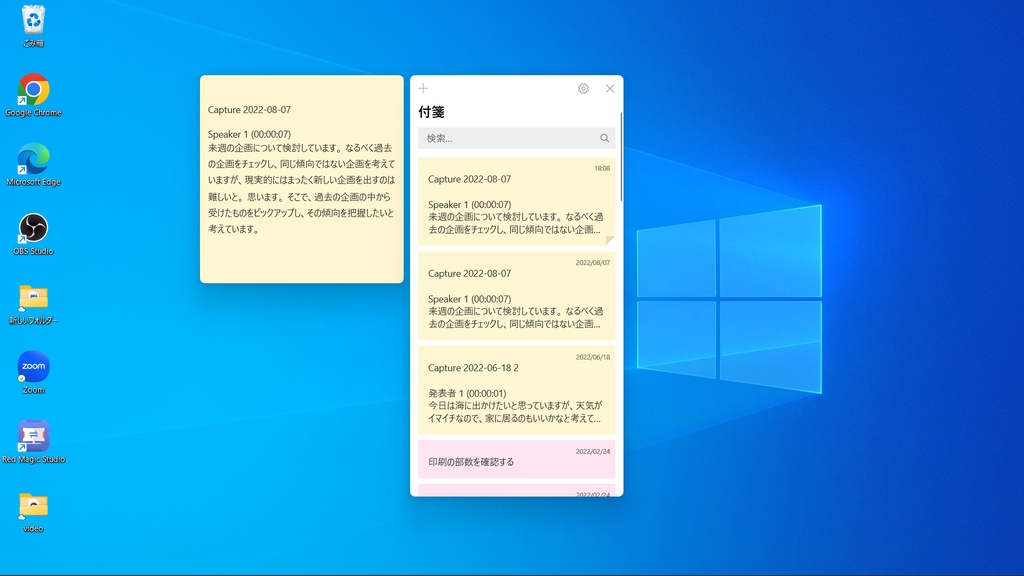
画像からテキストを取り出す
Microsoft 365では、画像を撮影してテキスト化する機能も搭載している。書類やパッケージなどを撮影すれば、そのままテキストを取り出せるので転記する際に入力の手間が大いに省けるはずだ。
また、英文は手書き文字のテキスト化にも対応する。手紙などをちょっと読んでみたいときには、テキスト化してから翻訳すればいいだろう。