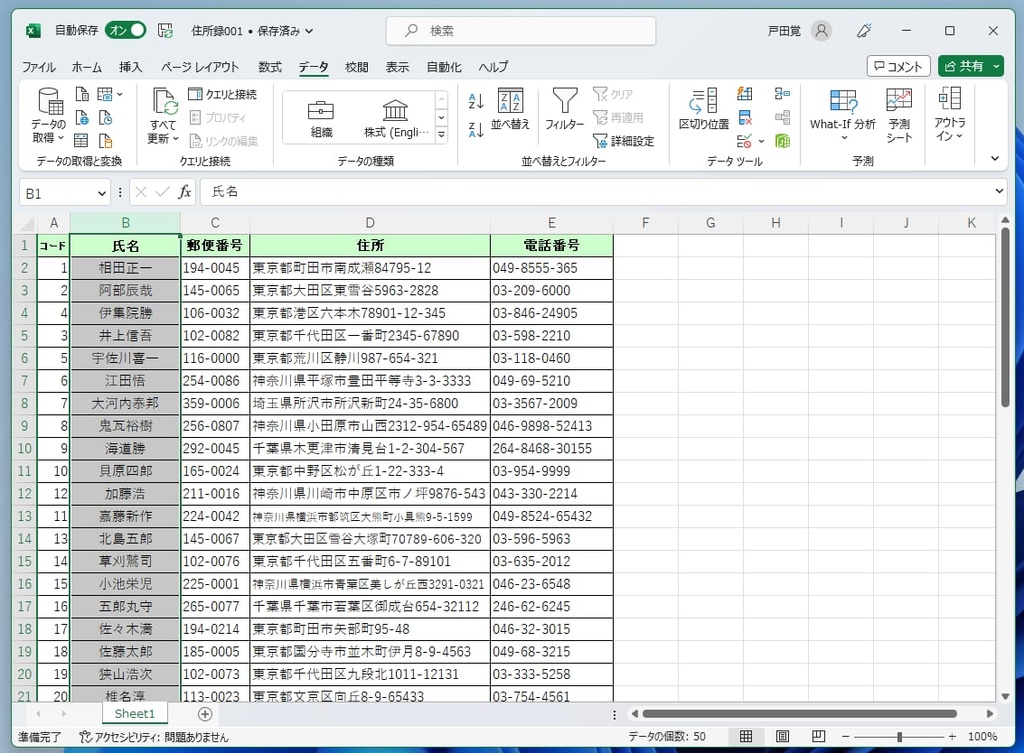データベースに使える表
Excelをデータベース化するなら、表の作り方に気を使う必要がある。基本的には、表のデータが縦に延びていかなければ使いづらいのだ。まあ、一般的なExcelの表はデータを縦に伸ばしていくので普通に作ればいい。
1行目には、項目名を入力しておく。これも一般的な表の作り方だが、データを入力する段階から奇をてらったことはしない方がいい。
なお、1行目の項目は色を変えるなどして見やすくしておきたい。
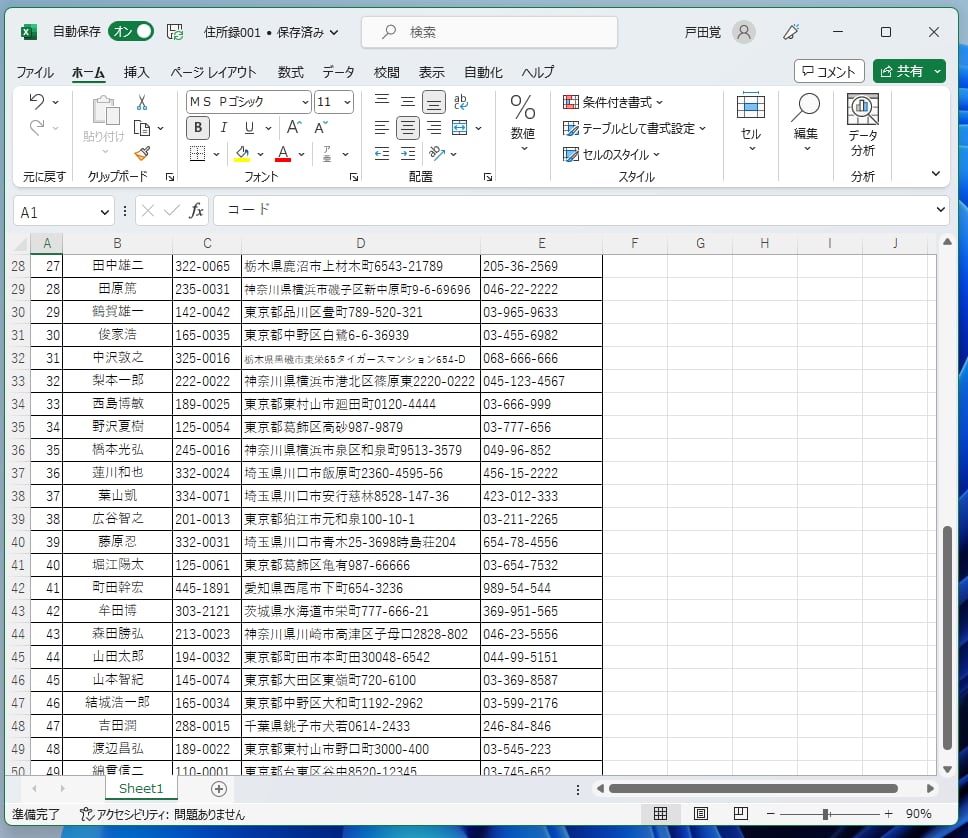
並べ替える
大きな表が出来上がったら、データを並べ替えてみよう。これがデータベースとして利用する最初の1歩だ。まず並べ替えたいセルの列をクリックして指定する。「A」「B」と書いてある一番上の行のどこかをクリックすれば、列が選択できる。
その状態で、「データ」タブをクリックし、「並べ替えとフィルター」から「昇順」もしくは「降順」を選ぶ。昇順は「1,2,3,4」、降順は「4,3,2,1」という並べ替えになる。つまり、順序の違いだ。
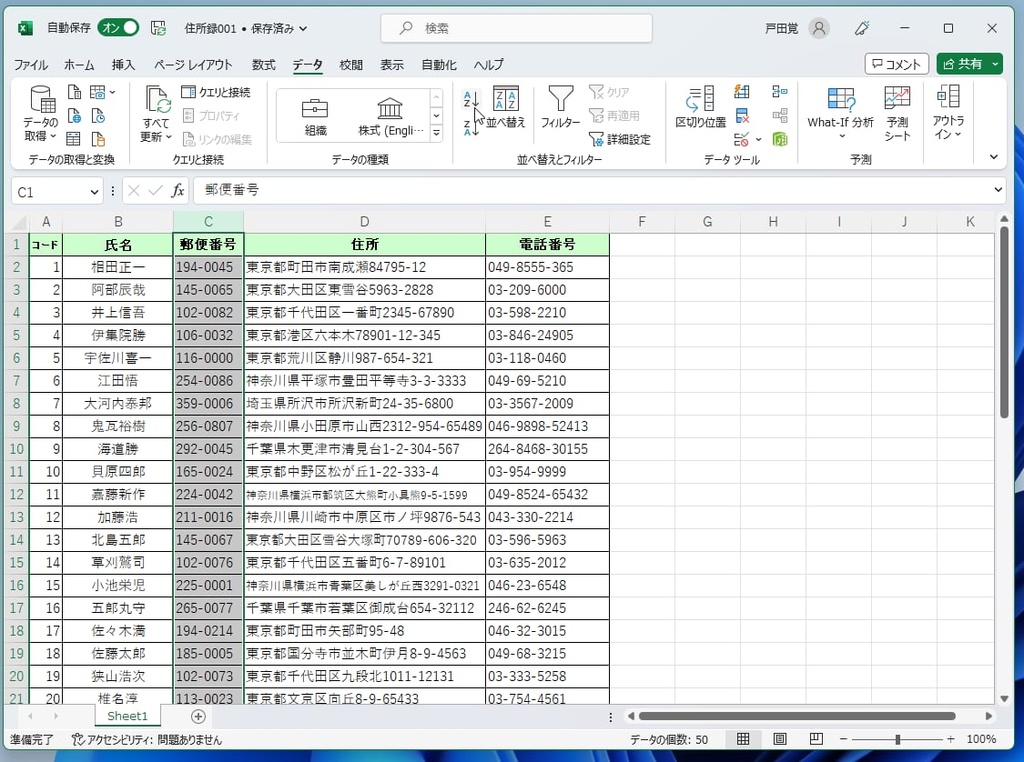
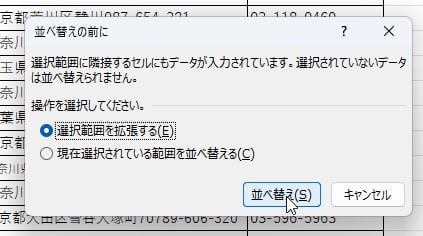
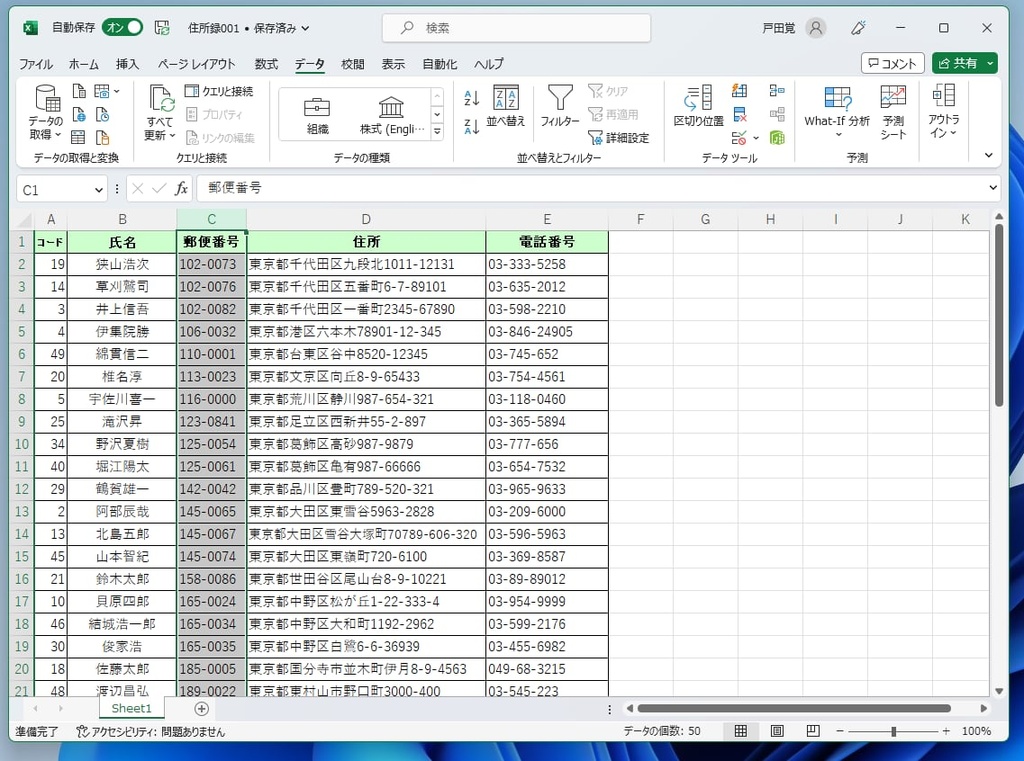
別の項目も並べ替える
上の例では郵便番号で並べ替えることができた。これを元に戻すなら、「ホーム」メニューの元に戻すを使えばいい。ただ、一般的にこの住所録のようなデータベースでは、1列目の「コード」のような連番があるので、これが1から順に並んでいるのが元の状態になるだろう。そんな時には、同じ作業を1列目にしてコード順に並べ替えれば最初の状態に戻るわけだ。もちろん、名前などでの並べ替えも可能だ。ただし、データが入力されていないセルは並べ替えができないので注意してほしい。名前や住所は読みのフリガナで並べ替えられる。
次回は、簡単に並べ替えができる「テーブル」の使い方を紹介する。