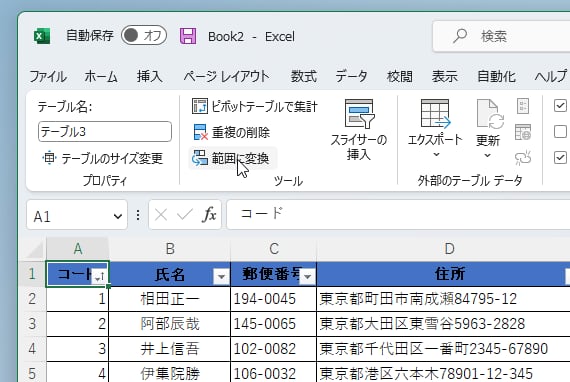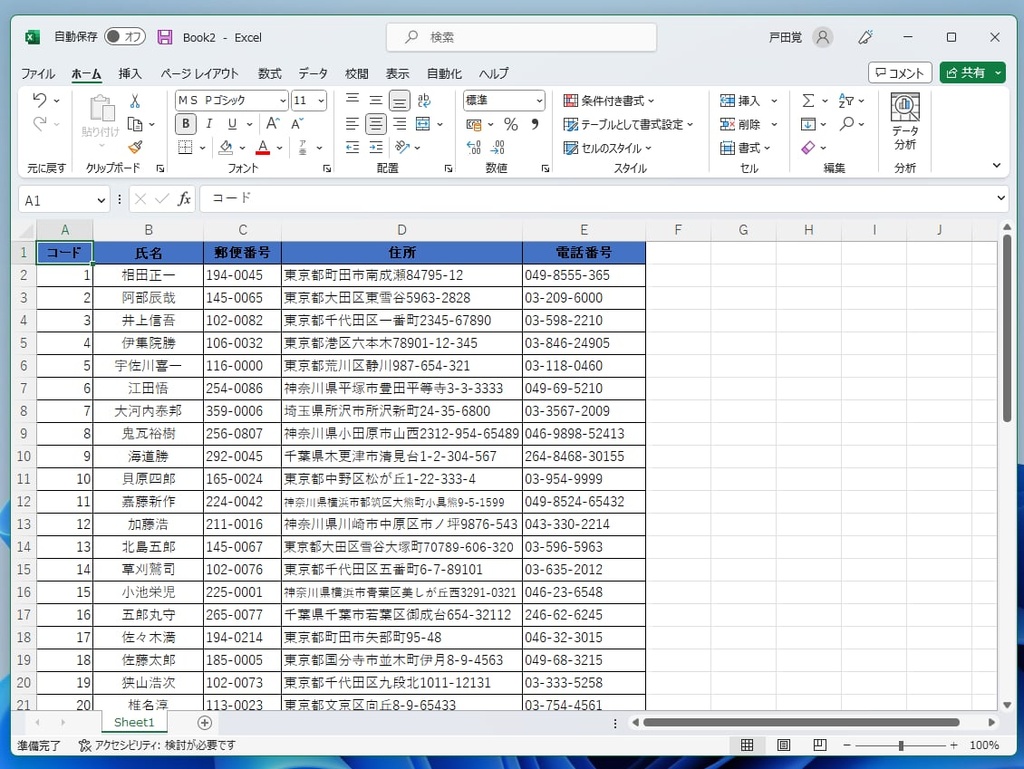テーブルに変換する
テーブルに変換する表は前回説明したように、1行目に項目があり縦にデータが延びていくのがルールだ。この書式が整っていれば、簡単にテーブル化できる。
表の中にカーソルを置いて、「ホーム」タブの「スタイル」で「テーブルとして書式設定」をクリックする。表のデザインがいくつか選べるので、好みの見た目を選択すればOKだ。
ただし、表が装飾されているとテーブル機能の装飾が有効にならないことがあるので、素の表から作業するといいだろう。なお、装飾が有効にならなくても、テーブルの機能は使える。
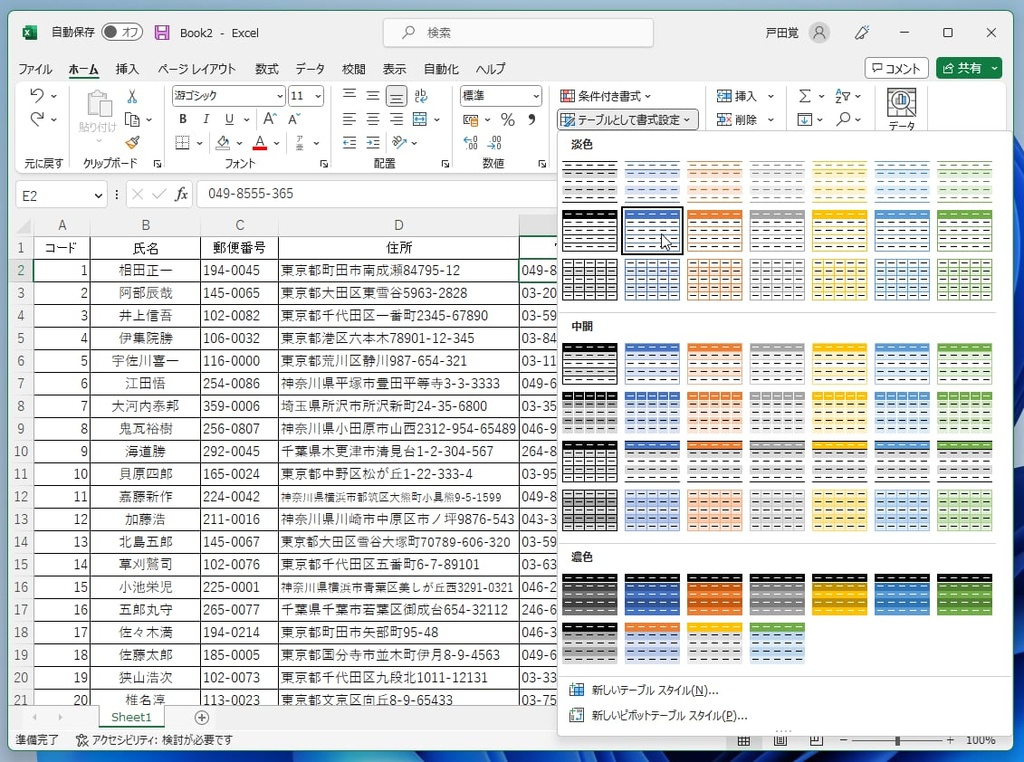
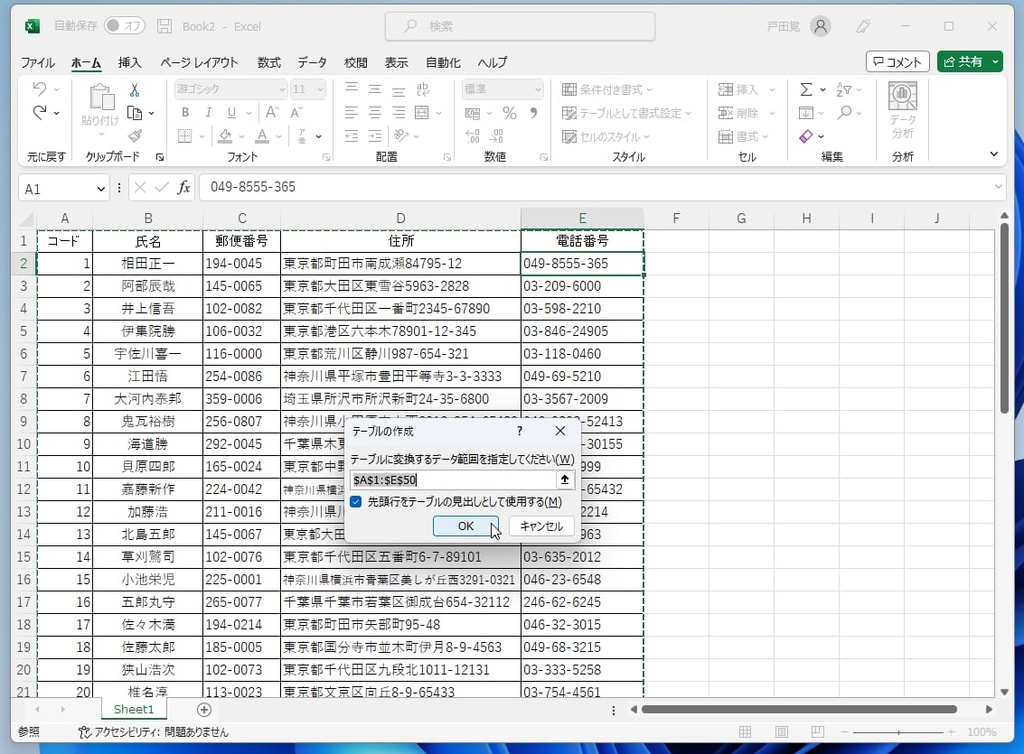
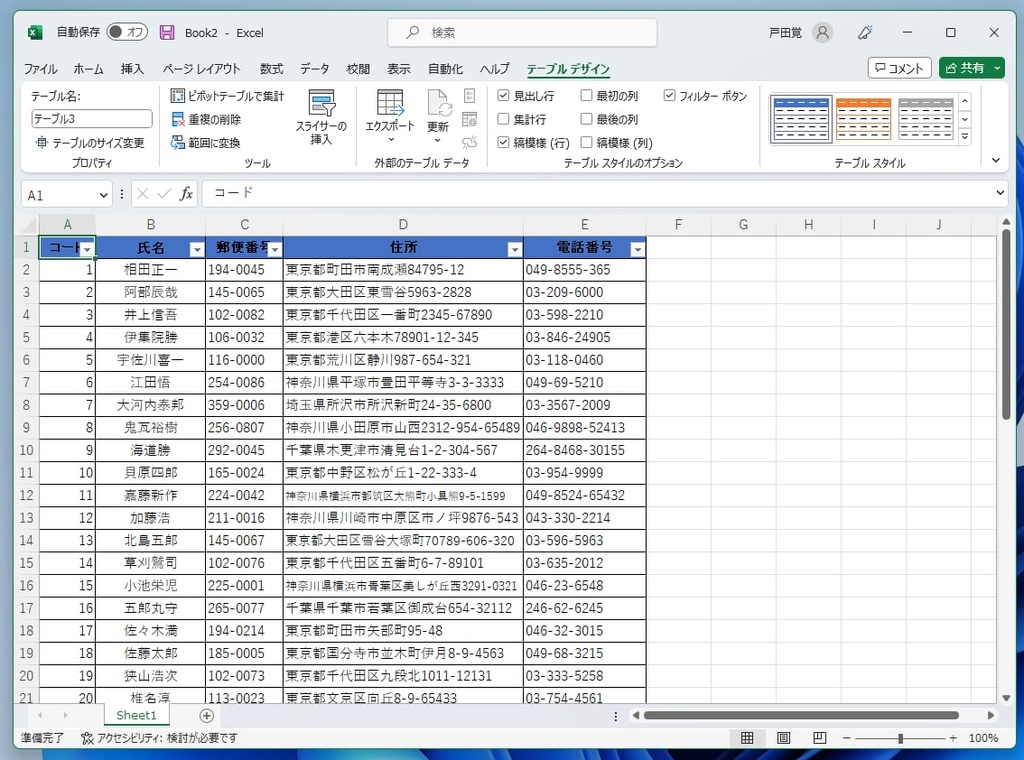
テーブルで並べ替える
テーブルが有効になった表は、1行目の見出しに▼マークが付く。これをクリックすると並べ替えが簡単にできるのだ。機能は前回紹介した並べ替えと同じだが、いちいち行を選択する必要が無いのでとても便利だ。
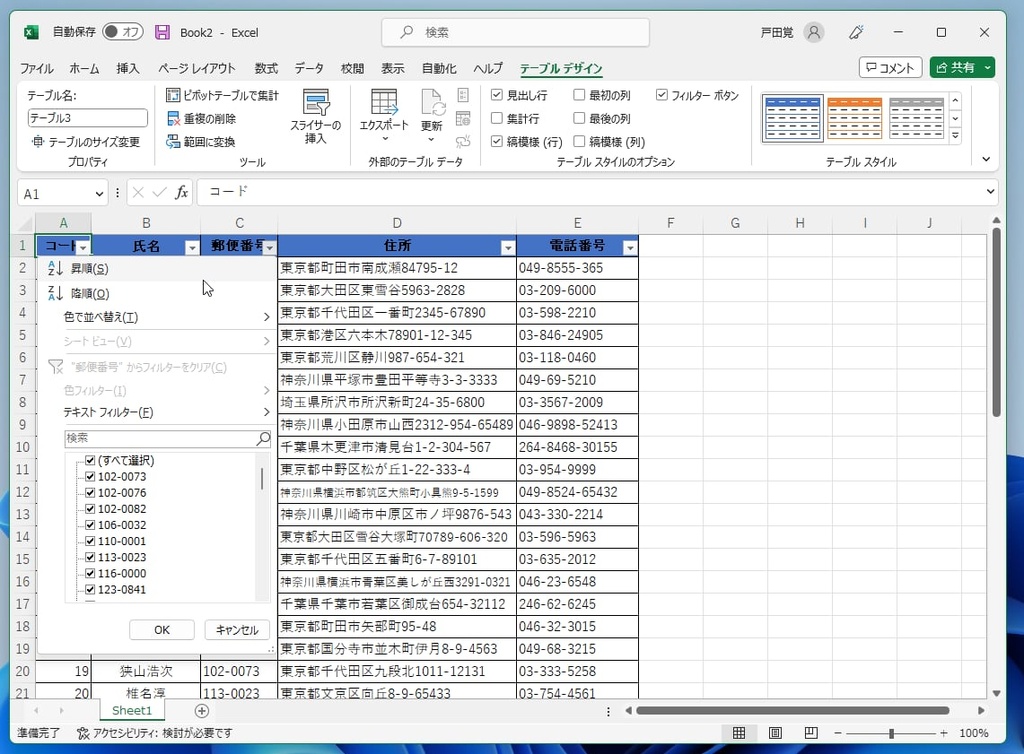
別の項目も並べ替える
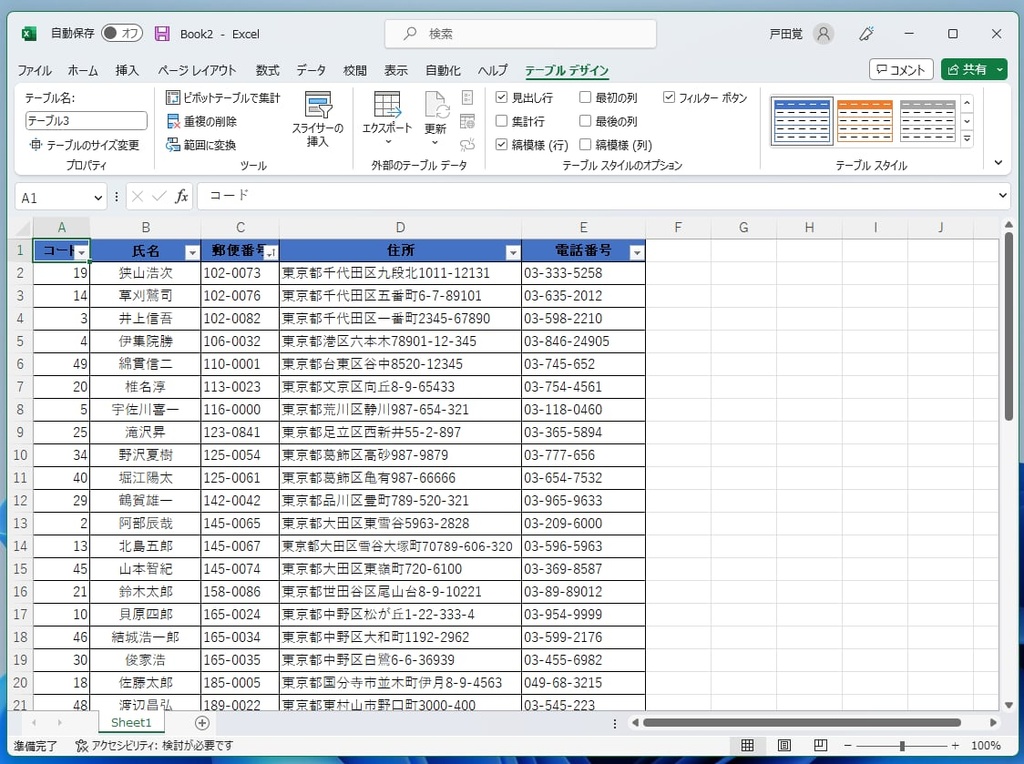
テーブルを元に戻す
一度テーブルに変換した表は、アンドゥでは元に戻らないので注意してほしい。テーブルを元の表に戻したいなら、テーブル化した表の中でセルを選択して、メニューから「範囲に変換」をクリックする。
これで、テーブルから普通の表に戻すことができる。ただし、テーブルで行った装飾はそのまま有効になっているので気をつけてほしい。逆にこの手順を活かして、表を一発で装飾してテーブルを使わないこともできるわけだ。
次回はスライサーについて紹介する。より、データベースらしい使い方ができるようになっていくので期待していただきたい。