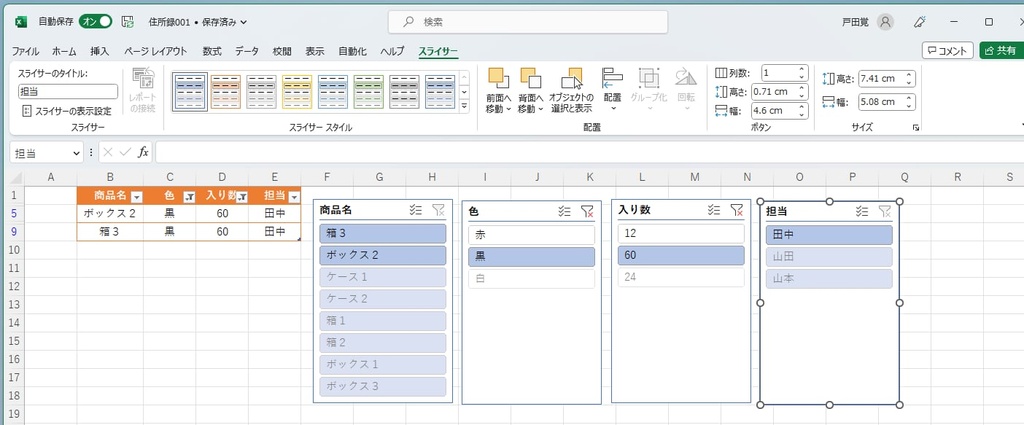スライサーを挿入する
まずは、表をテーブルに変換しておく必要があるので、前回の記事をまだお読みでない方はそちらからチェックしていただきたい。
スライサーは、Excelの画面上にデータベースのメニューが追加される機能だと思うとわかりやすいだろう。この機能はポップアップしたウィンドウになっているので、好きな場所に置いて使える。Excelの画面が狭いと思ったらサイズを調整したり、縮小するなどして、表の周りに余白がある状態で利用していこう。
追加は、テーブルに変換した表のどこかをクリックする。すると、リボンに「テーブルデザイン」タブが追加されるので、クリックして「スライサーの挿入」を実行する。
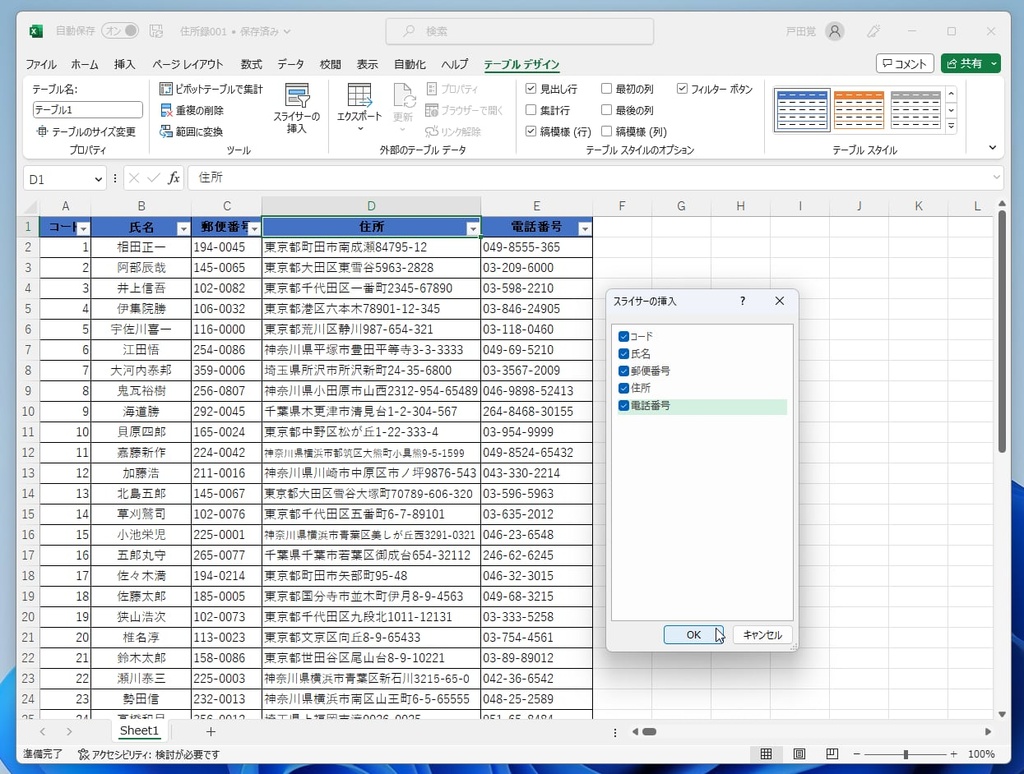
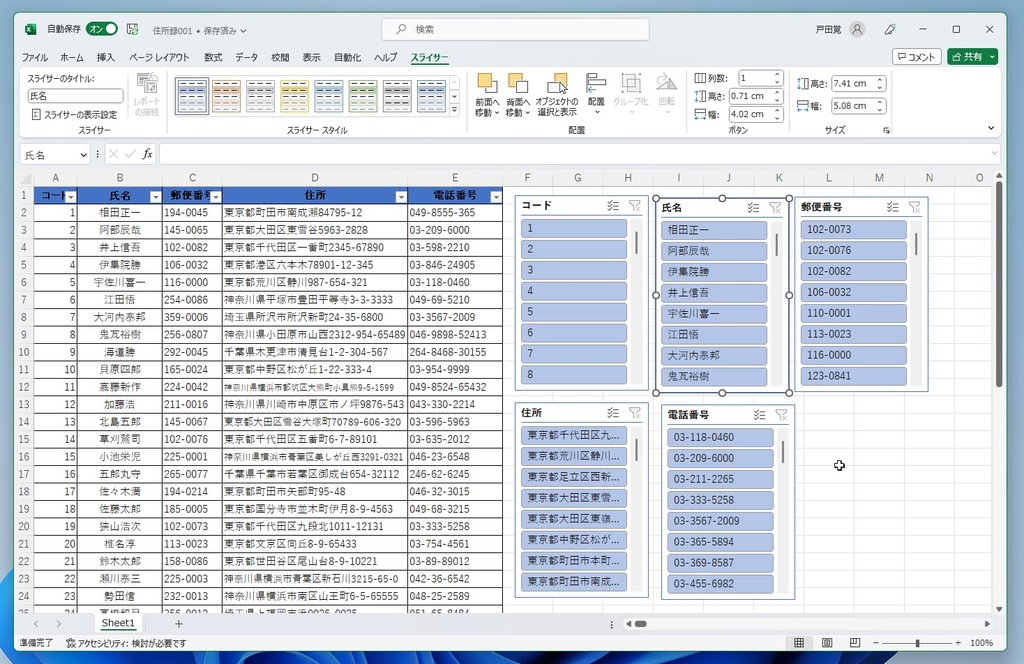
スライサーをクリックする
例えば商品番号を選択した場合には、スライサー上でクリックすれば該当するデータだけが表示される。つまり、スライサーを使うとデータベースの運用が楽になるわけだ。どの項目でもクリックしていけば該当するデータだけが表示される仕組みだ。元に戻すには、スライサーの右上にある赤い×マーク(フィルターのクリア)をクリックすればいい。
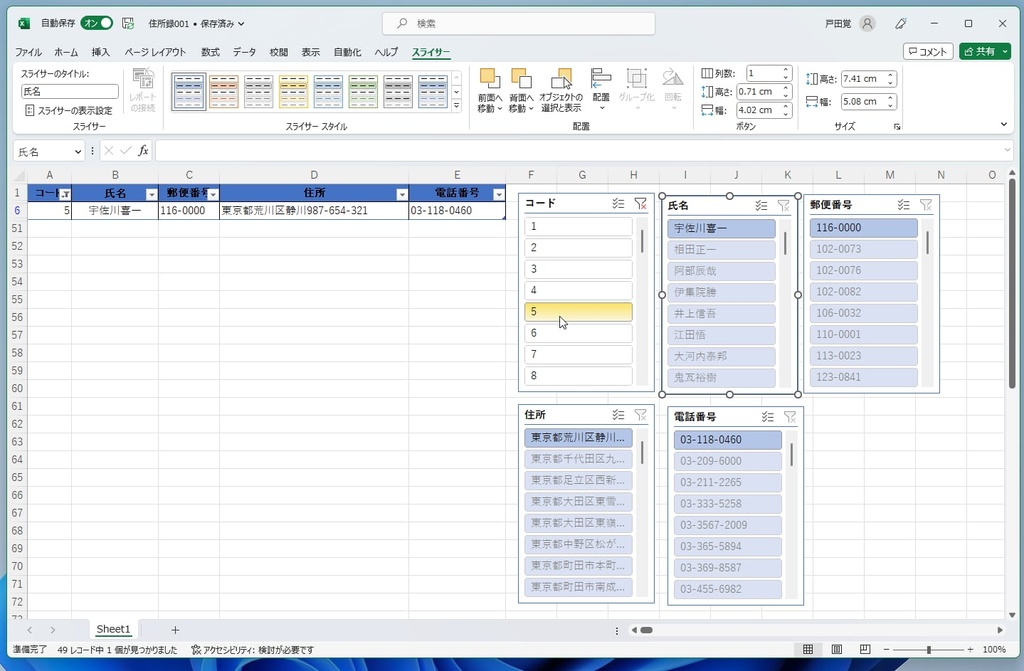
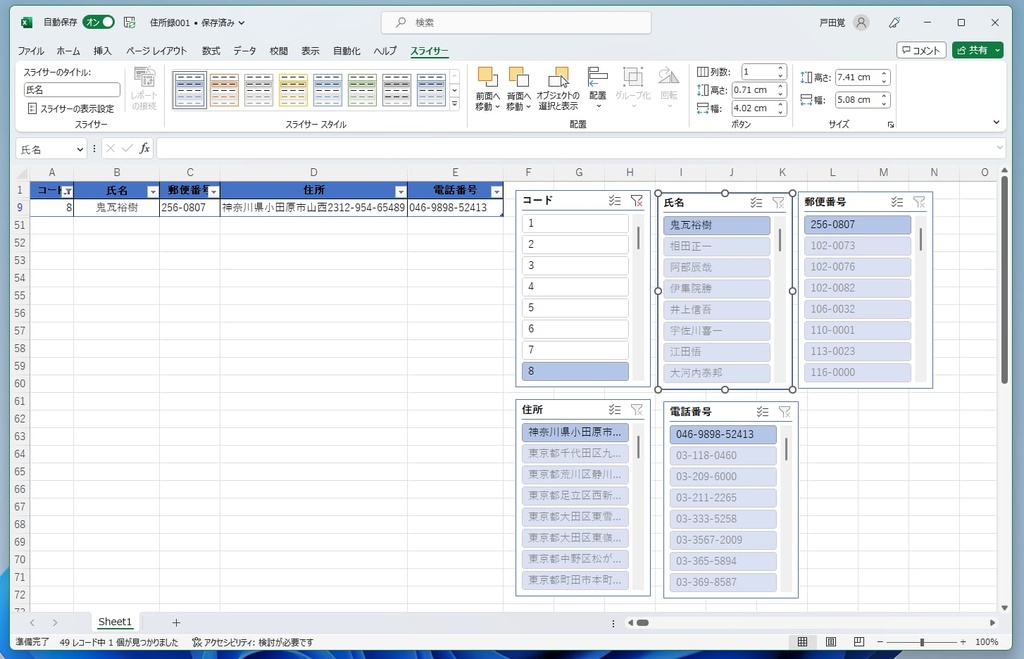
複合的な表示にも対応する
今回の表は住所録なので、スライサーの項目は1つだけを選んだ。しかし、こちらの例のような在庫管理などのデータベースでは、複数の項目を選択してデータを抜き出すことができる。例えば「色が黒で入り数が60個の商品」という条件でクリックしていけばいいわけだ。
次回は、Excelをカード型データベースのように使える「フォーム」機能を紹介しよう。