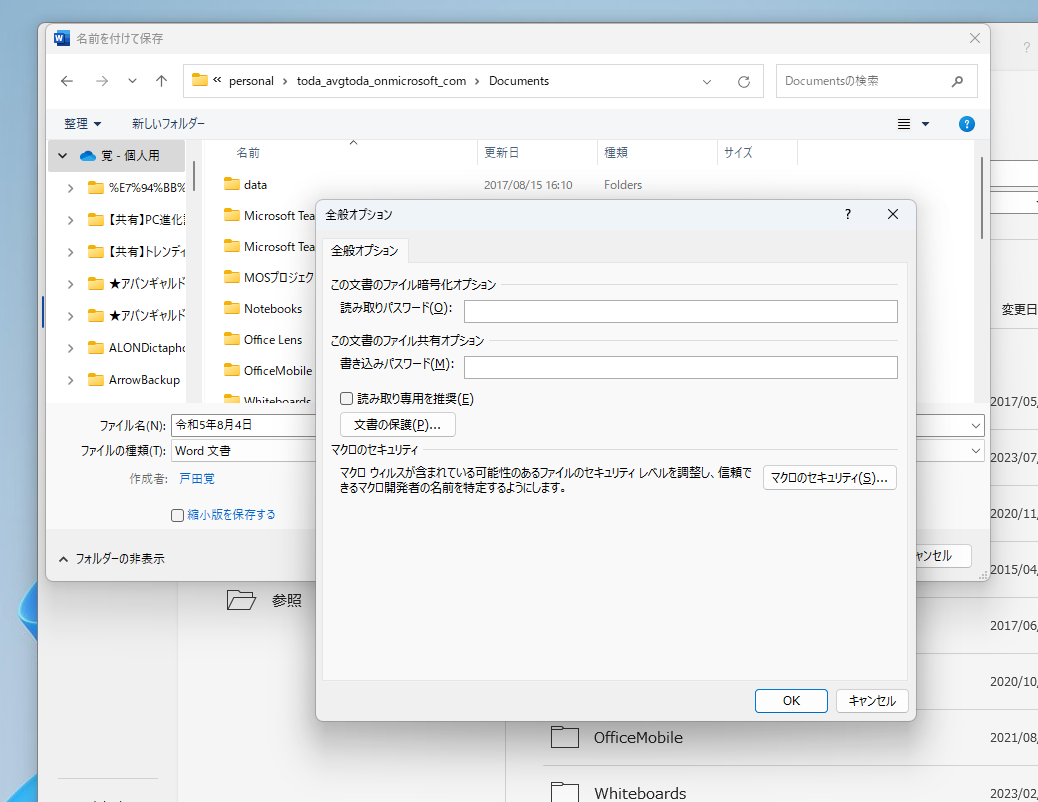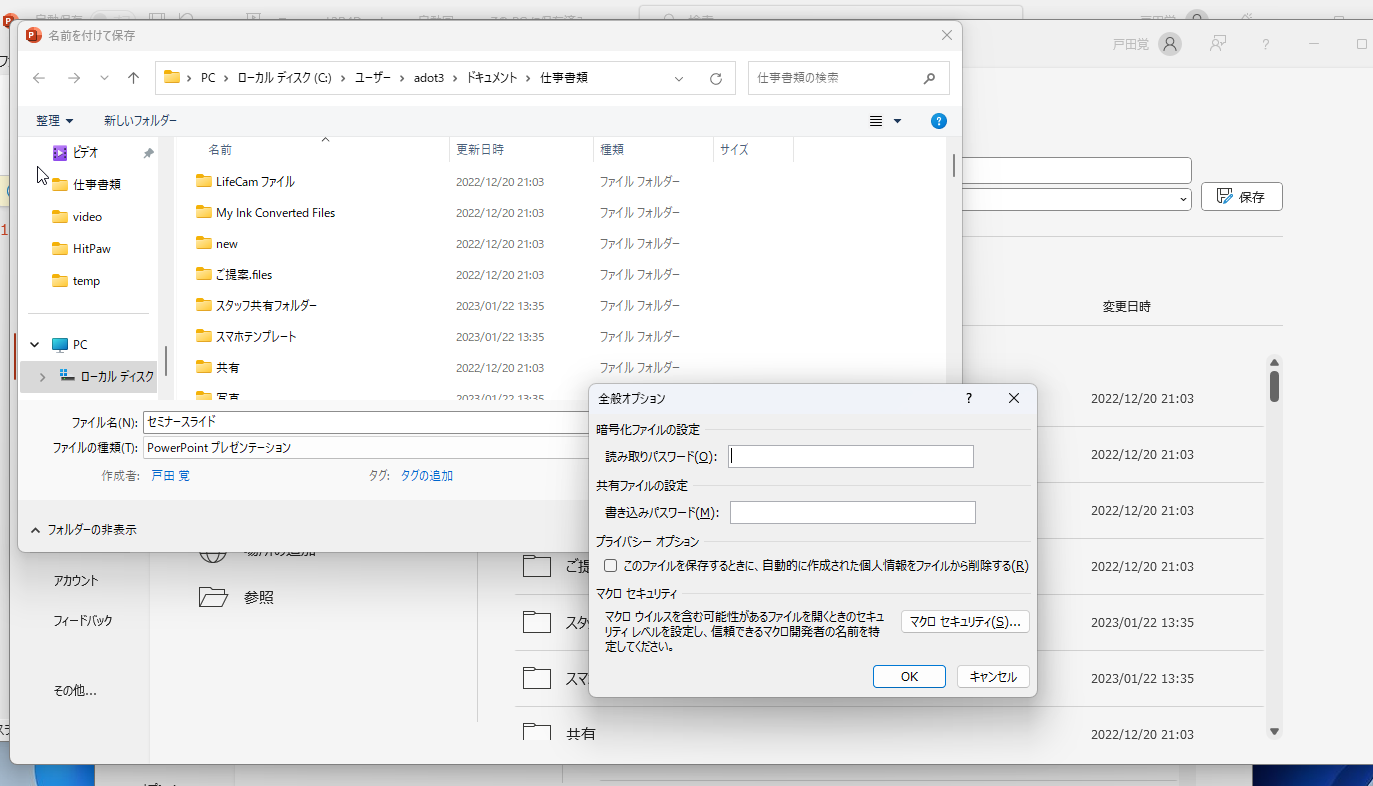まずは普通に保存する
書類にパスワードを設定する方法をまずExcelを例に紹介する。Excelでファイルを作成したら設定を行う前に書類を保存する。もちろん、タイミングは内容の作成前でもかまわない。
ファイルを保存し、保存先を指定するダイアログで「ツール」から「全般オプション」をクリックすると、パスワードの設定画面が表示されるのだ。
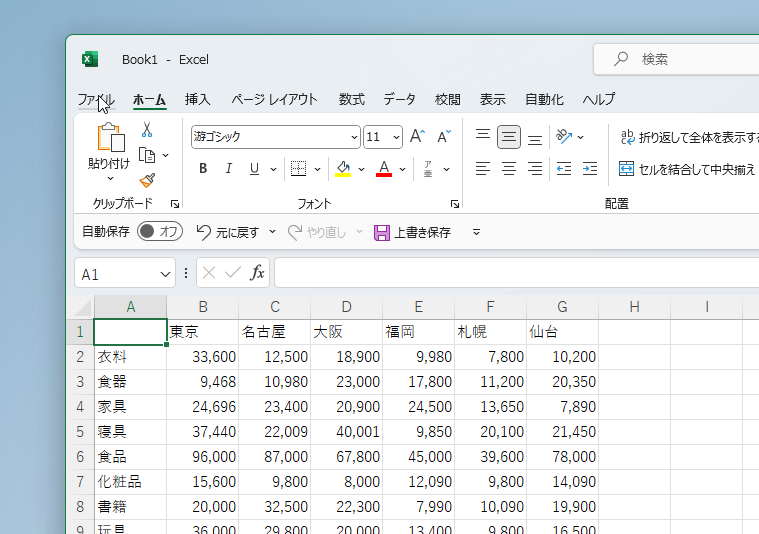
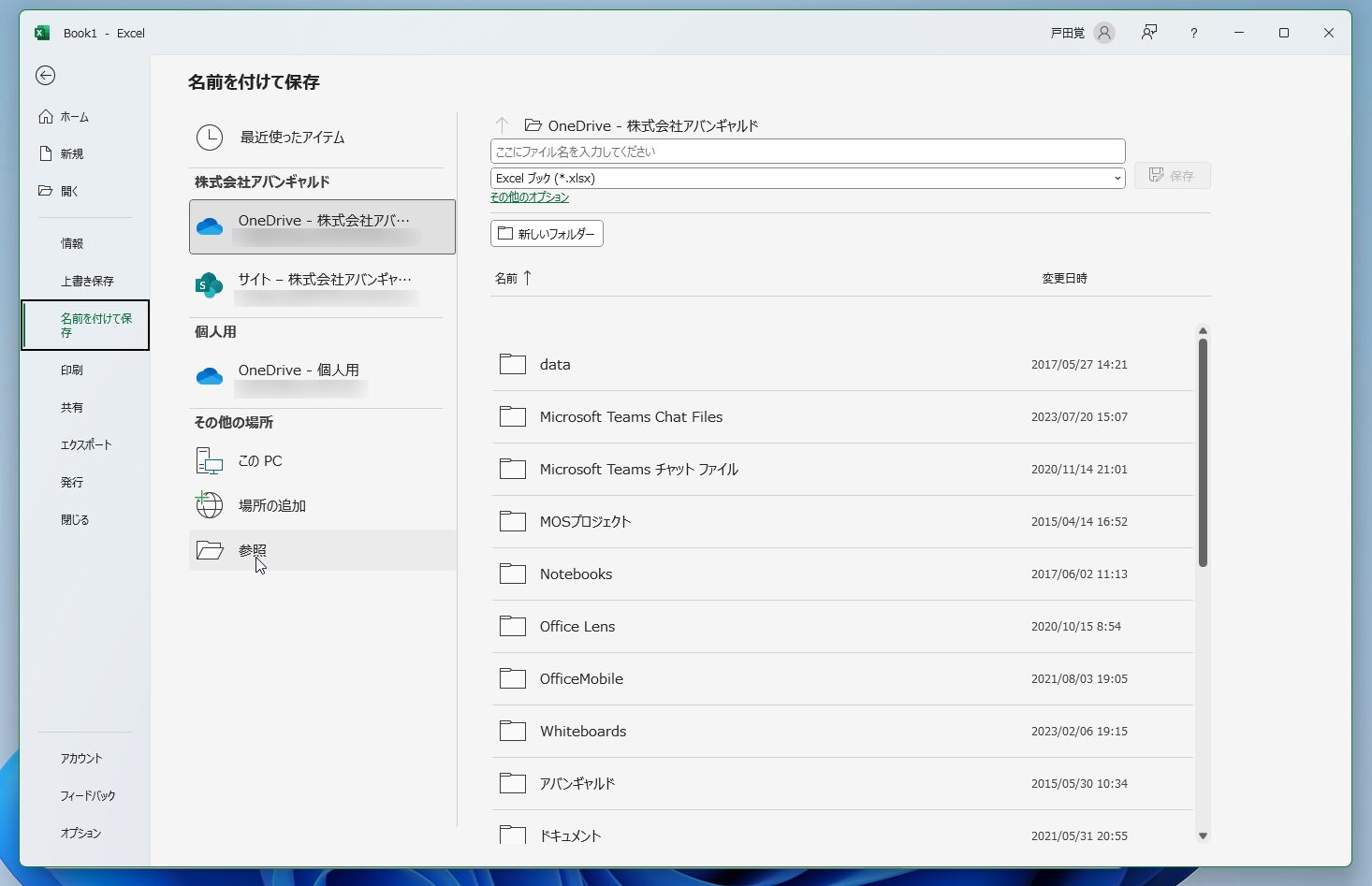
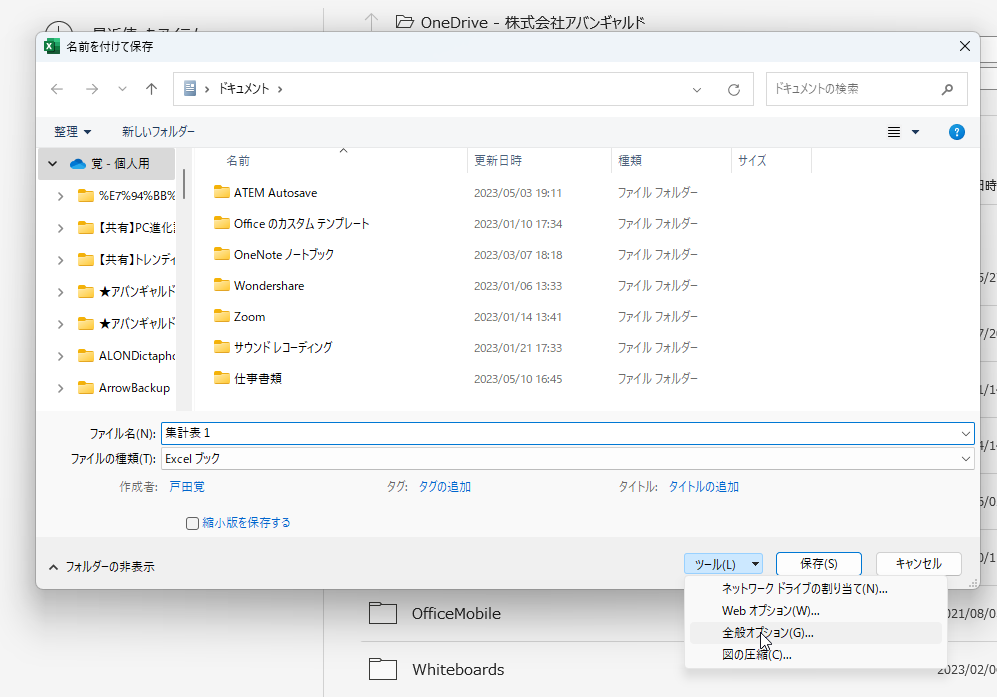
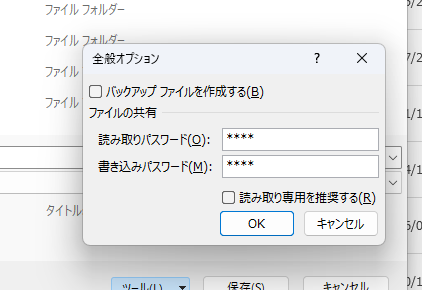
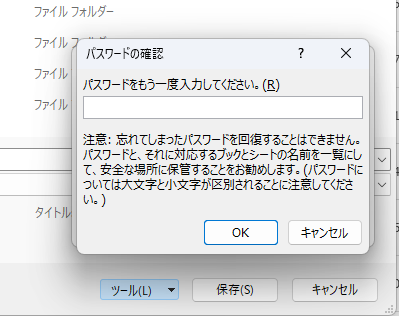
ファイルを開く
初めてパスワードを設定したファイルを保存したら、試しに開いてみよう。Excelのアイコンのついたファイルが保存されているのでダブルクリックして開けばいい。
すると、パスワードを入力するダイアログが開くので、先ほど設定したパスワードを入力すればOKだ。
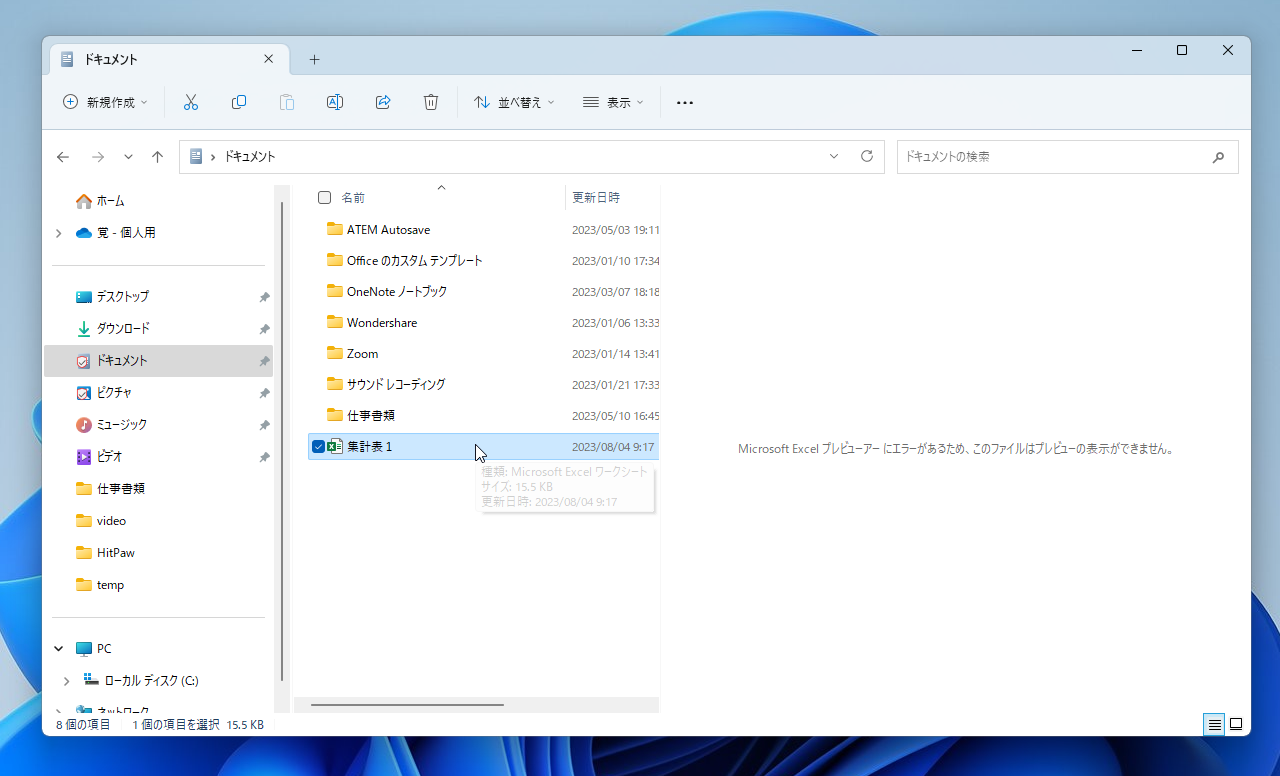
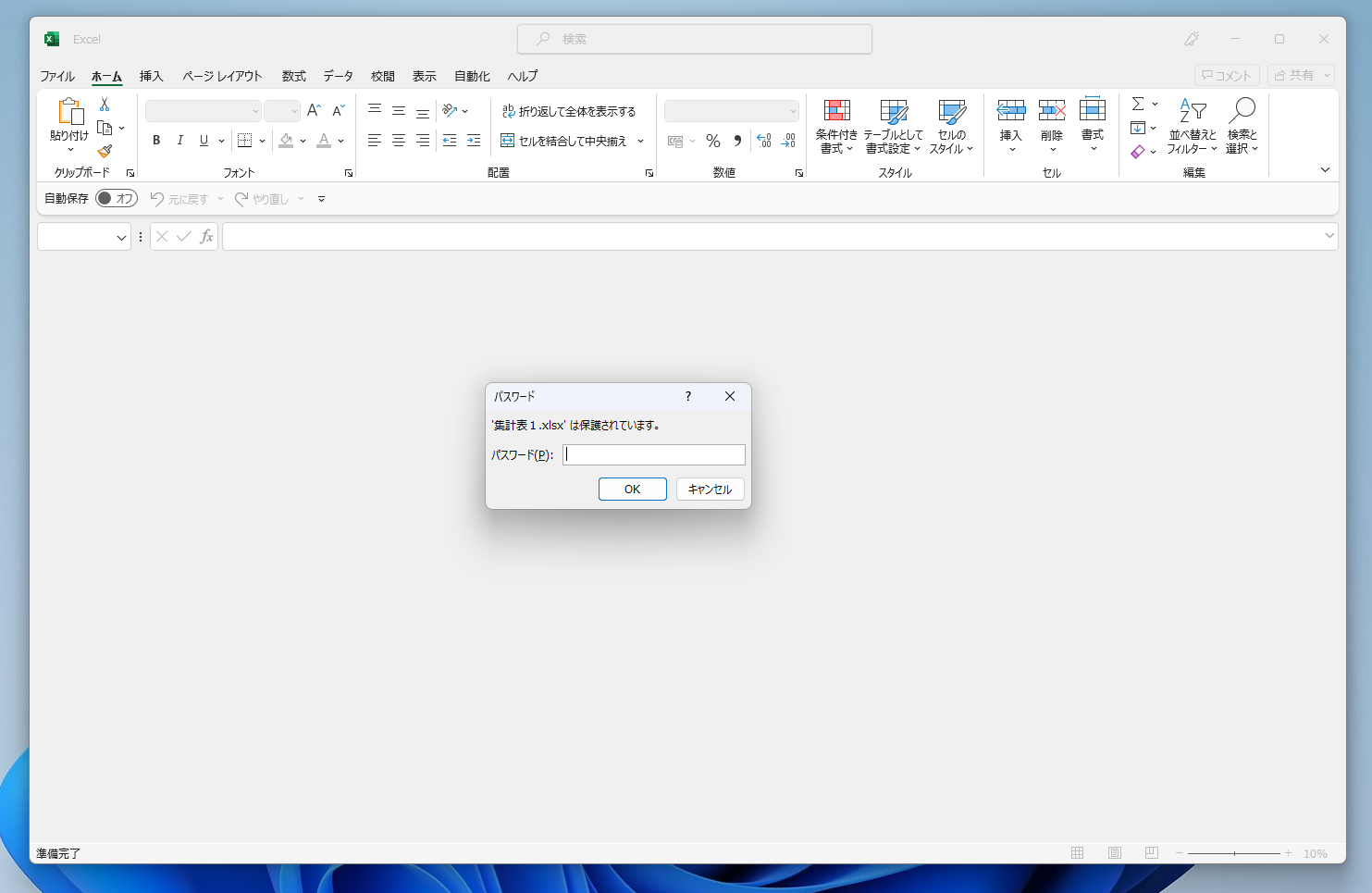
WordやPowerPointも同様
今回は、Excelで手順を紹介したが、WordやPowerPointでも同様に作業ができる。メニューの作りが微妙に違う程度なので、迷わず使えるだろう。
この方法を覚えておくと、とても便利だ。ただし、パスワードを忘れると書類は二度と開かなくなるので、注意してほしい。