Adobe Expressとは
Adobe Expressとは、Adobeが提供しているグラフィックデザインアプリです。SNS投稿用の画像・動画や、広告、ポスター、名刺などのテンプレートや素材が豊富に揃っています。直感的にデザインを作成できるのが特徴で、デザイン初心者の方におすすめのツールです。
参考サイト: Adobe Express 公式サイト
画像の背景を簡単に削除!
画像や動画を制作している中で、「この画像を使いたいけど背景を消すのが大変…」と悩むこともよくあると思います。そんな悩みを一瞬で解決してくれるのが「背景を削除」機能です。この「背景を削除」機能を使えばワンクリックで簡単に画像の背景を削除でき、どんな画像やデザインの上にも配置することができます。
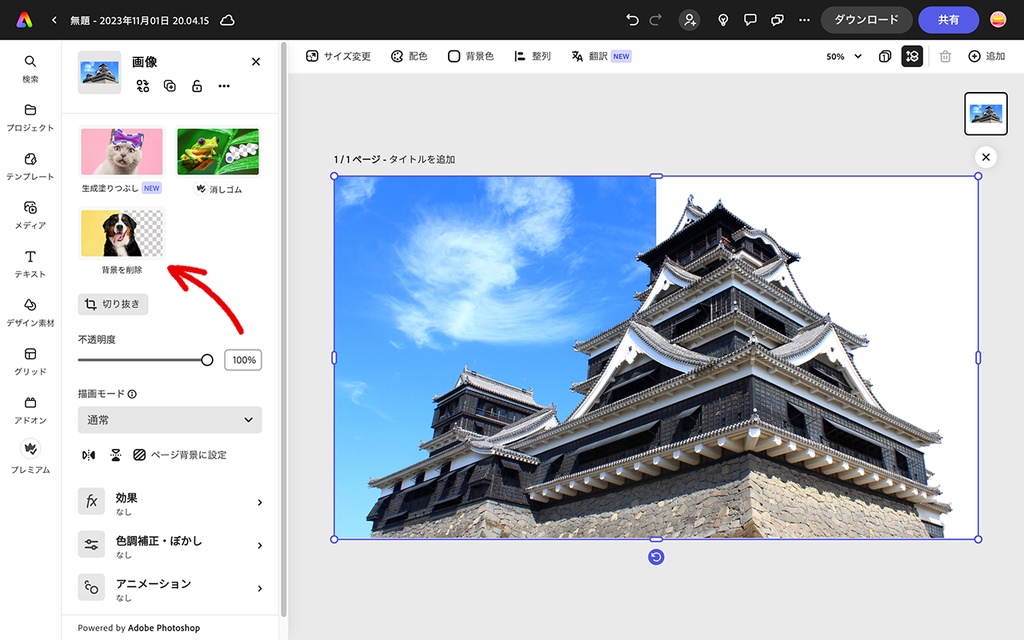
Adobe Expressの料金プラン
Adobe Expressには無料プランとプレミアムプランがあります。
| 無料プラン | プレミアムプラン | |
|---|---|---|
| 料金(税込) | 無料 | 1,078円(月額) / 10,978円(年間) |
| テンプレート | 一部 | すべてのテンプレート |
| デザインアセット | 一部 | すべてのアセット |
| Adobe Stockの素材 | 一部 | すべての素材 |
| Adobe Fontのライセンス | 一部 | すべてのフォント |
| 生成クレジット | 25 | 250 |
| デバイス | Webとモバイル版アプリ | Webとモバイル版アプリ |
| 共同作業 | ・プロジェクトの共有 | ・プロジェクトの共有 ・Adobe Creative Cloudライブラリでのファイルの共有 |
| 編集機能 | ・基本的な編集機能 ・背景の削除 ・SNS予約投稿機能(月2回) ・PDFファイルのページの結合や整理、変換などのクイックアクション(月10回) |
・基本的な編集機能 ・背景削除、削除エリアの微調整 ・SNS予約投稿機能(無期限) ・PDFファイルのページの結合や整理、変換などのクイックアクション(無制限) ・メディアに合わせた縦横比の変更 ・ロゴ、色、フォント、を管理するブランド機能 |
詳しくは公式サイトをご覧ください。
参考サイト: Adobe Expressプランの比較
ショート動画を作ってみよう
Adobe Expressについて簡単に紹介してきましたが、実際にAdobe Expressを使ってショート動画を作ってみましょう。ここでは無料プランのAdobe Express ブラウザ版を使用しています。
【1】動画の種類を選択する
Adobe Expressのホーム画面を開きます。(インストールがまだの方はログイン画面に移動します)
「動画」のタブをクリックし、「YouTubeショート」の「テンプレートを選択」をクリックします。
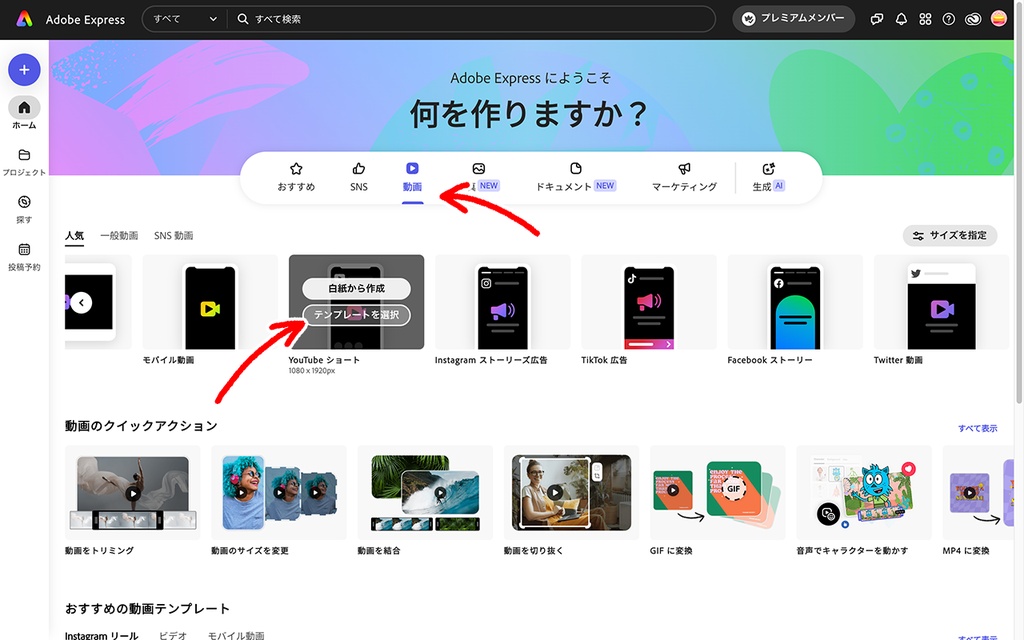
【2】テンプレートを選択する
SNSや用途別にさまざまなテンプレートが用意されています。好きなテンプレートを選択しましょう。今回は「モバイル動画」のテンプレートから「登山女子おすすめコーデ」のテンプレートを使用してみます。
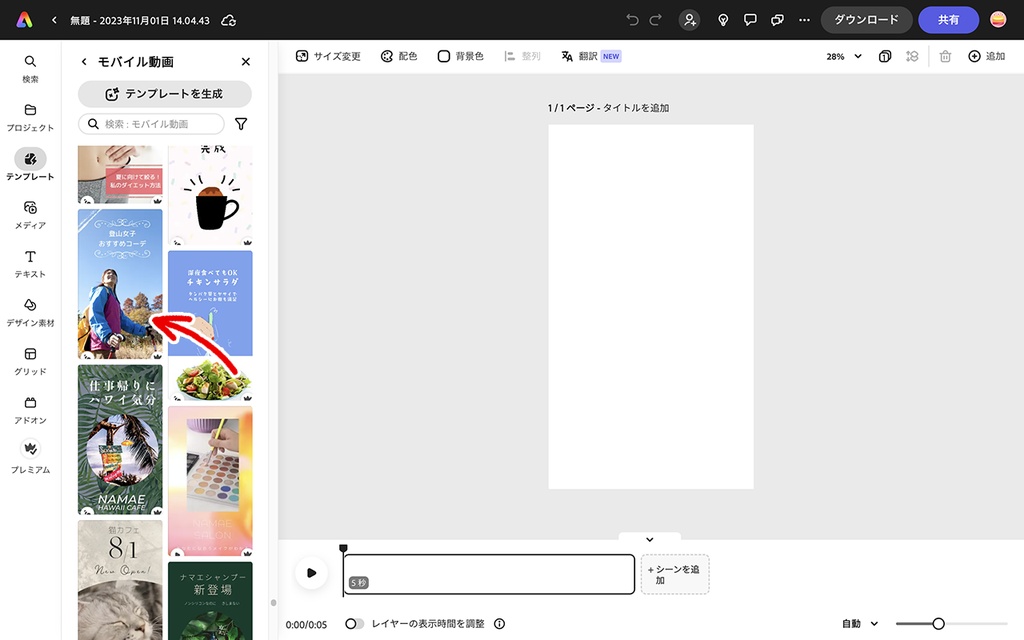
テンプレート動画が編集画面のタイムラインに表示されました。
このテンプレートに挿入してある画像やテキストを編集して動画を作っていきます。
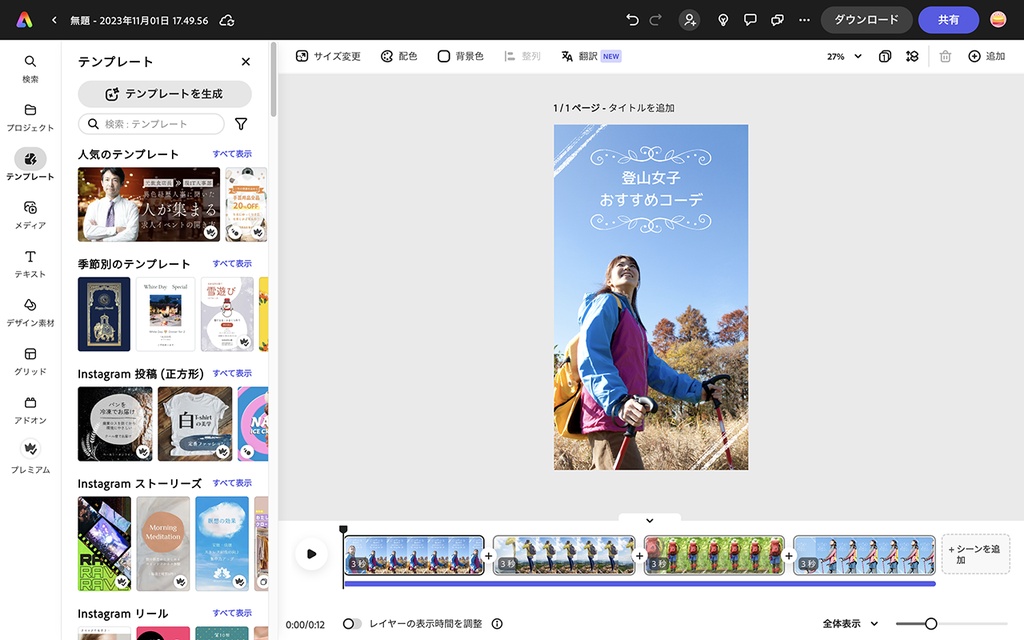
【3】テキストを編集する
作業をしやすいように、画面右上のレイヤーアイコンをクリックしてレイヤー一覧を表示します。
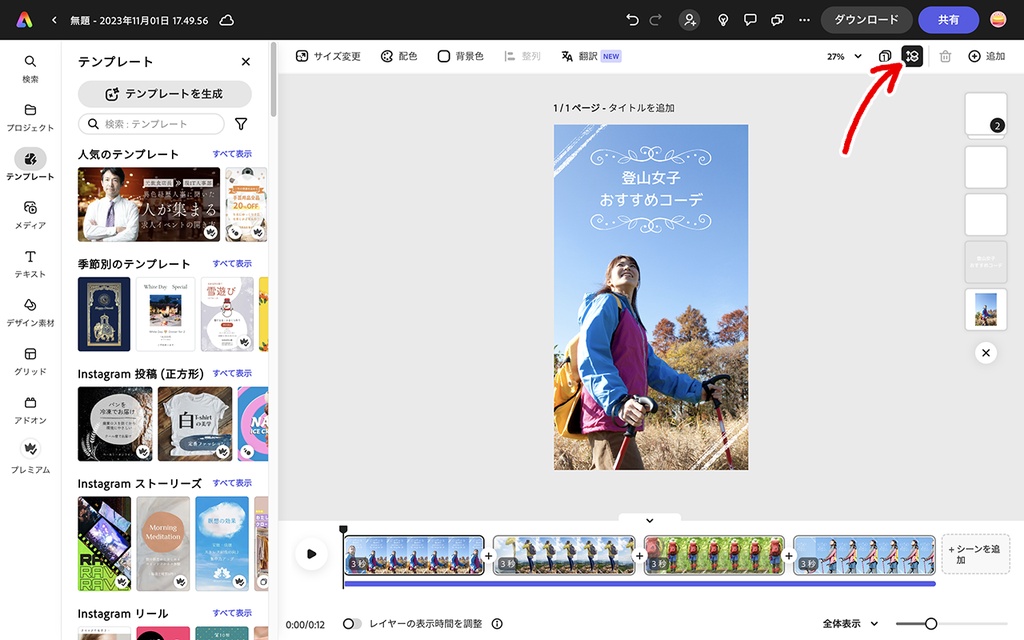
テキストをクリックして編集します。ここでは「ねずみ系男子おすすめコーデ」としています。
サイズやレイアウト、色などテキストに関する設定を編集することができます。
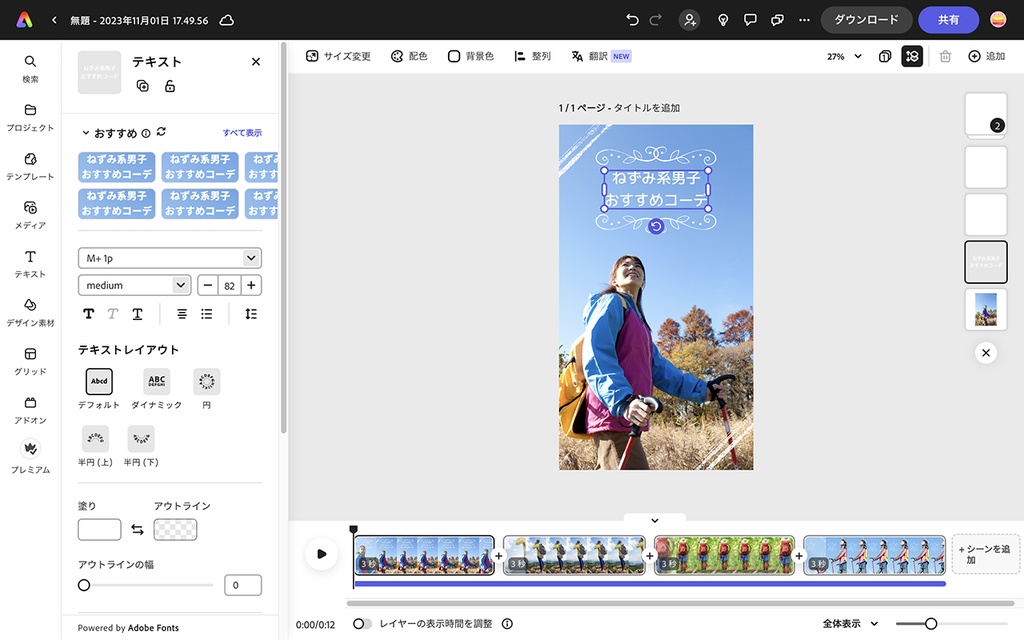
【4】画像を置換する
画像をクリックして選択し、画面の左上にある「置換」ボタンをクリックします。
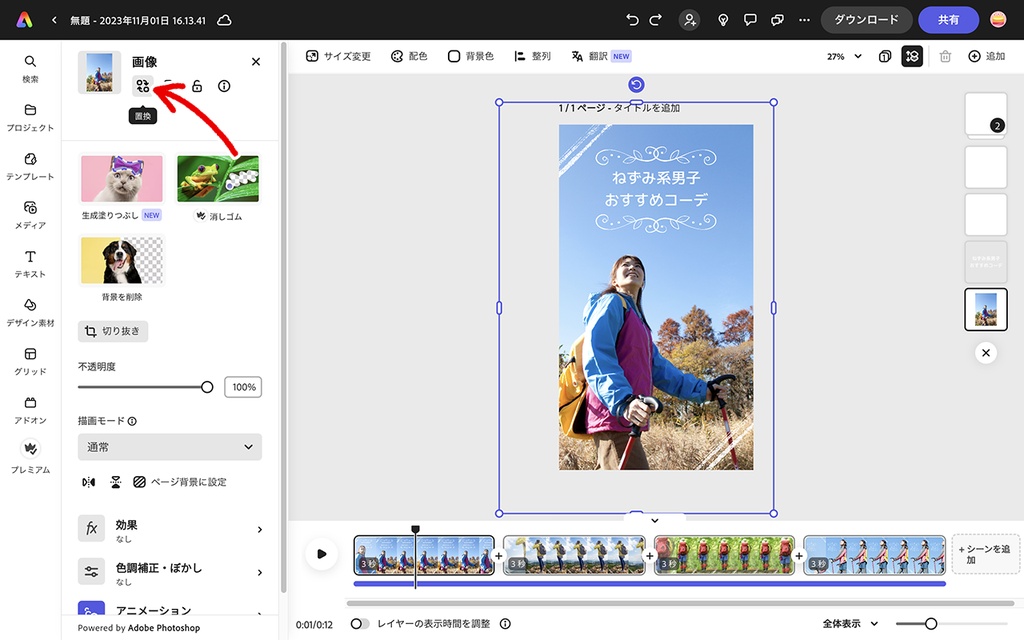
ここでは置換する画像をデバイスからアップロードする他に、素材を検索することもできます。この検索から探せる素材はAdobe Stockのものなので安心して使用できます。
「デバイスからアップロード」ボタンをクリックして、あらかじめ用意しておいた画像を選択します。
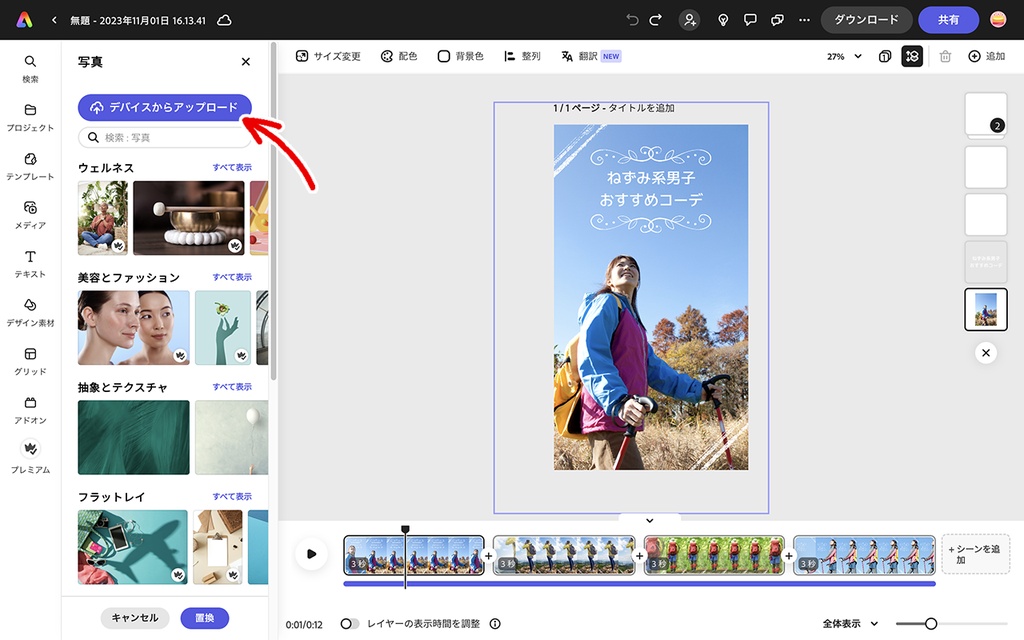
【5】画像を追加する
左側のメニューの「メディア」をクリックし、画像を検索します。今回は検索欄に「チーズ イラスト」と入力しました。気に入った画像が見つかったら、クリックして画面に追加します。
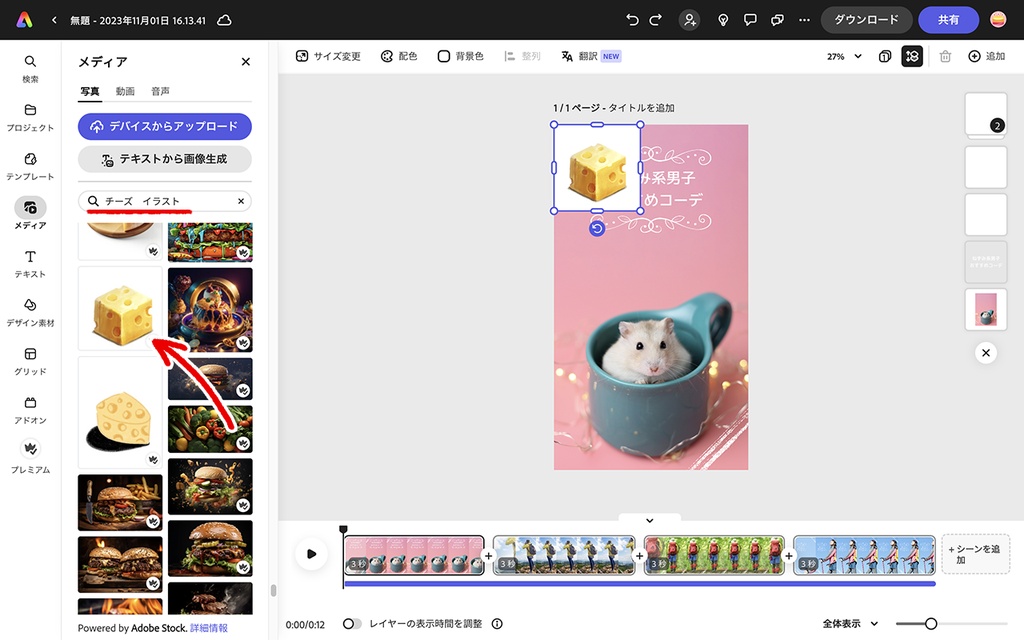
追加した画像が選択された状態で、画面の左上にある「背景を削除」ボタンをクリックします。チーズの背景が削除され、背景に馴染むようになりました。全体のバランスを見ながらテキストの位置や、チーズのサイズと位置を調整します。
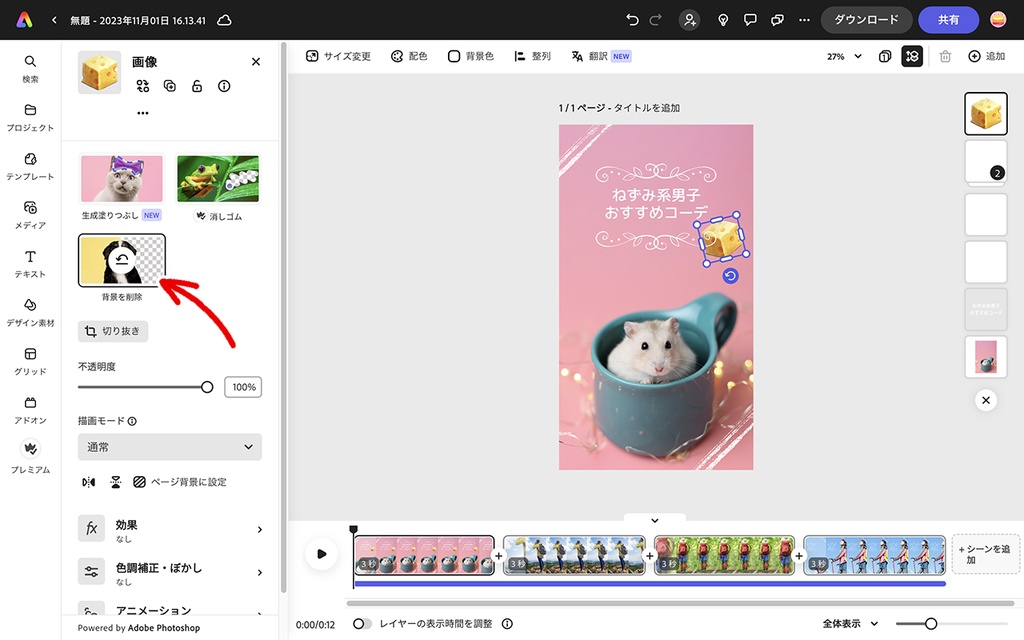
【6】色調補正・ぼかしを調整する
画面の左下にある「色調補正・ぼかし」をクリックします。
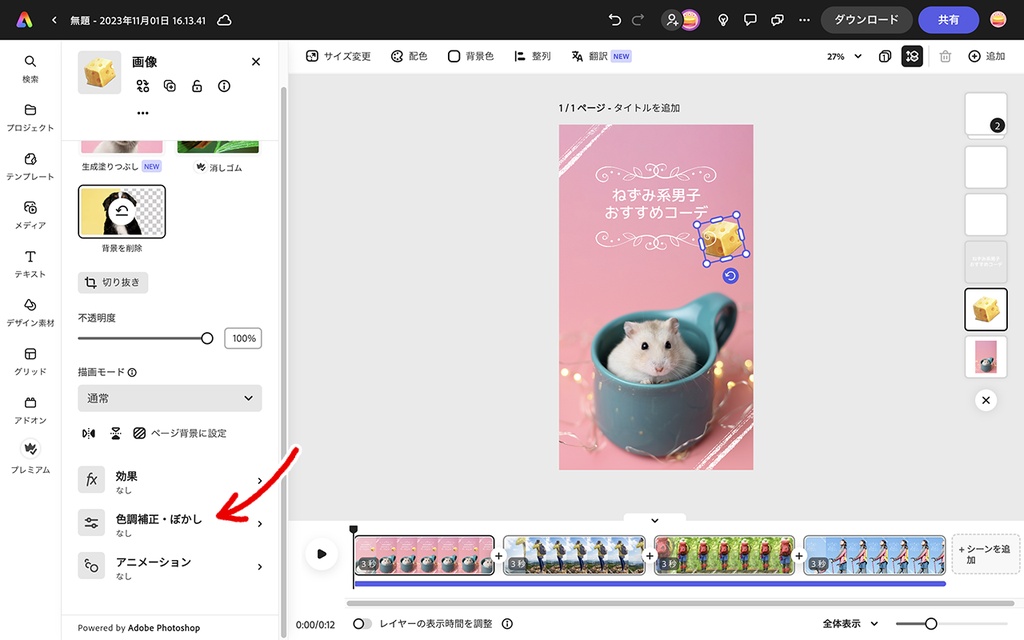
ここでは選択した画像の明るさや彩度、ぼかしを設定できます。
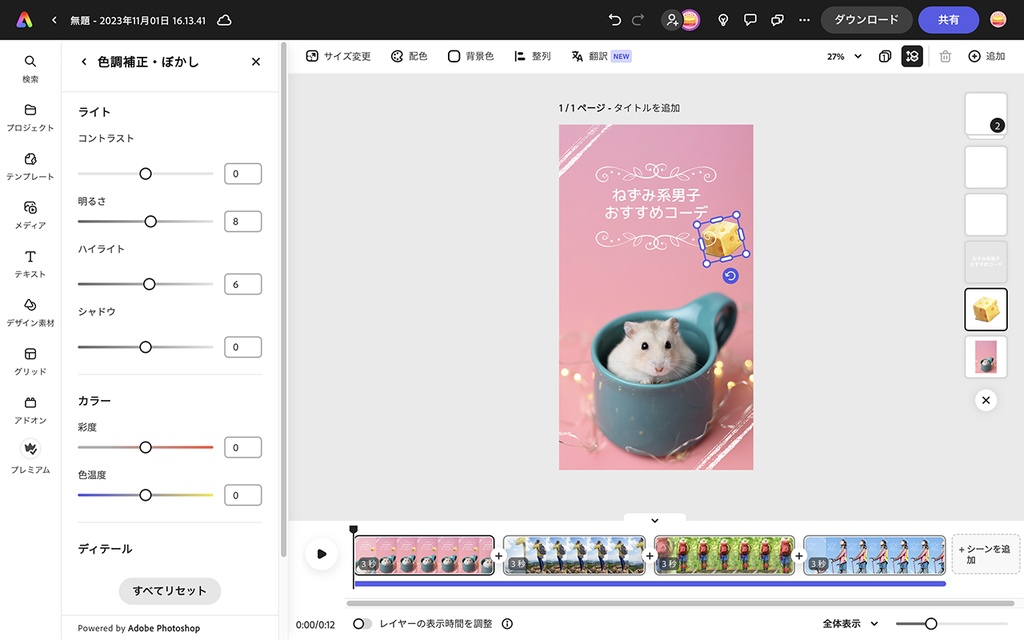
【7】アニメーションを追加する
動画の始まりとシーンの区切りに合わせて、チーズにアニメーションを追加します。画面の左下にある「アニメーション」をクリックします。
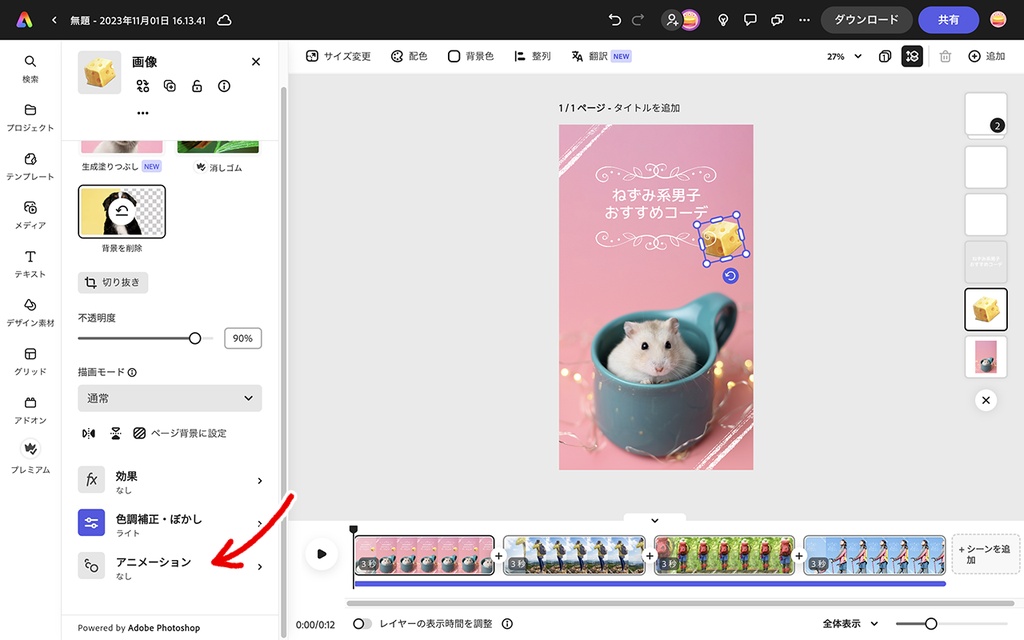
「開始」をクリックして追加するアニメーションを選択します。アニメーションの種類にカーソルを合わせると自動でプレビューしてくれるので、シーンに合わせたアニメーションを選ぶことができます。今回は開始に「タンブル」、終了に「フェード」を設定しています。
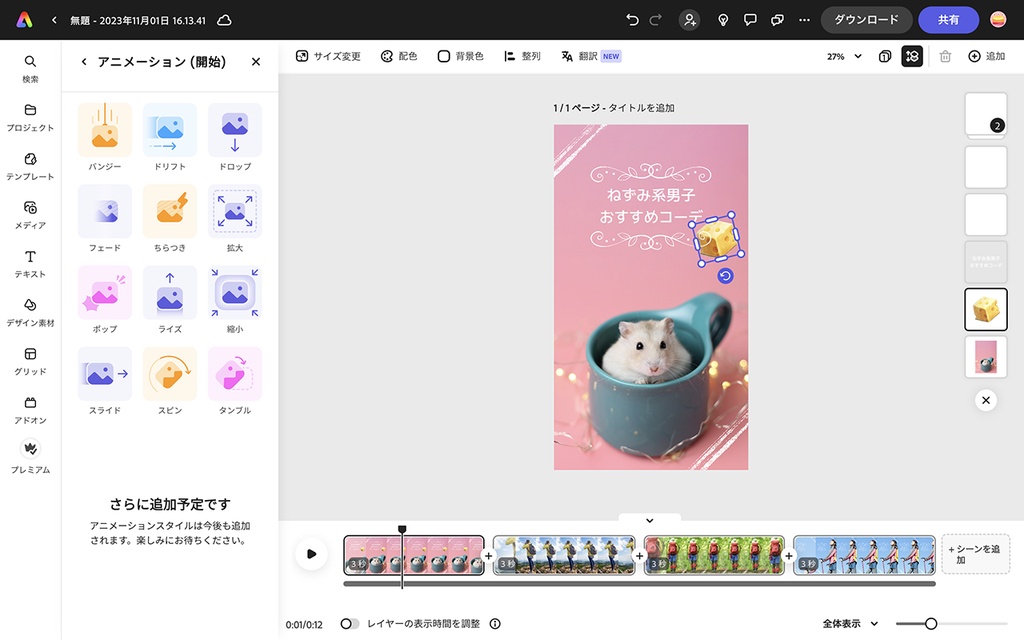
【8】残りのシーンを編集する
残りのシーンの画像やテキストを、上記の手順を参考に編集します。
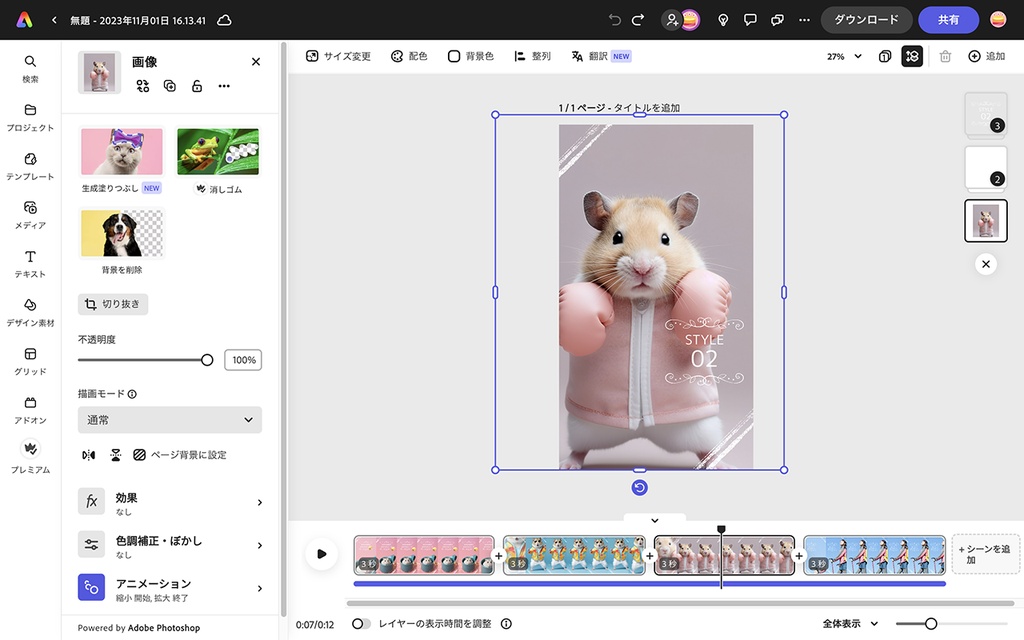
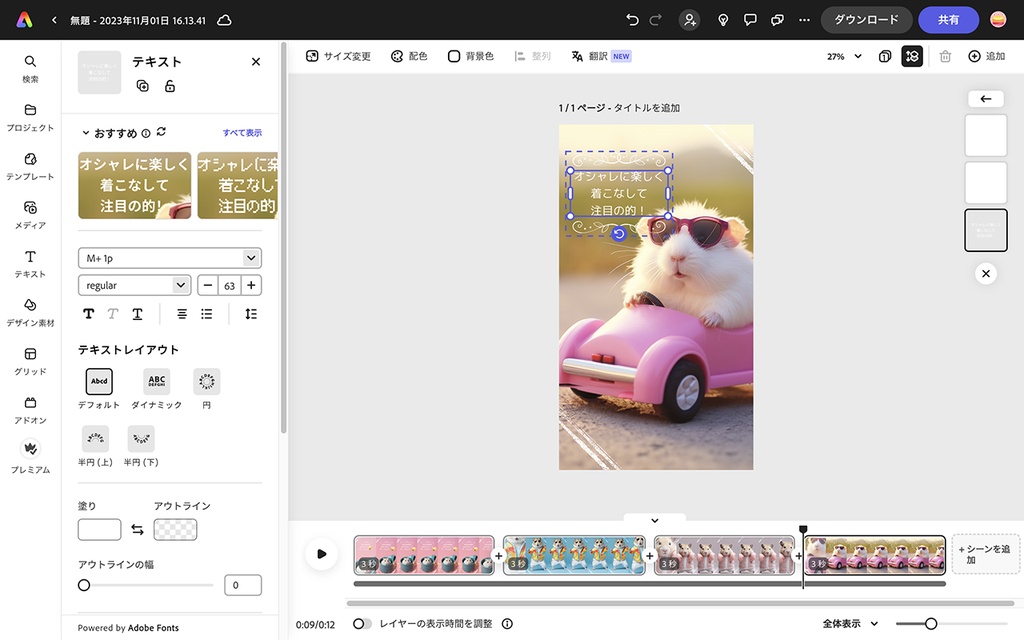
【9】動画をダウンロードする
画面の右上にある「ダウンロード」ボタンをクリックすると、ファイルの形式とビデオの解像度を設定できます。投稿するSNSに応じて設定を確認し、「ダウンロード」ボタンをクリックして動画のダウンロードを開始します。
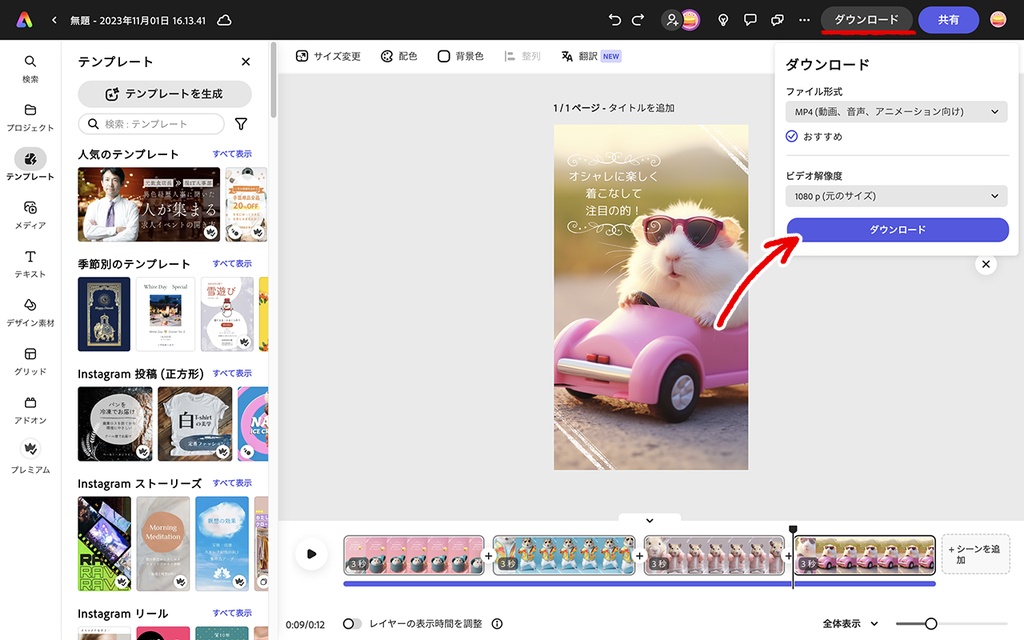
まとめ
普段見ていて難しそうと感じていた動画でも、Adobe Expressを活用することで簡単に作ることができました。デザインスキルがないと悩んでいる方も、たくさんのテンプレートや素材を利用して、気軽に画像や動画制作に挑戦してみてはいかがでしょうか。







