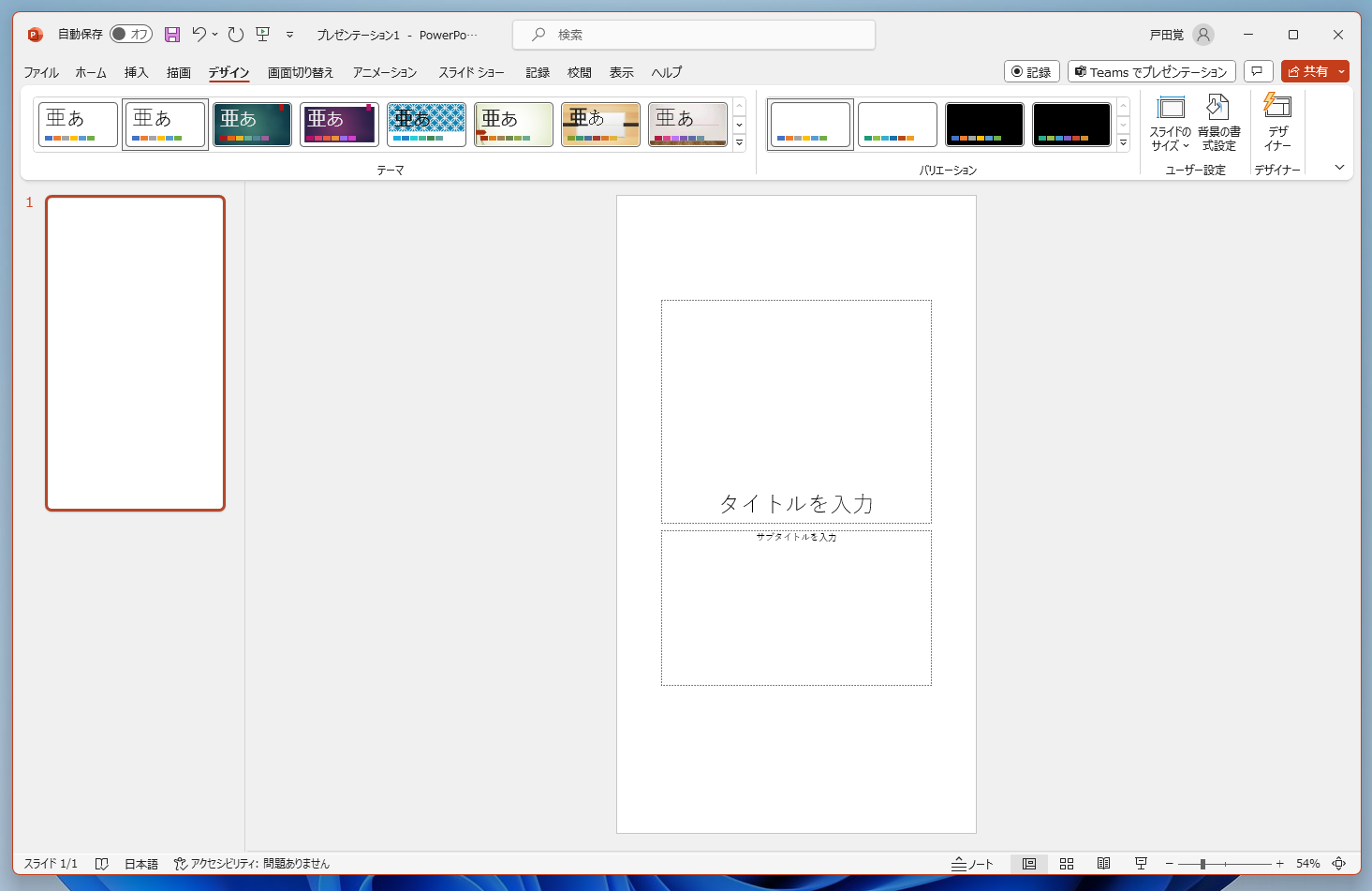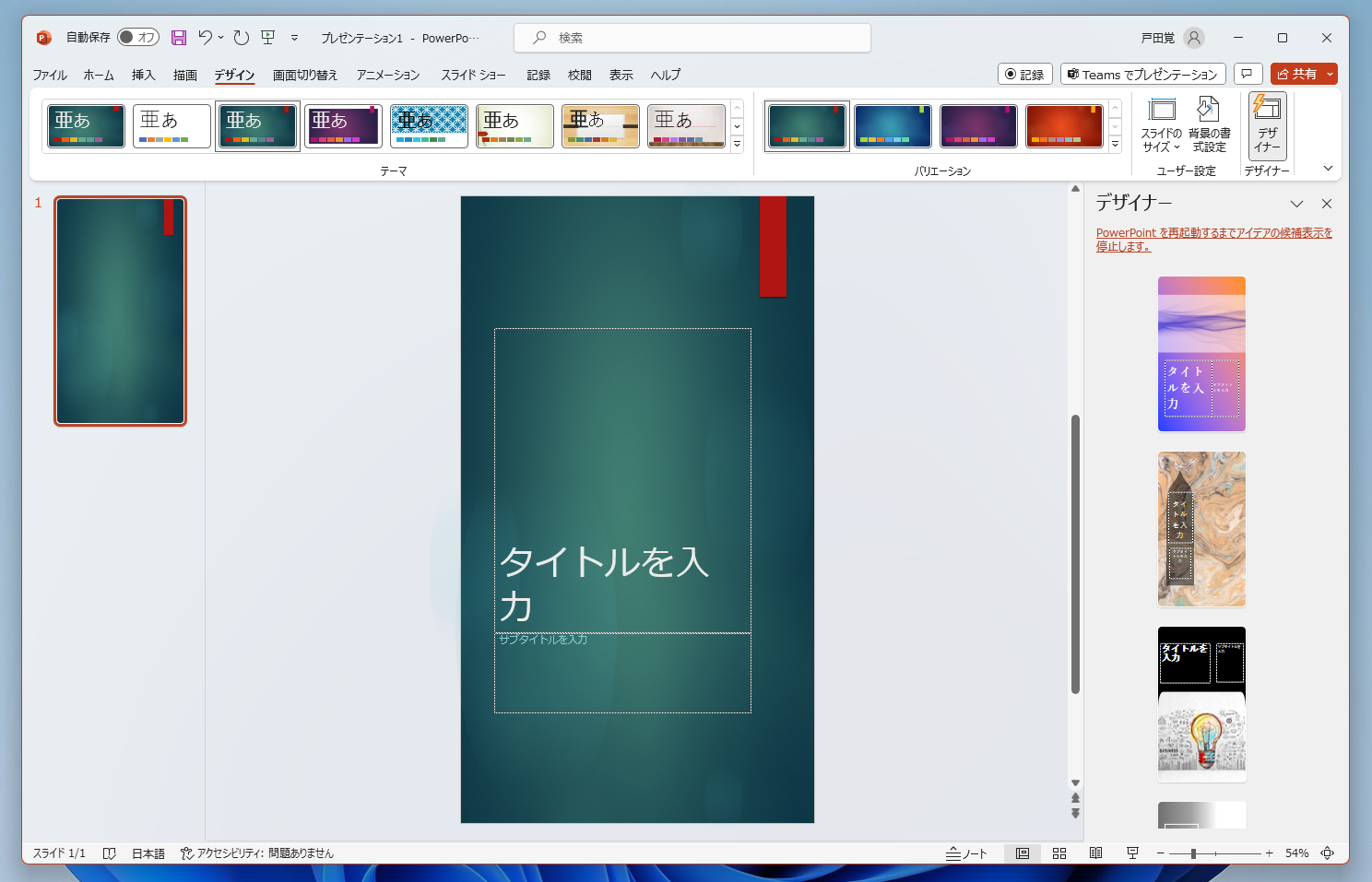スライドを縦にする
まずは、新規作成の方法を紹介しよう。スライドを作り始める前に、用紙を縦に設定する。
PowerPointを起動したら、「デザイン」-「スライドのサイズ」で「ユーザー設定のスライドのサイズ」をクリックする。ここでようやく縦横の切り替えができるのだ。
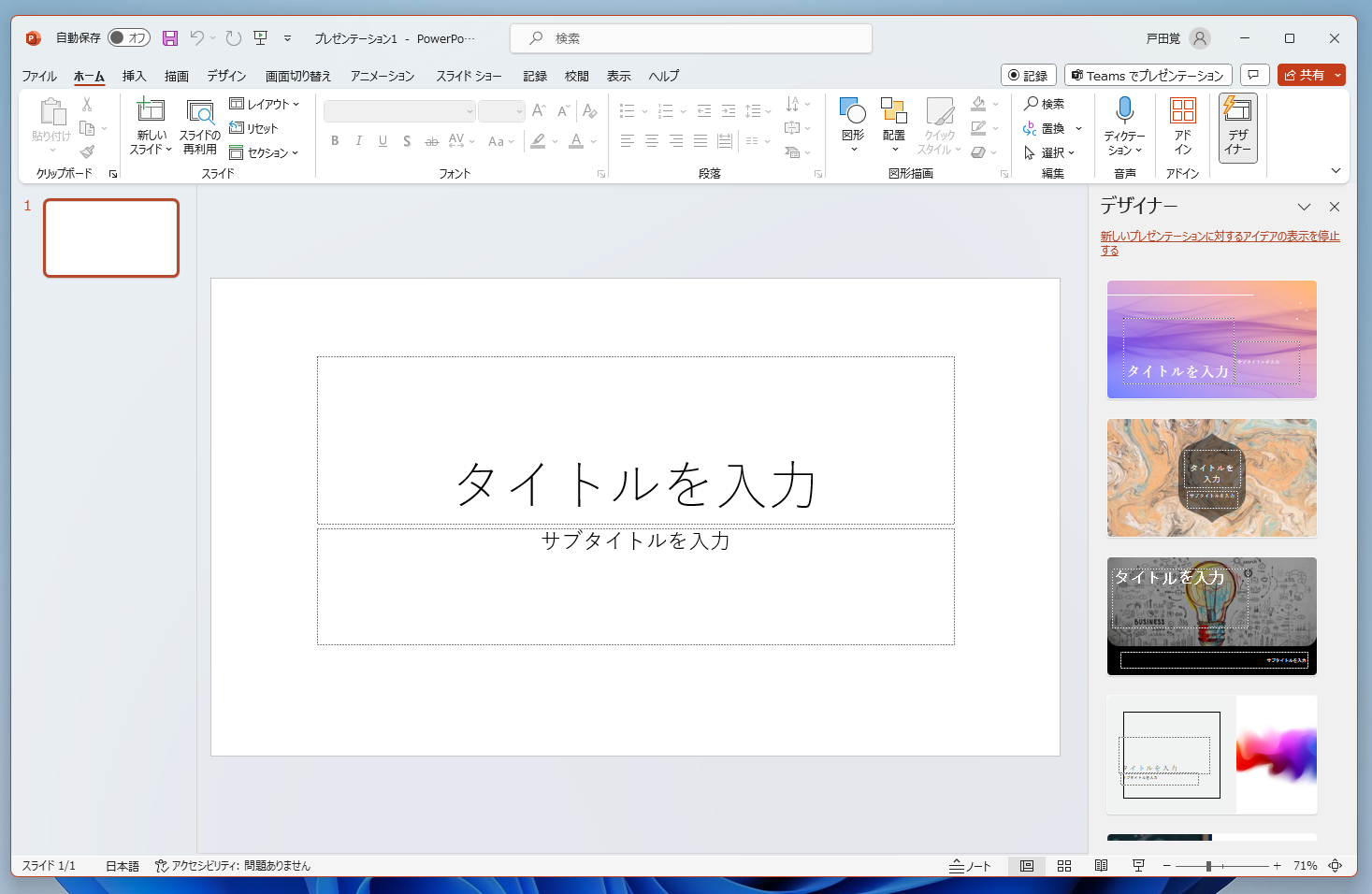
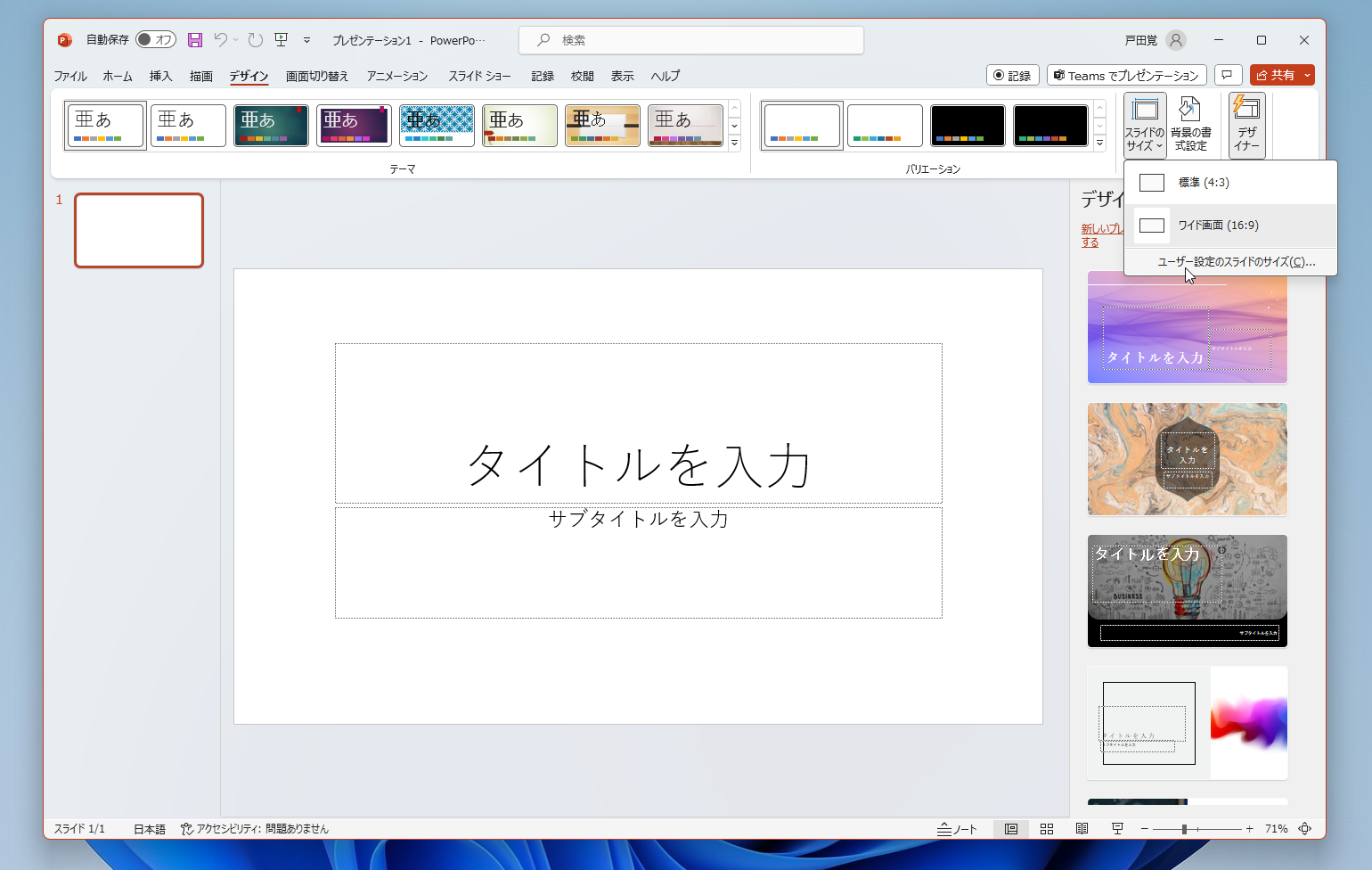
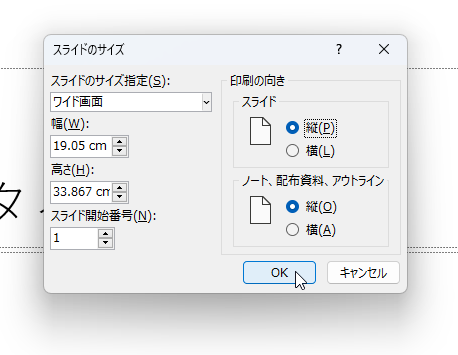
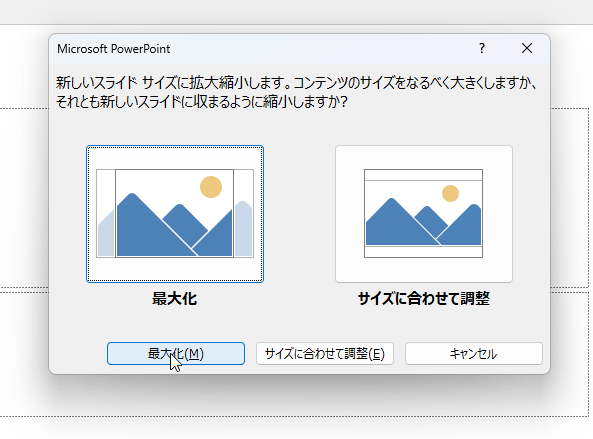
縦表示でもいつも通り作成できる
スライドの用紙を縦に変更しても作業は変わらないので、いつも通りに作成していけばいい。ただ、そもそもパソコンの画角が横なので、画面が狭くなってしまうのが残念だが、これは致し方ない。
作成時する際には、テーマも利用可能だ。次回は作成の続きと、スマホでの見え方を紹介する。