補正ブラシツールとは
補正ブラシツールとは、今までの調整レイヤーをより簡単かつ直感的にペイントできるツールです。調整レイヤーを使用する際の、調整の選択・マスク・適用するといった従来のワークフローがひとつのステップにまとめられています。適用時にレイヤーマスク付きの新しい調整レイヤーが生成されるため、非破壊的な調整をおこなうことができます。
補正ブラシツールを使ってみよう
実際に補正ブラシツールを使ってみましょう。
【1】Photoshopをインストールする
今回はPhotoshopデスクトップ版アプリを使用します(インストールはこちらから)。Creative Cloudデスクトップアプリケーションの「アプリケーション」タブ、もしくは「アップデート」タブから最新版をインストールします。
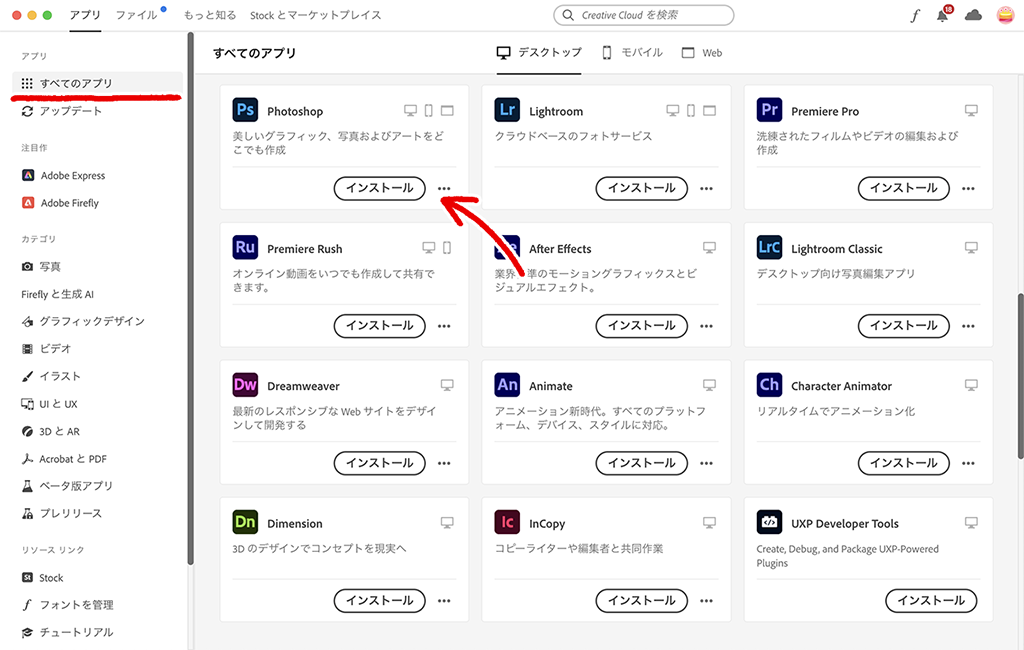
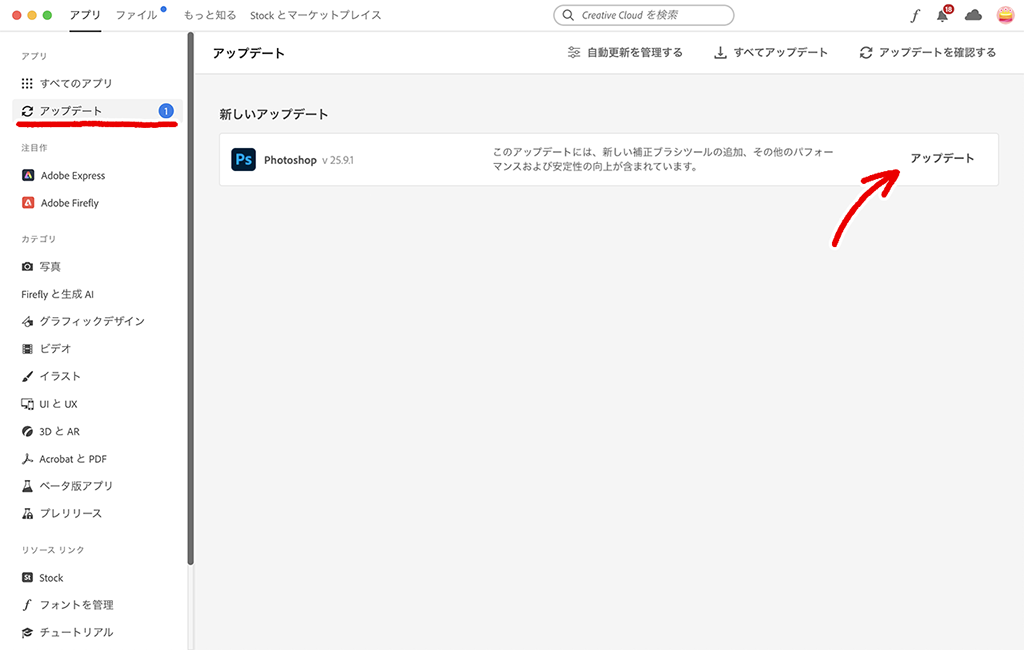
【2】調整ブラシツールでブラシを設定する
使用する画像をPhotoshopで開きます。ツールバーの「ブラシツール」を長押しし、「調整ブラシツール」をクリックします。コンテキストタスクバー、またはオプションバーからブラシサイズと硬さを設定します。
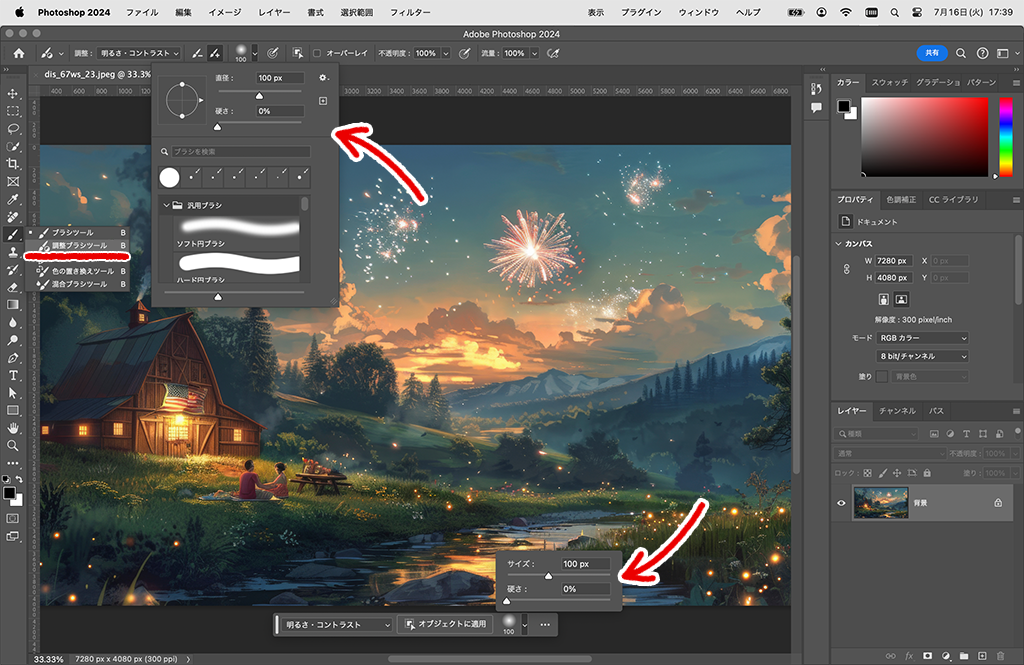
コンテキストタスクバーが表示されない場合は、「ウィンドウ」メニュー→コンテキストタスクバーの順にクリックします。
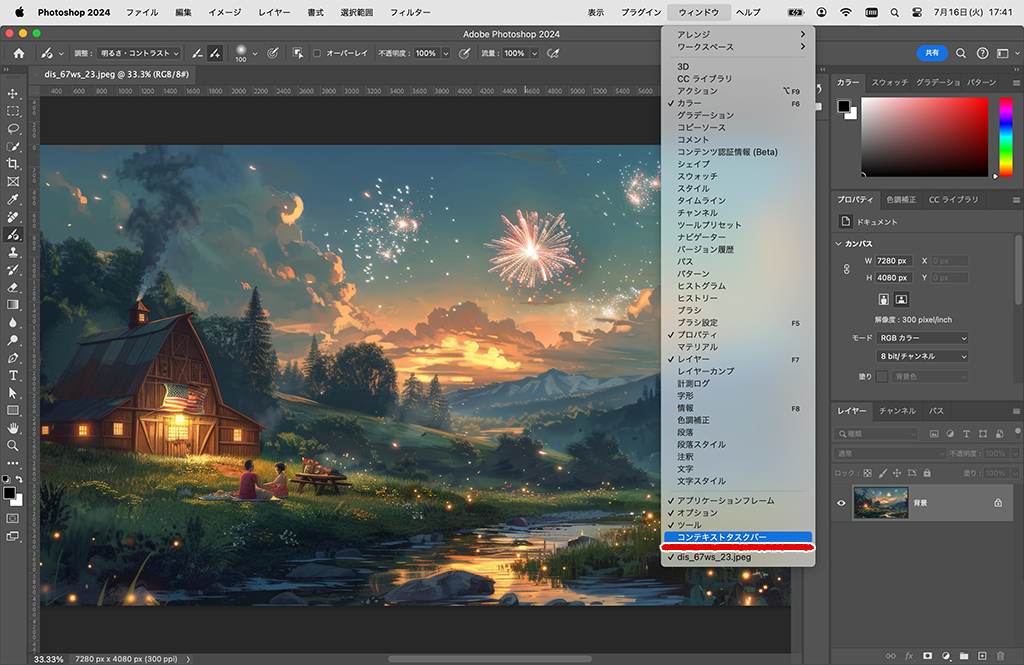
【3】調整を適用する
オプションバー、またはコンテキストタスクバーから調整の種類を選択します。ここでは「明るさ・コントラスト」を選択しています。画像の調整を適用したい部分をなぞるようにドラッグすると、その部分にのみ調整が適用されます。このときに自動で新規調整レイヤーが生成されます。
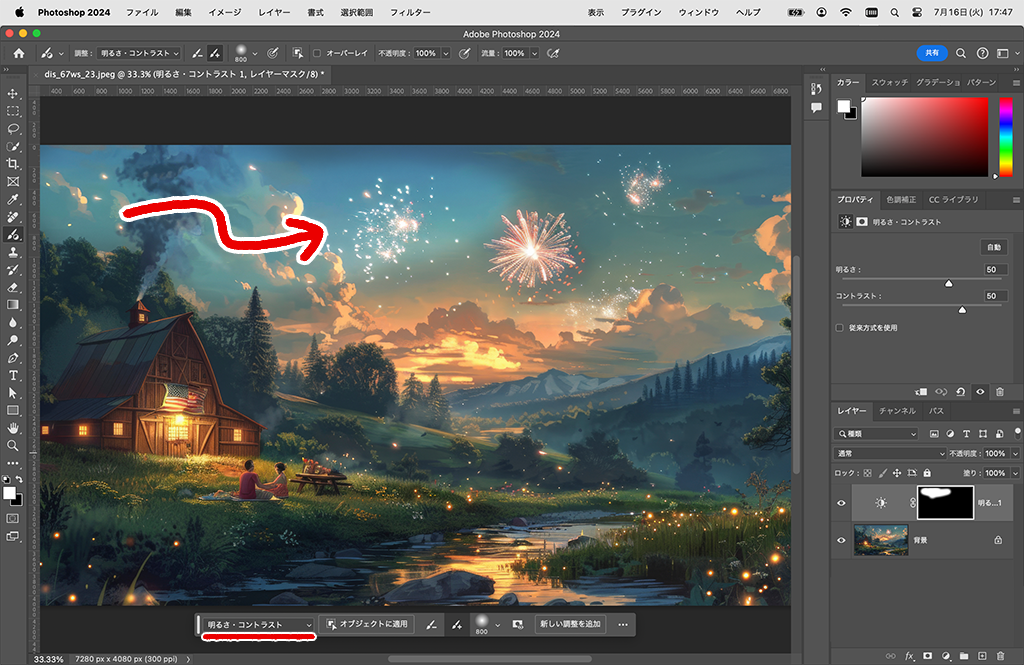
または、「オブジェクトに適用」ボタンをクリックし、画像内の特定のオブジェクトに一度に調整を適用することも可能です。
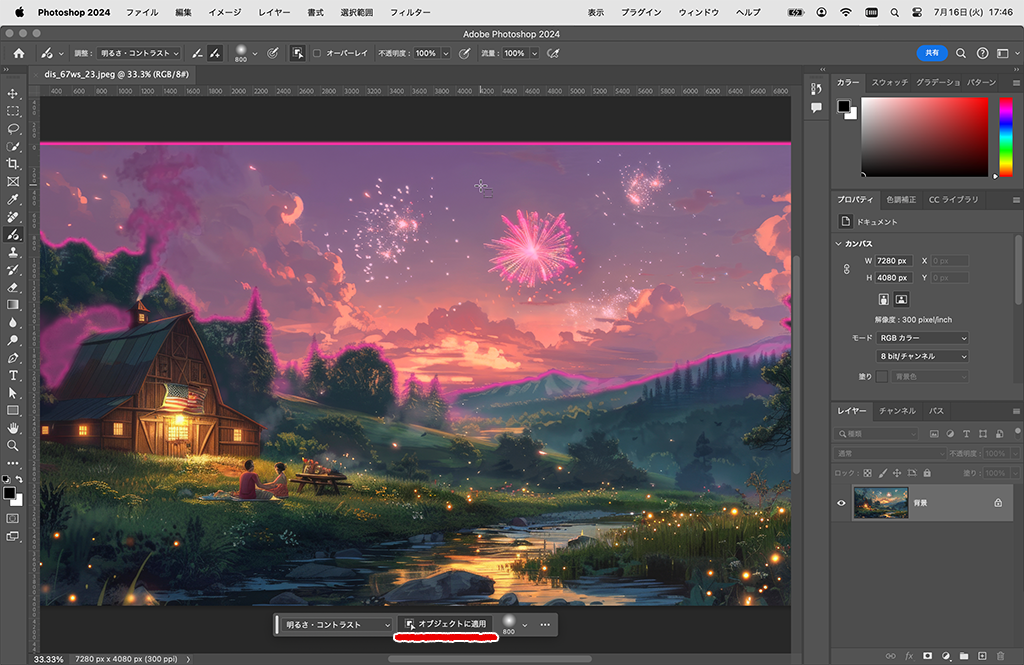
【4】調整レイヤーを置換する
コンテキストタスクバーで、オーバーレイ表示すると調整を適用する範囲が紫色にハイライトされ、すばやく確認できます。
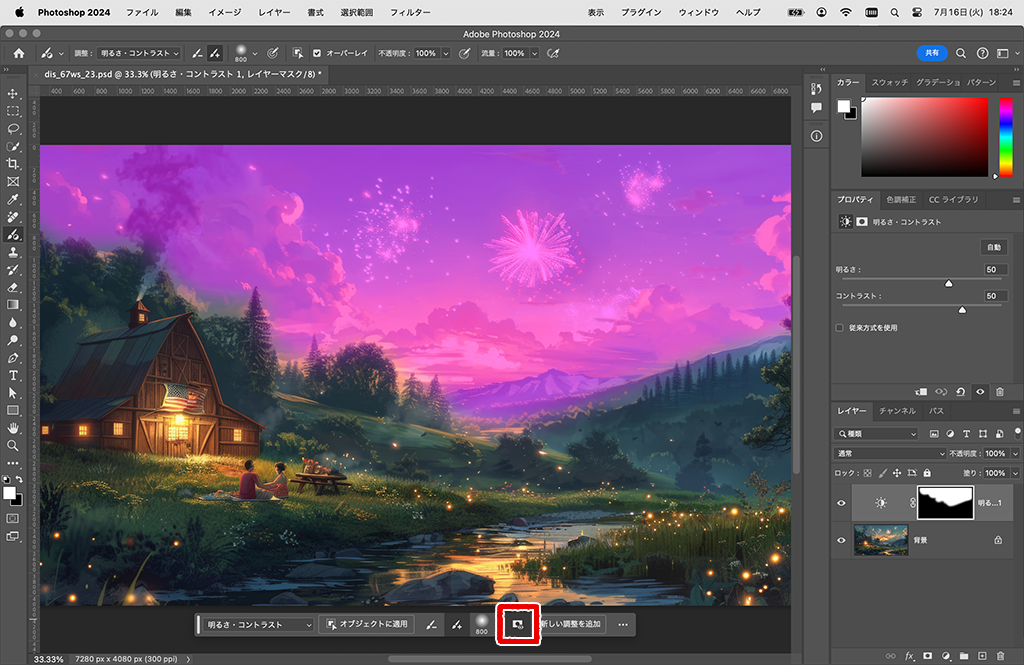
調整レイヤーが選択されている状態で、コンテキストタスクバーから別の調整レイヤーへ置換することが可能です。ここでは「明るさ・コントラスト」を「レベル」に置換しました。
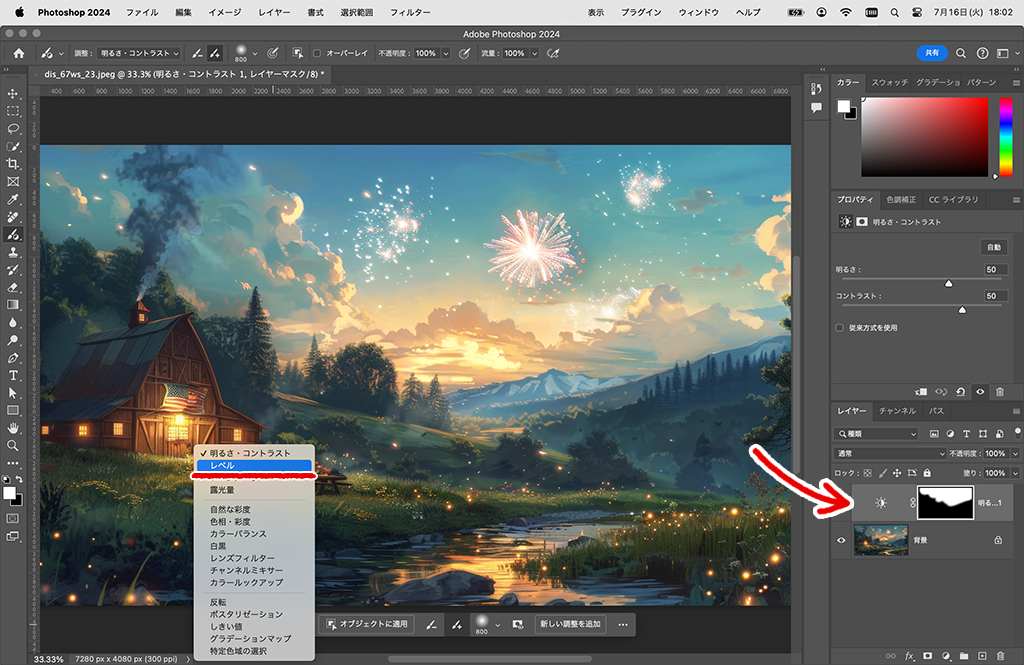
【5】新しい調整を追加する
コンテキストタスクバーの「新しい調整を追加」ボタンをクリックし、新しい調整レイヤーを追加します。ここでは「色相・再度」の調整レイヤーを追加しました。手順【3】と同じように、画像の調整を適用したい部分をなぞるようにドラッグして、調整を適用します。
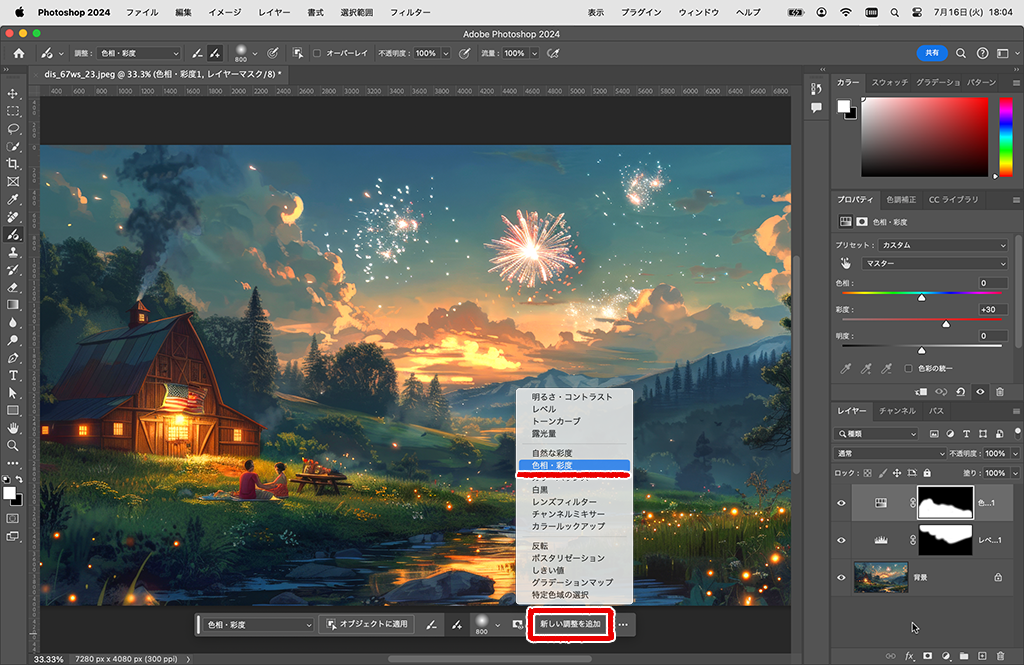
【6】効果を調整する
各調整はすべてデフォルト値で適用されます。プロパティパネルから効果を調整します。ここでは「彩度」を「+30」→「+50」に調整しました。

まとめ
今回はAdobe Photoshopの新機能「補正ブラシツール」について紹介しました。直感的で簡単に扱えるこの機能は、Adobe Photoshopに不慣れな方にはもちろん、今まで調整レイヤーを使いこなしていた方にとっても、さらに効率よく調整レイヤーを扱う手助けになるのではないでしょうか。ぜひ「補正ブラシツール」を活用して、クリエイティブな活動の幅を最大限に広げましょう。







