テーマ iPadを仕事に活用する
ビジネスアプリをより手軽に使えて業務効率がアップ!
iPadの新モデルがおよそ2年ぶりに発売された。そもそも僕はiPadをよく使っているので、早速買い替えて愛用している。今回はiPadを仕事に使って効率をアップする方法を紹介していこう。
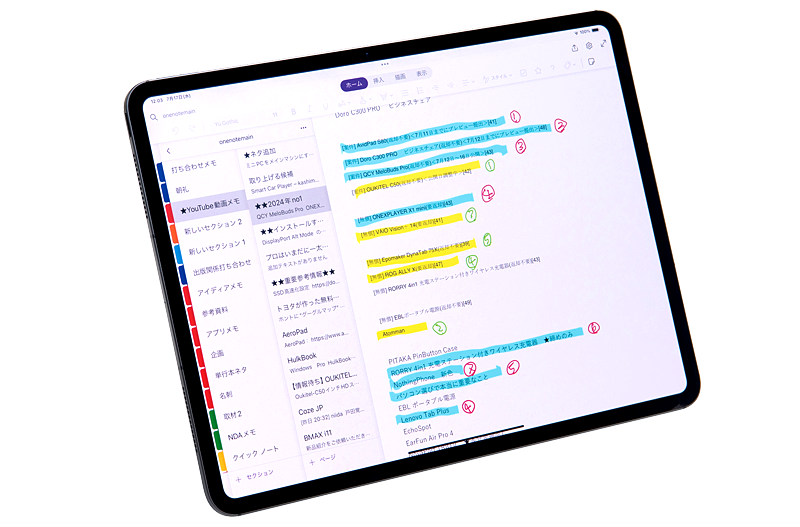
チェックリストなどはデジタル+手書きが便利だ。
iPadを意識しなくて使える
僕は今回、13インチiPad Pro(M4)を購入して愛用している。日々、いろいろな用途に使っているのだが、その中から便利な使い方をピックアップする。なお、購入したモデル以外のiPadでも、ほぼ同様に利用できるので試してほしい。
PCでもできることなのに、なぜ高価(税込価格21万8,800円〜)な13インチiPad Pro(M4)を購入してまで利用しているのは、使い勝手がとても良いからだ。「できる」のと「自分の思い通り使える」のは違う。僕自身がiPad miniから大画面モデルまで、ほとんどのモデルを購入して使ってきているので、自分の使い方に合っているのが大画面の高性能モデルだと確信しているわけだ。その理由は最後にまとめてお知らせしよう。
さて、iPadを仕事に活用するポイントは、iPadらしさを考える必要さえないことだ。僕自身が仕事に使っているアプリは、Teams、OneNote、Excelなどおなじみのものが主だ。これらは、Windowsのアプリと思いがちだし、フル機能はPCでこそ使える。だが、軽く使うならiPadでも十分なことが多い。つまり、iPadは、よく使っているアプリを手軽に使えるデバイスとして機能するのだ。
手書きメモにも適したOneNote
その筆頭がOneNoteだ。これまでに多くのメモアプリを使ってきたが、最近は、メインのアプリをOneNoteに決めた。小さなメーカーのアプリが便利だからと使っては、サービス終了という痛い目に遭ってきたので、長年使い続けるには、大手メーカーのアプリが安心だからだ。もちろん、メインではないアプリはほかにも利用している。
OneNoteは手書きにも対応しているのだが、iPadとの相性が最高なのだ。そもそも2in1PCでも手書きは可能なのだが、iPadほど書きやすくない。
13インチiPad Pro(M4)は、極薄の5.1mmで579g(Wi-Fiモデル)と軽量で、13インチの大画面だ。画面サイズの割に最も軽量で取り回しが良いデバイスなのだ。
しかも、超高性能なので大量に筆記しても重くなったり、線が飛んだりすることが少ない。万一調子が悪くなっても、アプリやiPad自体を再起動すると元に戻る。OneNoteを愛用し続け、大量に手書きしているので、パフォーマンスの低いデバイスでは厳しいことが身をもって分かっている。
手書き、はごく当たり前のことが、当たり前にできるのが便利だ。例えば、ExcelやWordなどを使ってテキストでリストを作成したとしよう。終了したものを消したり、注釈を入れたりしようと思うと、PCでの作業は結構面倒だ。iPadのOneNoteなら、Apple Pencilを使って普通に書き込めば良い。要するに、プリンターで印刷した紙にペンで書くのと同じように使える。こんな使い方は、やっぱりアナログが楽だ。
また、手書きのノートもよく記録する。人と打ち合わせをしたり取材をしたりする際に、キーボードを叩くより、手で書いた方が相手の目を見て話せるのが良い。
OneNoteに記録した情報は、当然だがPCやiPhone、Androidスマホなどでも同様に利用できる。出先でパッとメモを見たいときには、iPhoneを使っている。
こんな使い方をする際に重要になるのが軽快さだ。例えば、PCを2台持ち歩いて並べて使うのは結構ヘビーだ。だが、iPadなら13インチモデルでさえ軽快なので、PCと並べて使いやすい。僕は事務所でデスクトップ、出先でモバイルノートを愛用しているが、どちらでも傍らにiPadを置いて併用している。もっとも、外出先では、iPad miniや11インチモデルと使い分けもしているが、これは製品レビューをするためにたくさん所有している利点だ。
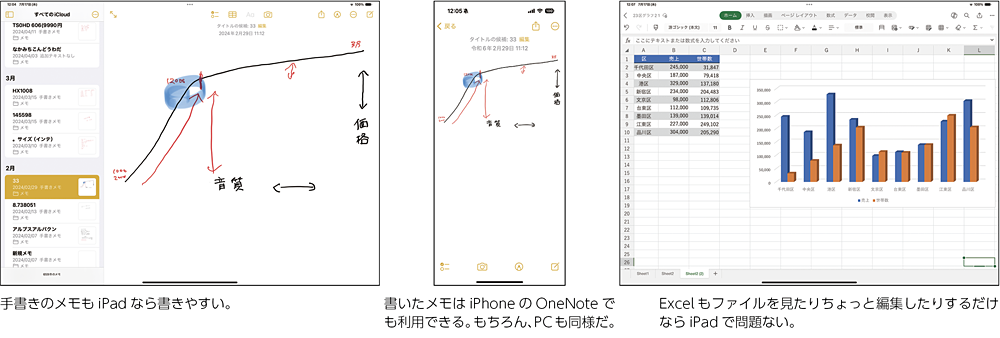
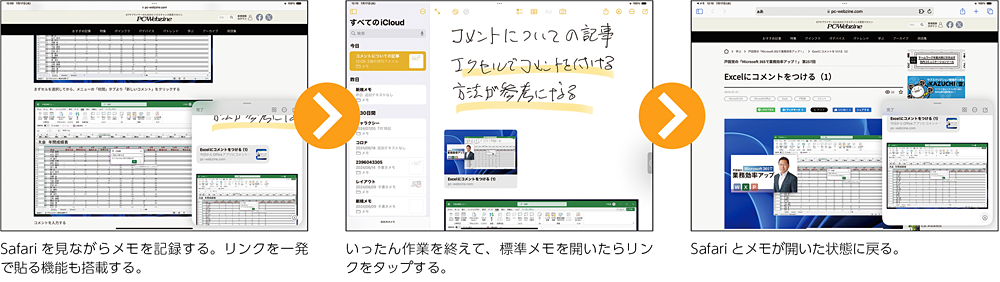
OSと一体化した標準メモもすごい
iPad OSの標準メモアプリ(以下、標準メモ)も非常に便利で、僕は、ちょっとした記録にはよく使っている。例えば打ち合わせのメモや議事録にはOneNoteを利用する。Webページを見て気付いたことを記録するには、標準メモを使う。
SafariでWebページを開いた状態で、Apple Pencilを使って画面右下からスワイプしてくるとメモが開く。この状態で簡単にリンクを貼り付けられるようになっているので、タップして貼り付ける。さらに気付いたことを手書きで記録して、必要ならWebページの画像データをドラッグして貼り付ける。これで、Webの内容をしっかりと記載できるわけだ。
すごいのがここからだ。いったん作業を終えても、標準メモを開いて、リンクをタップすると、メモが小さなサイズに変わって右下に配置され、Safariが全画面に表示できる。つまり、メモを取った時の状態にブラウザーとメモアプリが一発で戻るわけだ。こんな便利な振る舞いをするアプリはほかには知らない。OSと一体化しているからこそできるワザだ。
iPadの手書きを生かす使い方でお薦めなのが、Web会議のホワイトボードだ。Windowsにも標準でホワイトボードアプリが搭載されているが、実用性は微妙だ。アプリとしての完成度は文句なしなのだが、例えば2in1PCで使うとなると、手書きの際に内蔵のカメラが天井を向いてしまう。つまり、顔を映してWeb会議をしながら手書きをしたいなら、別のデバイスを用意した方が良いのだ。
そこでiPadの出番だ。PCとは別にiPadでも同じアカウントでWeb会議にログインする。会議はPC側で進めながら、iPadでは画面を共有して標準メモやフリーボードで手書きをすればホワイトボードも快適に使える。この方法はとても理にかなっているのだが、参加者がiPadを持っていないと共有はできないのが欠点。共有したいなら、マイクロソフトのWhiteboardアプリを使っても良い。
このような使い方では、画面が大きな方が理にかなっている。特に手書きはテキストデータほど小さな字は書けないので、13インチiPad Pro(M4)が選択肢としてベストなのだ。







