「Facebookページ」からInstagramの予約投稿ができる
Instagramは、基本的にスマートフォンのアプリとして最適化されたツールなので、パソコンから操作をしようとすると、機能が限られてしまいます。もしパソコンから予約投稿をしたい場合、ブラウザからInstagramへログインしても、予約投稿機能は使えません。
ただし、「Facebookページ」とInstagramを連携させ、Facebook側にある「Meta Business Suite」の「プランナー」と言う機能を使えば、パソコンからでも予約投稿ができるようになります。手順について解説しますので、「Facebookページ」がない場合は、作成しておきましょう。
Instagramと「Facebookページ」を連携する方法
Instagramと「Facebookページ」を連携する方法はいくつかありますが、ここではパソコンで「Facebookページ」へログインして行う方法を解説します。
【1】Facebookにログインした状態で、「Facebookページ」へアクセスし、左サイドバーの「Meta BusinessSuite」をクリックします。
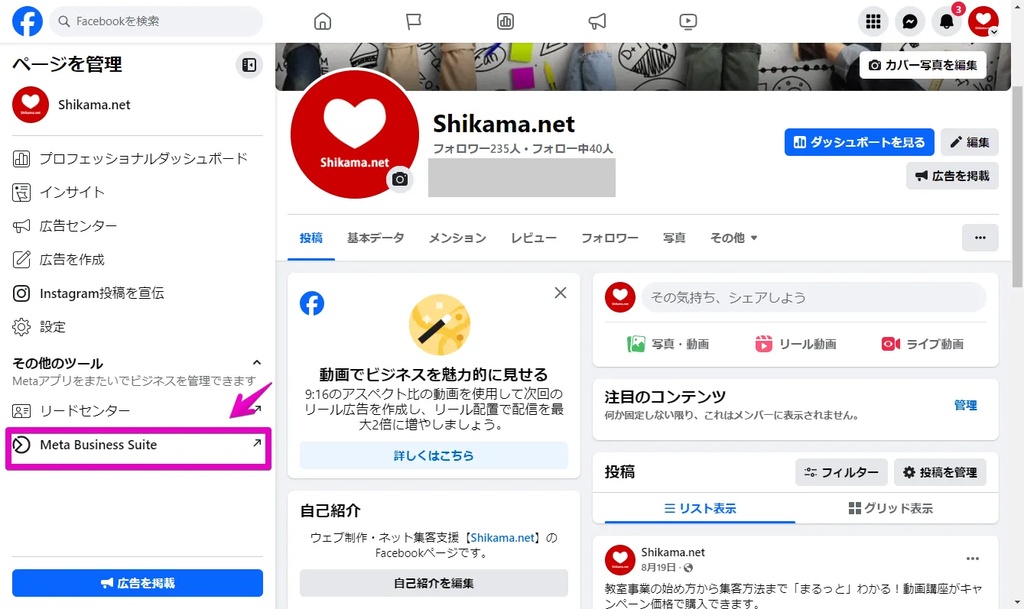
【2】「Instagramをリンク」をクリックします。
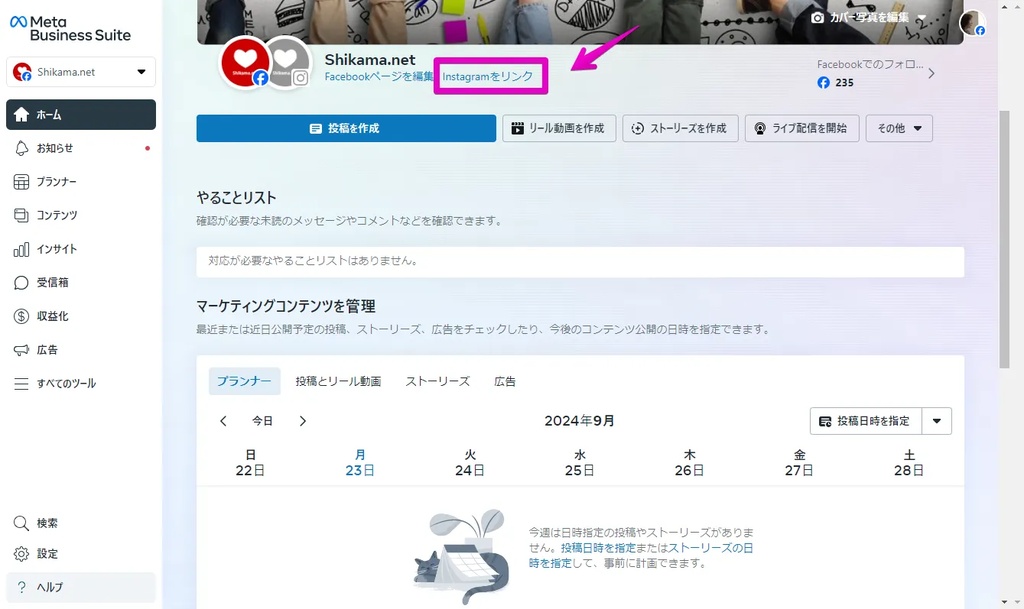
【3】「リンクする」をクリックします。
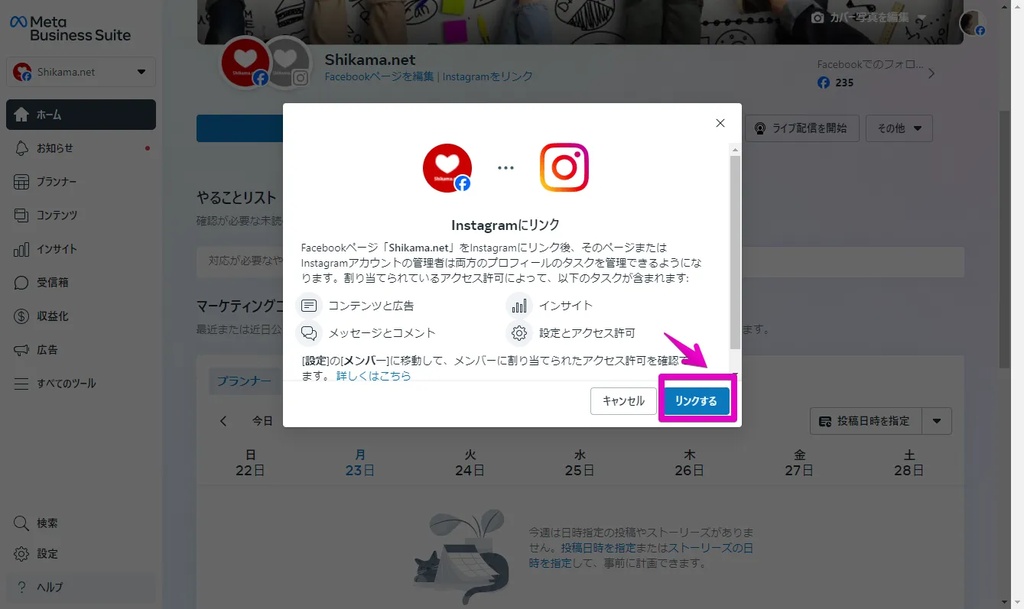
【4】「Instagramメッセージ設定を選択」で「次へ」をクリックします。
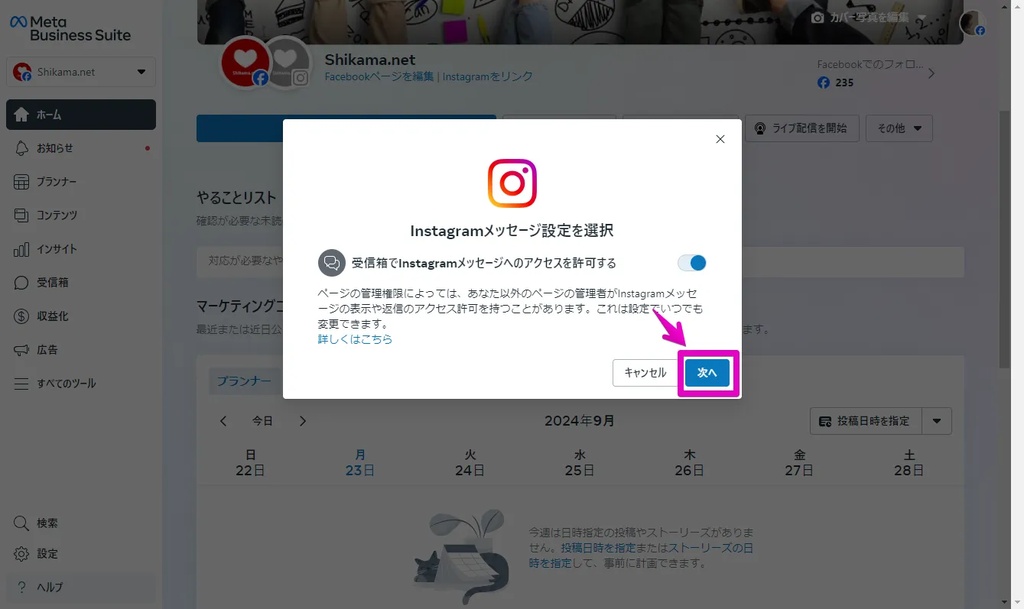
【5】「InstagramアカウントでMeta Business Suiteにログインしてください」と表示されますので、画面の指示に従ってログインし、作業を進めてください。
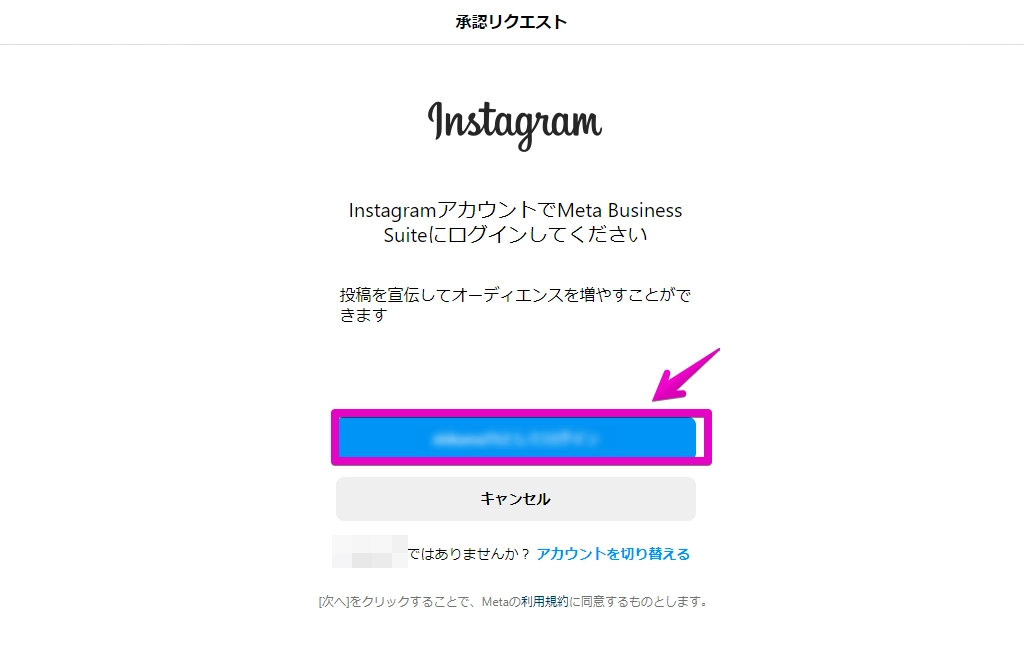
【6】「Facebookページ」とInstagramの連携が完了すると、ページ名の左横のアイコンにInstagramのプロフィールアイコンが表示されます。
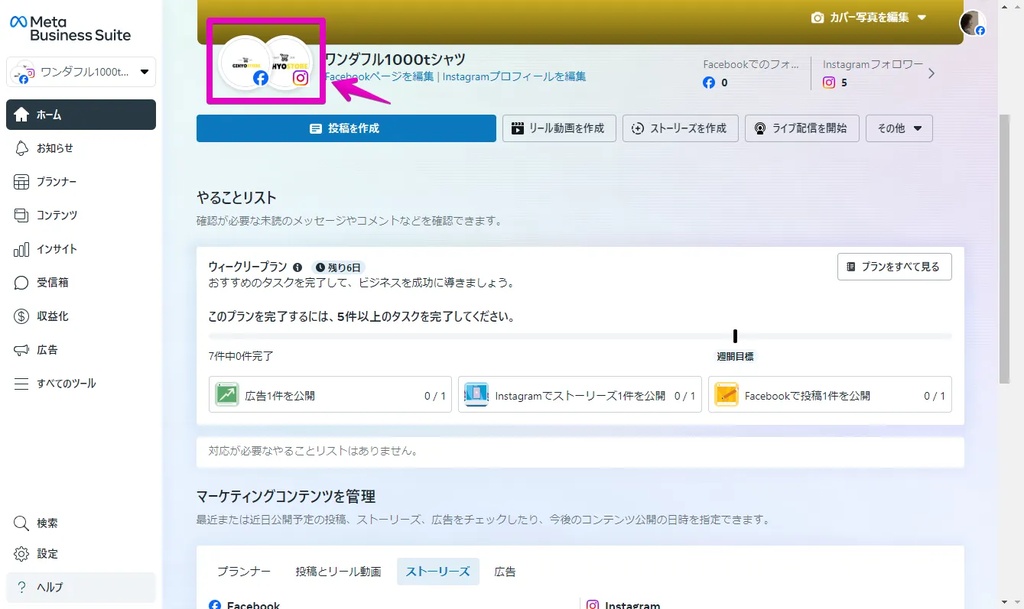
これで連携は完了しました。
FacebookからInstagramの予約投稿をする方法
Meta Business Suiteにログインしたまま、次の作業へと進みます。
【1】「Meta Business Suite」の「プランナー」をクリックします。
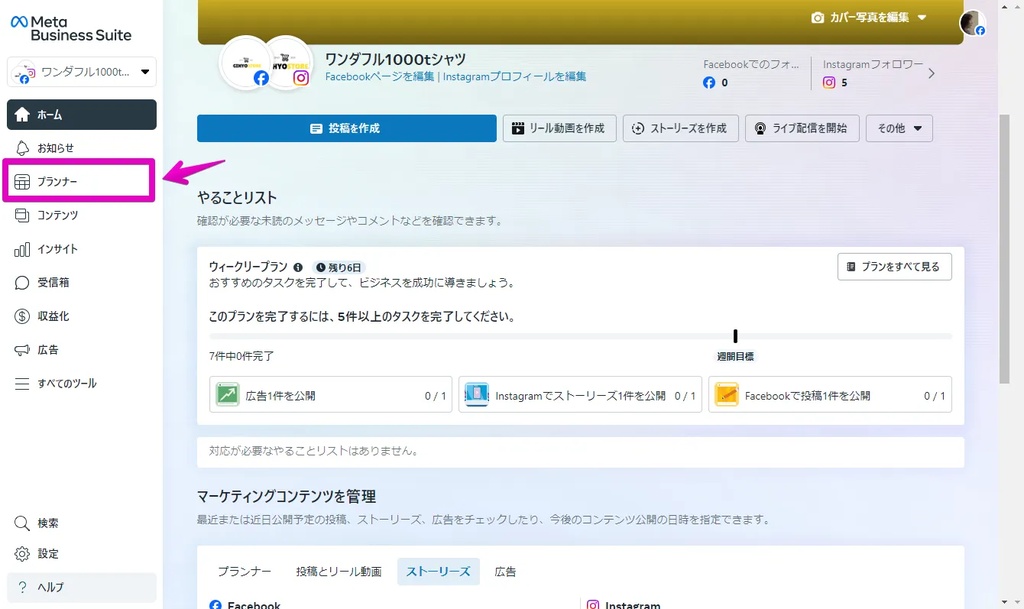
【2】「プランナー」の画面が表示されます。ここでは「週」「月」に切り替え、カレンダー形式で投稿を管理することができます。
投稿を行いたい日付にマウスを合わせ「日時指定」をクリックし、「投稿日時を指定」をクリックしましょう。

【3】「オーディエンスが最もアクティブな時間帯に投稿を日時指定できるほか、投稿の公開日時を手動で指定することもできます。」と表示が出てくることがあります。提案された内容に従ってもOKですが、あらかじめ用意した計画に沿って日時指定を行う場合は「キャンセル」をクリックします。
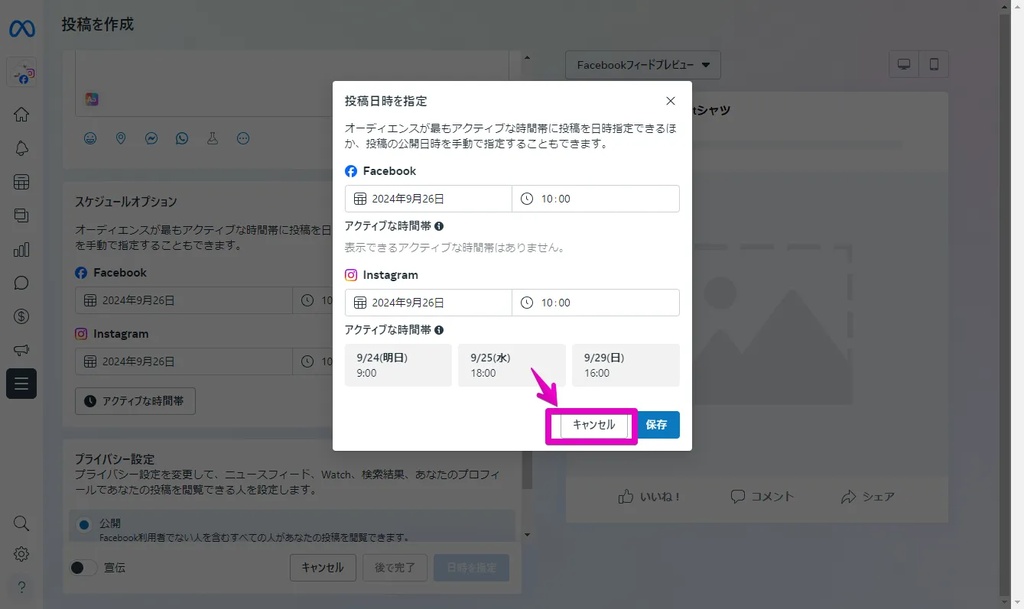
【4】「投稿を作成」の画面が表示されます。「メディア(写真や動画)」を追加し、「テキスト」には文章を入力します。必要があればハッシュタグや絵文字なども入れましょう。
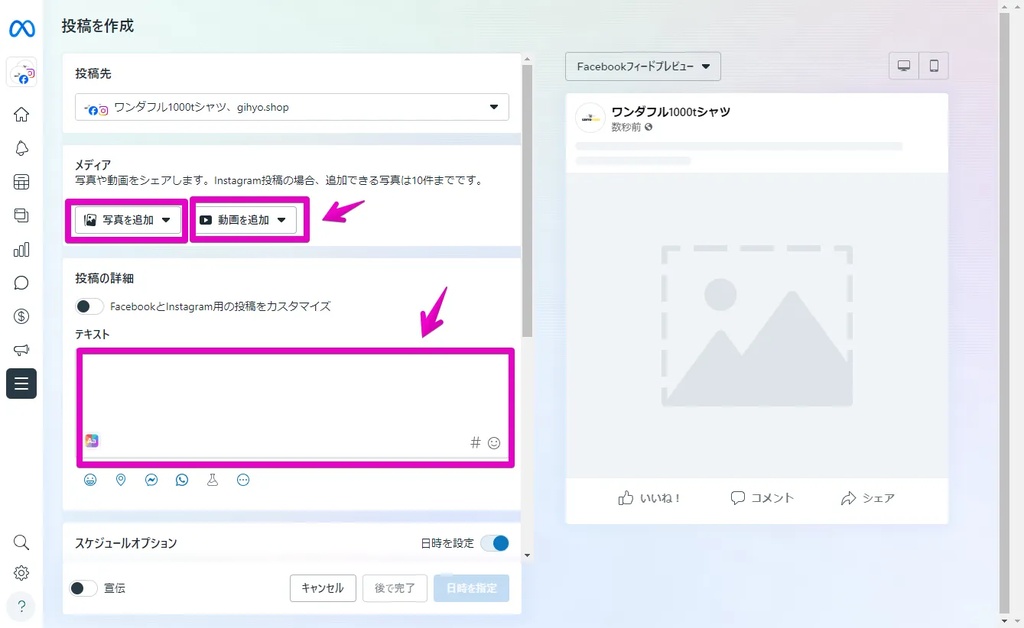
【5】メディアやテキストの設定が完了したら、画面を下にスクロールし「スケジュールオプション」で日時を設定、右下の「日時を設定」ボタンをクリックします。
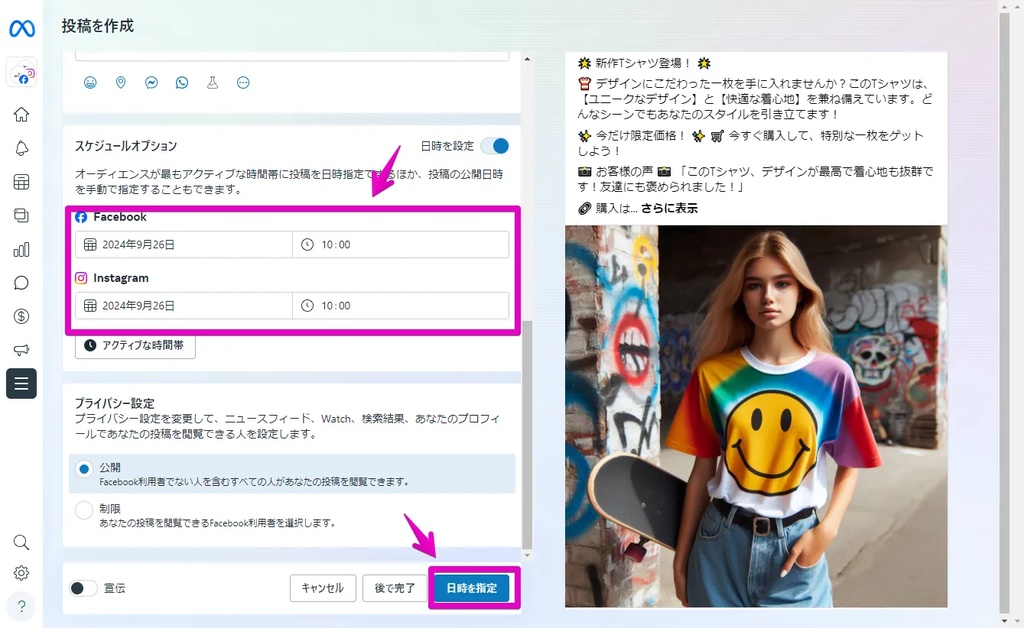
【6】予約投稿の設定が完了しました。
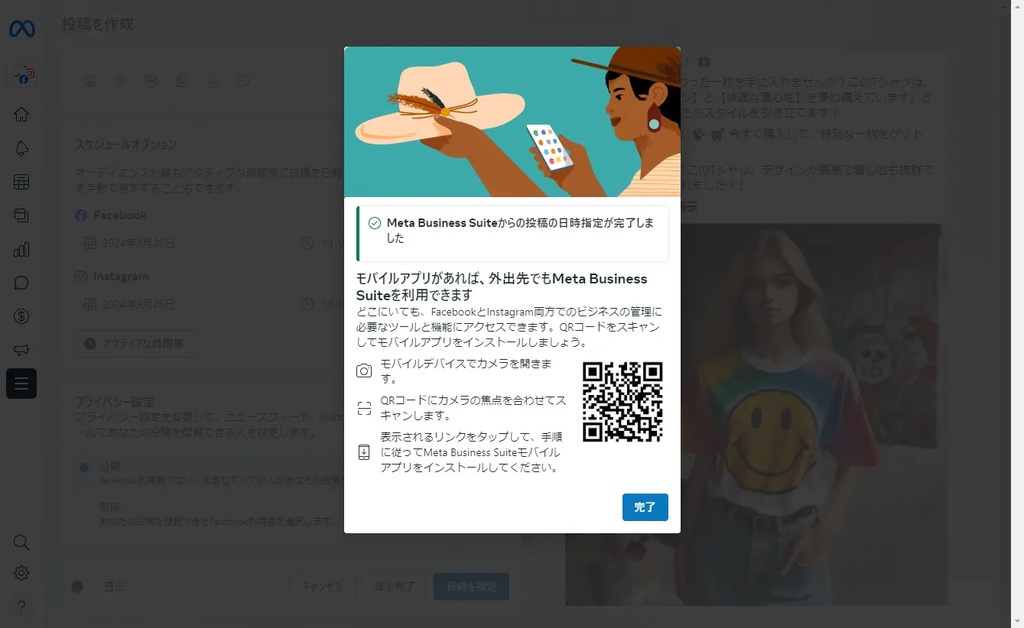
まとめ
「Meta Business Suite」の「プランナー」を使えば、Instagramの投稿案をまとめて作っておきたい時などに便利です。「週」の表示を「月」に切り替え、全体を俯瞰して確認することもできます。ぜひInstagramと「Facebookページ」を連携して使ってみてください。







