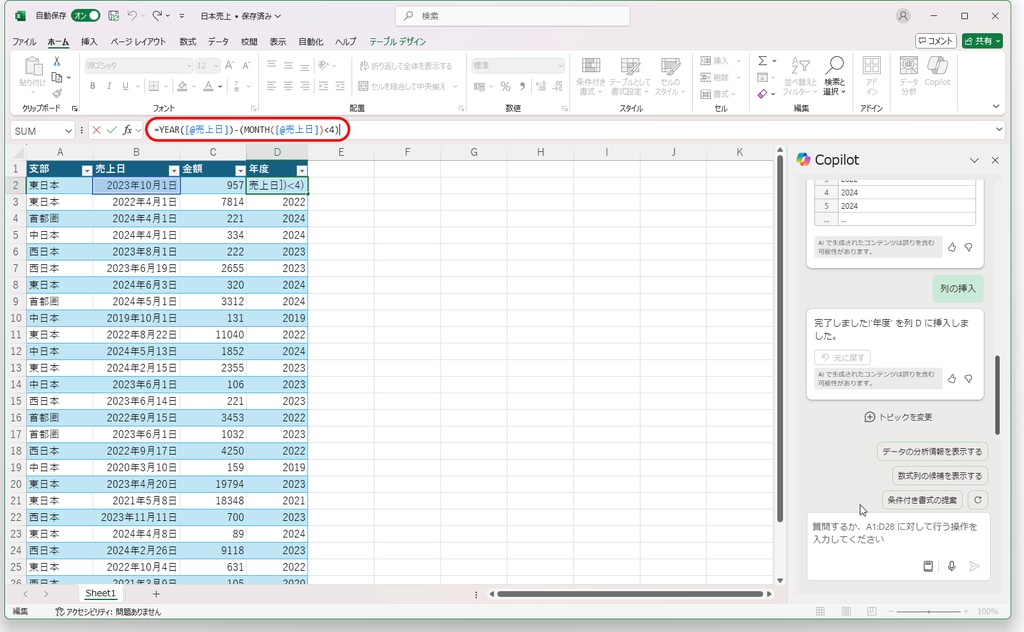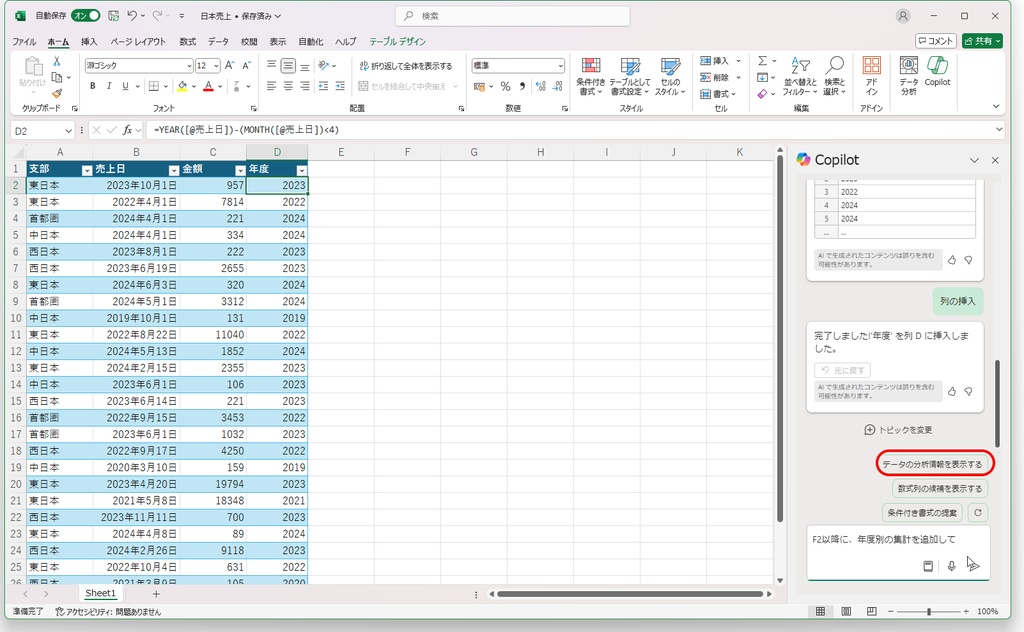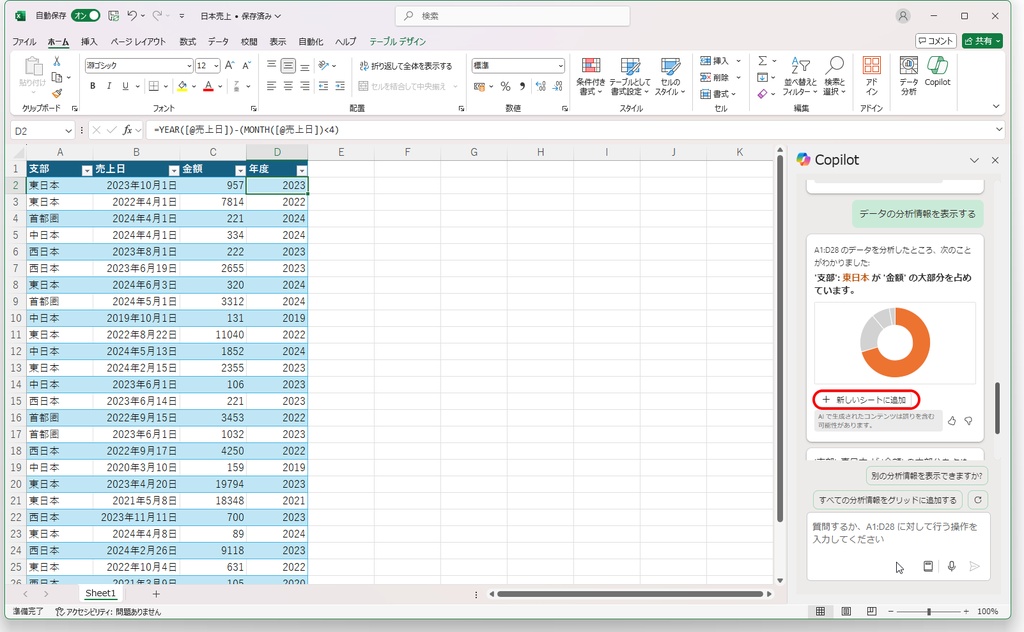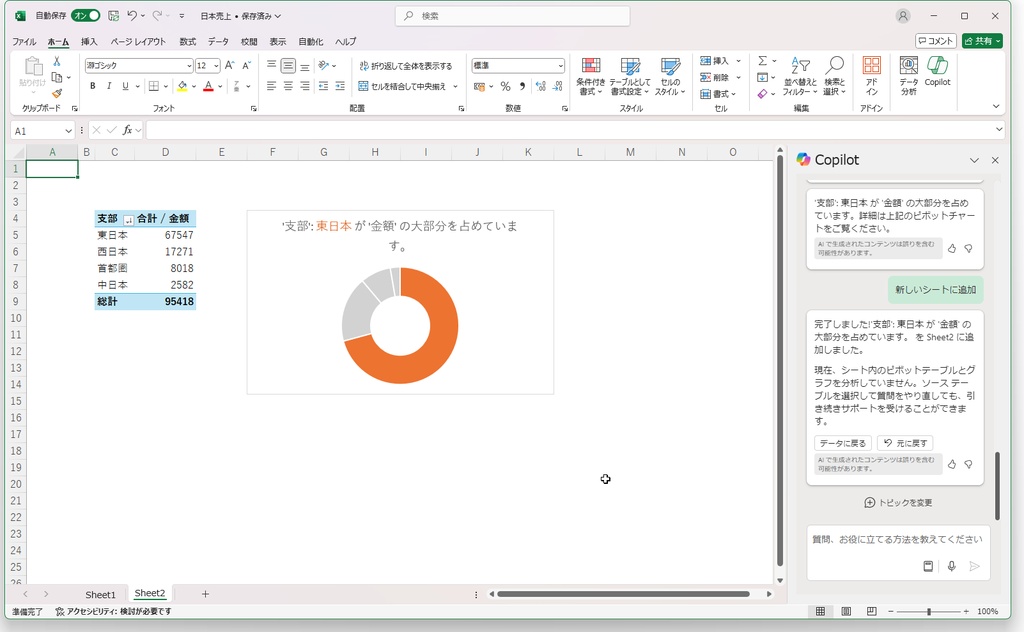集計表に年度別の表示を加える
ビジネスで最もやり取りされるExcelファイルは単純な集計表だ。そこで使っている関数もSUM()だけだったりする。売り上げを入力するのは慣れたものという人は多いだろう。しかし、その表にちょっとした変更を加えてほしいと言われると、けっこう面倒だ。下図のような売上表のデータに年度別の列を追加してほしいと言われたらどうだろう? 日付から年度を表示する関数とかあっただろうかと頭を捻る人も少なくないだろう。そして、ヘルプや関数リファレンスを調べることになる。
しかし、Microsoft 365 Copilotを使用すれば、そんな面倒な作業とはさよならできる。画面右上のCopilotアイコンをクリックしてウィンドウを開き、4月1日始まりの年度列の追加をプロンプトとして入力するだけで、すぐに表が変更される。
なお、ExcelでのMicrosoft 365 Copilot利用に際しては、WordやPowerPointとは異なり、先にOneDriveへの自動保存を有効にしておく必要がある。
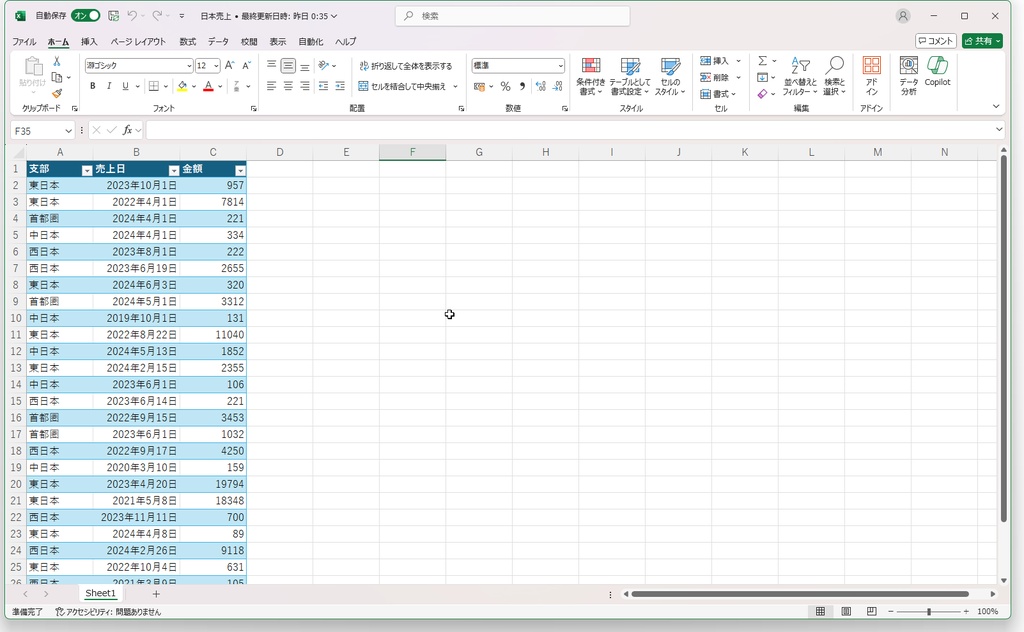
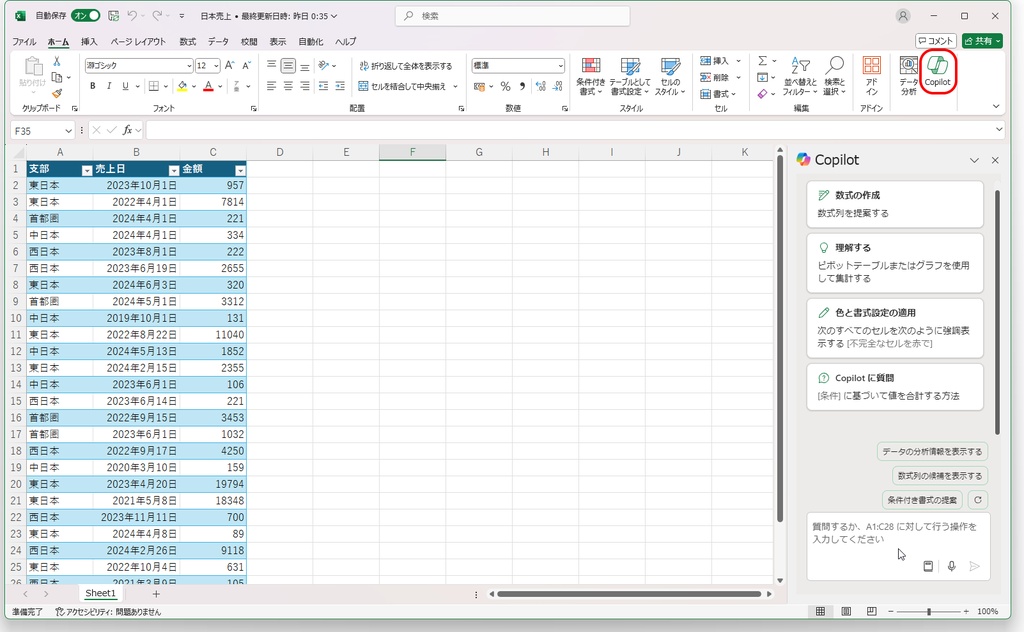
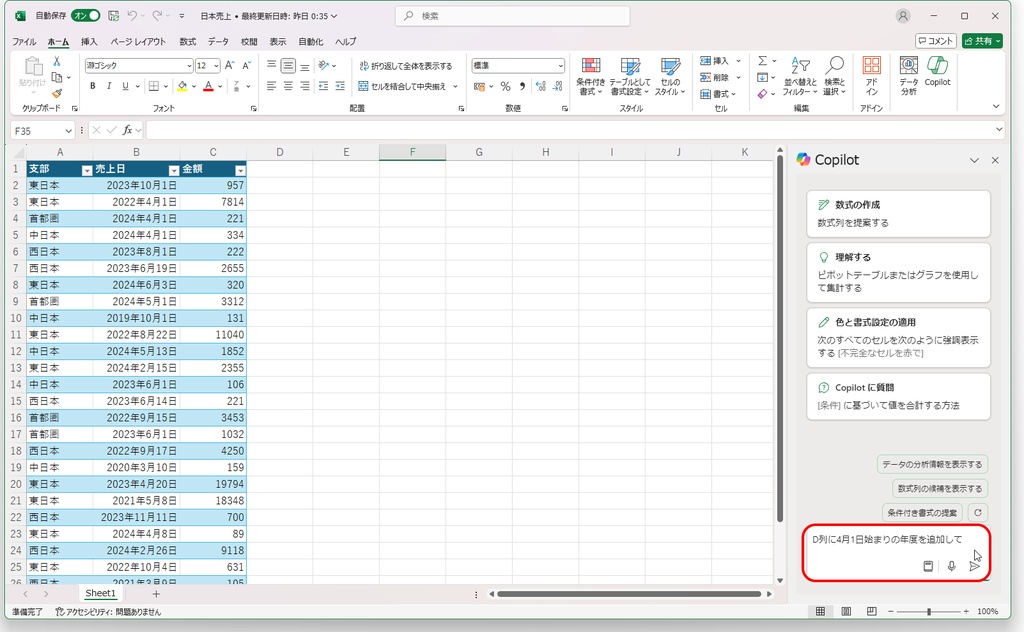
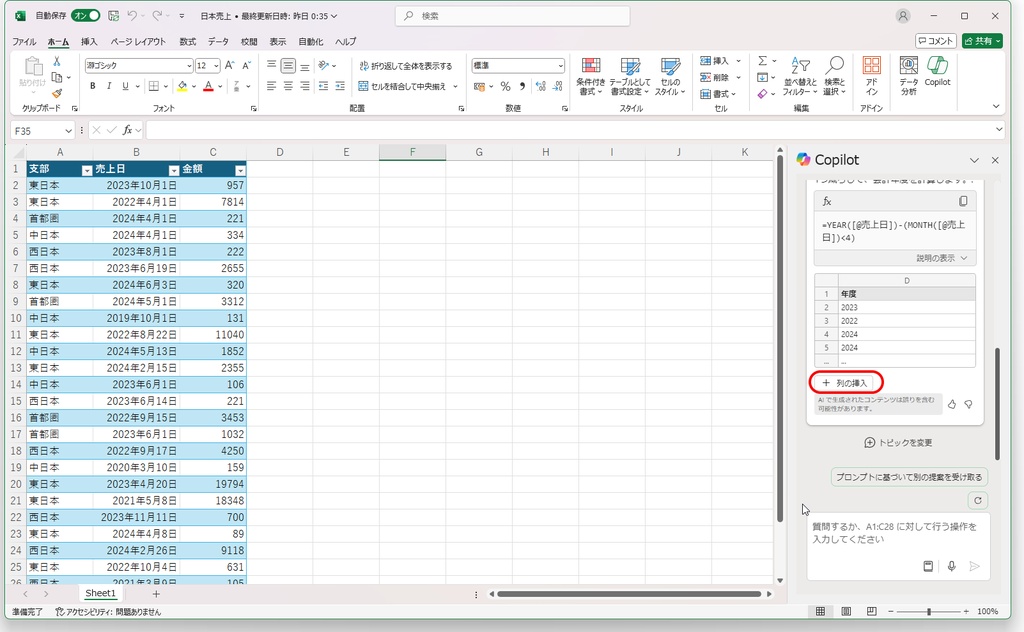
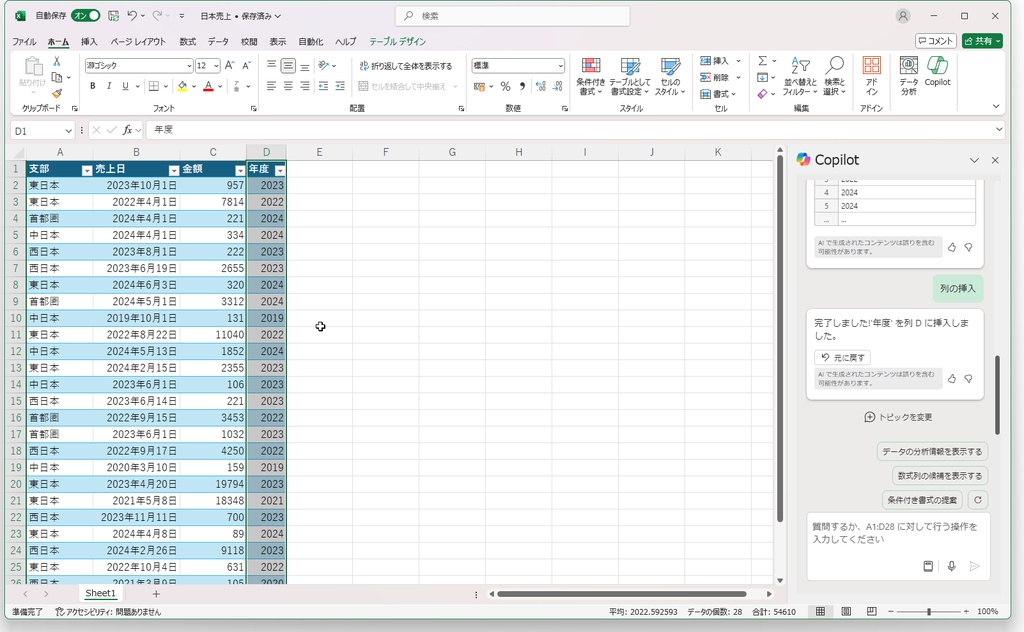
関数を知らなくてもExcel上手になれる
Excelは長い歴史を持つ多機能なソフトで、社内に「Excel名人」「Excel上手」などと呼ばれる人がいる職場も多いだろう。Excelには実に500以上の関数があり、フルに使いこなせば、実にさまざまな操作が可能だ。しかし、職場の効率的なExcel使いも全ての機能を知っているわけではない。
変更された表のセルを確認すると、D列には「=YEAR([@売上日])-(MONTH([@売上日])<4)」という式が自動的に入っている。式にはYEARとMONTHという関数が使われている。このように、関数を知らない、式が思い浮かばない人も、Microsoft 365 Copilotがあれば、Excel作業の大幅な効率化が可能だ。
さらにMicrosoft 365 Copilotは、その先の作業の候補をトピックとして提供してくれる。トピックから「データの分析情報を表示する」を選択するとデータを分析してグラフまで作ってくれる。集計表をグラフ化する必要があるときも多いだろう。こうした先回りの機能を使えば、さらに仕事の手間が削減できるだろう。