いまは「顔パス」の時代。Windows Hello対応の顔認証赤外線カメラ「CM01」

ジャイアン鈴木の「仕事が捗るガジェット」 - 第6回
マウスコンピューター「CM01」
パソコンにログインする際、パスワード入力? それとも指紋認証? ほかにもログイン方法はいくつかあるが、最新の方法は「顔パス」だ。Windows Hello対応のカメラが内蔵されたパソコンがすでに発売されているが、今回紹介する顔認証赤外線カメラ「CM01」を設置すれば、どんなパソコンでも「顔パス」が実現できる。
文/ジャイアン鈴木
本体をセットしてドライバーをインストールし顔を登録するだけ
パソコンのセキュリティを高めようとすれば、利便性は低下しがちだ。たとえばパソコンへのログインパスワードを定期的にランダムな文字列に変更すればセキュリティは確かに高まるが、しょっちゅうパスワードを変更して、それを覚える、または安全な場所に書き留めるのは非常に面倒だ。そこで今回ご紹介したいのが、マウスコンピューターのWindows Hello対応カメラ「CM01」だ。
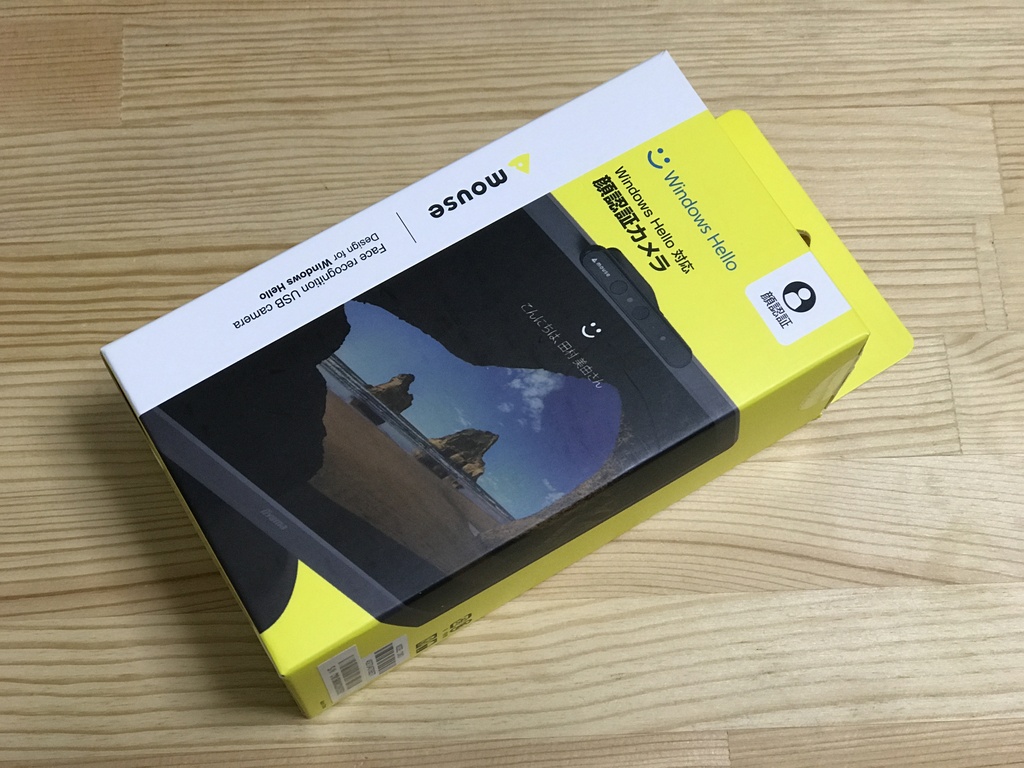
マウスコンピューター「CM01」直販価格7980円(税別、送料込み)。デスクトップパソコン向けで基本はディスプレーに本体を設置する
本製品は、Windows 10から新搭載された生体認証機能「Windows Hello」に対応した赤外線カメラ(深度センサー)。本製品を利用すれば、カメラに顔を向けるだけで瞬時にパソコンにログインできる。また、赤外線カメラ(深度センサー)により立体的に顔の特徴を識別するため、写真や映像によるなりすましをふせぐことが可能だ。

パッケージ内には、CM01本体とクイックスタートガイドのみが収められている
セットアップは数分で完了する。CM01本体をパソコンのUSB端子に取り付け、セットアッププログラムをマウスコンピューターのサポートサイトからダウンロードし、ドライバーをインストール。その後パソコンを再起動したのち、Windows 10の「設定→アカウント→サインインオプション」の「Windows Hello→顔認識」で自分の顔を登録すれば終了だ。セットアッププログラムをダウンロードする時間にもよるが、5?10分程度もあればすべての設定作業は完了するだろう。

CM01本体をディスプレー上部などに取り付ける。調節機構が設けられているので、一般的なディスプレーのほとんどの厚さに対応できる

CM01から伸びるUSBケーブルをパソコンに接続するだけ。別途電源は必要ない
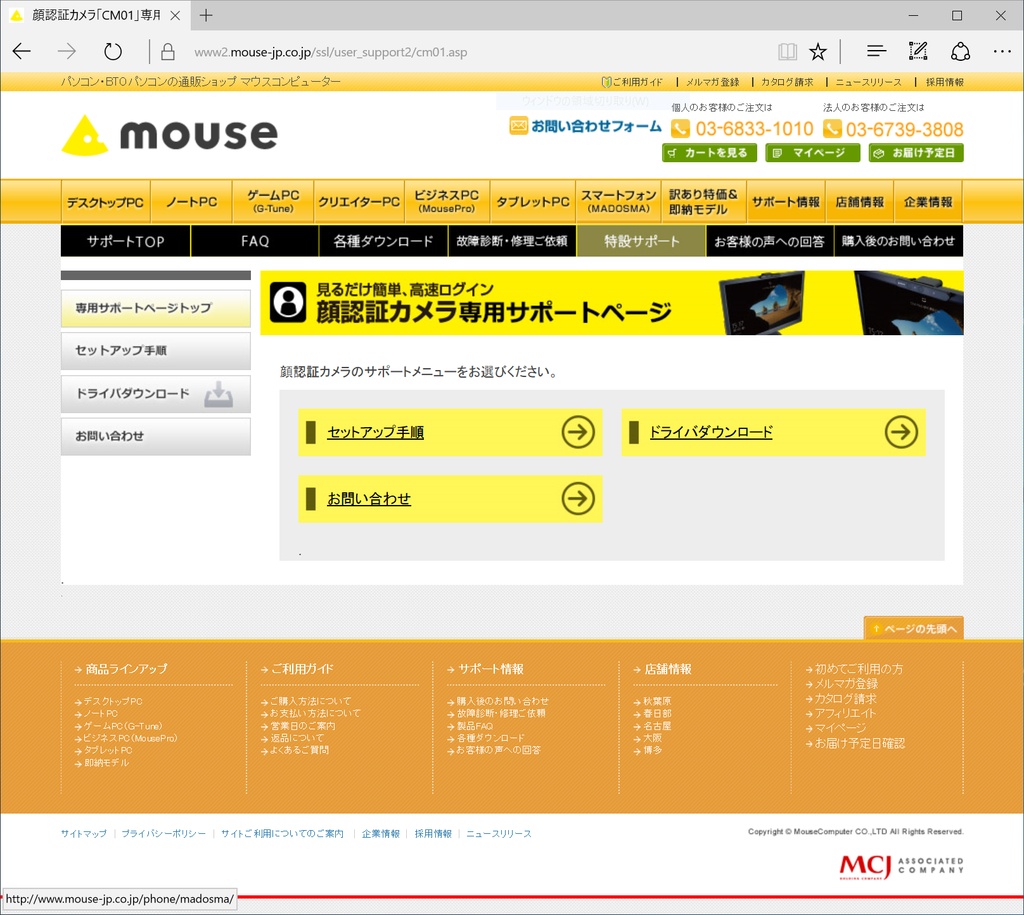
マウスコンピューターのサポートサイトからセットアッププログラムを入手する。「ドライバ・ダウンロード」からダウンロード可能だ
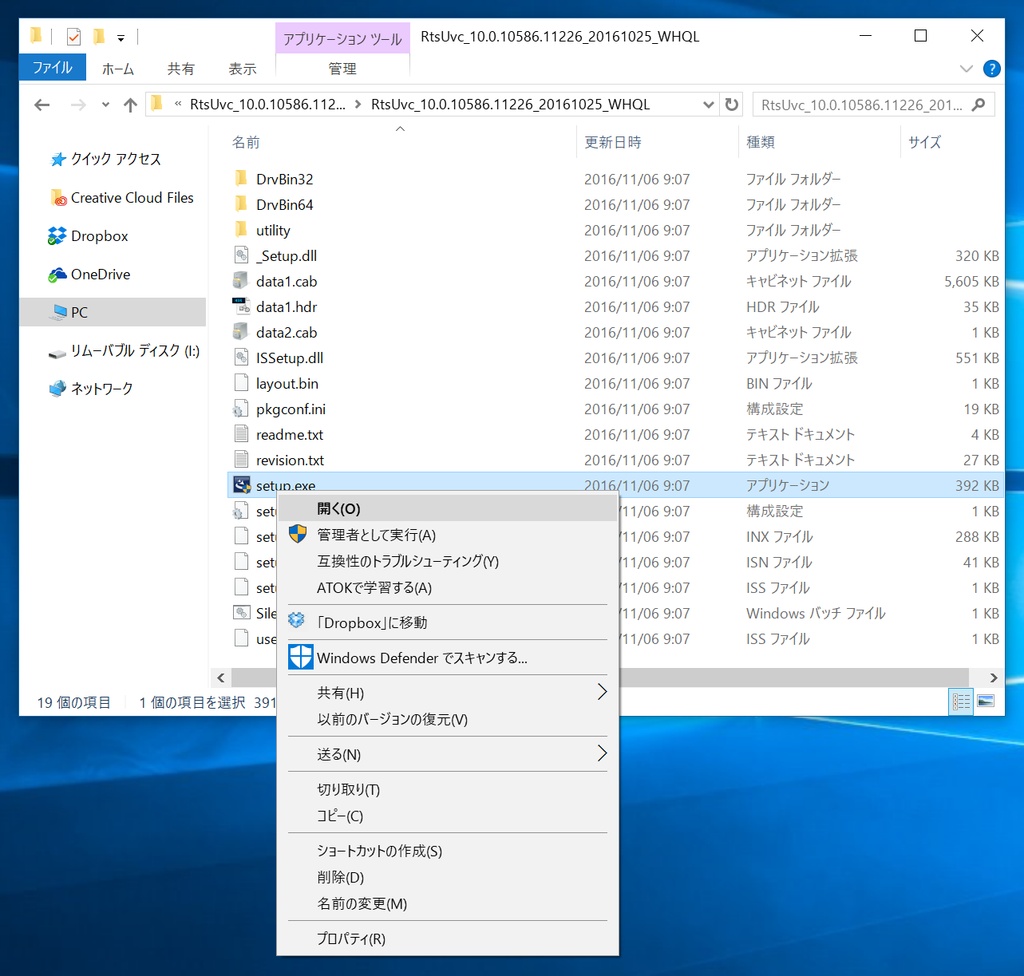
セットアッププログラム「RtsUvc_10.0.10586.11226_20161025_WHQL.zip」(ファイル名は11月6日時点のもの)をダウンロードしたら、ファイルを展開し、そのなかの「setup.exe」ファイルを実行する

セットアップが完了したらパソコンを再起動する
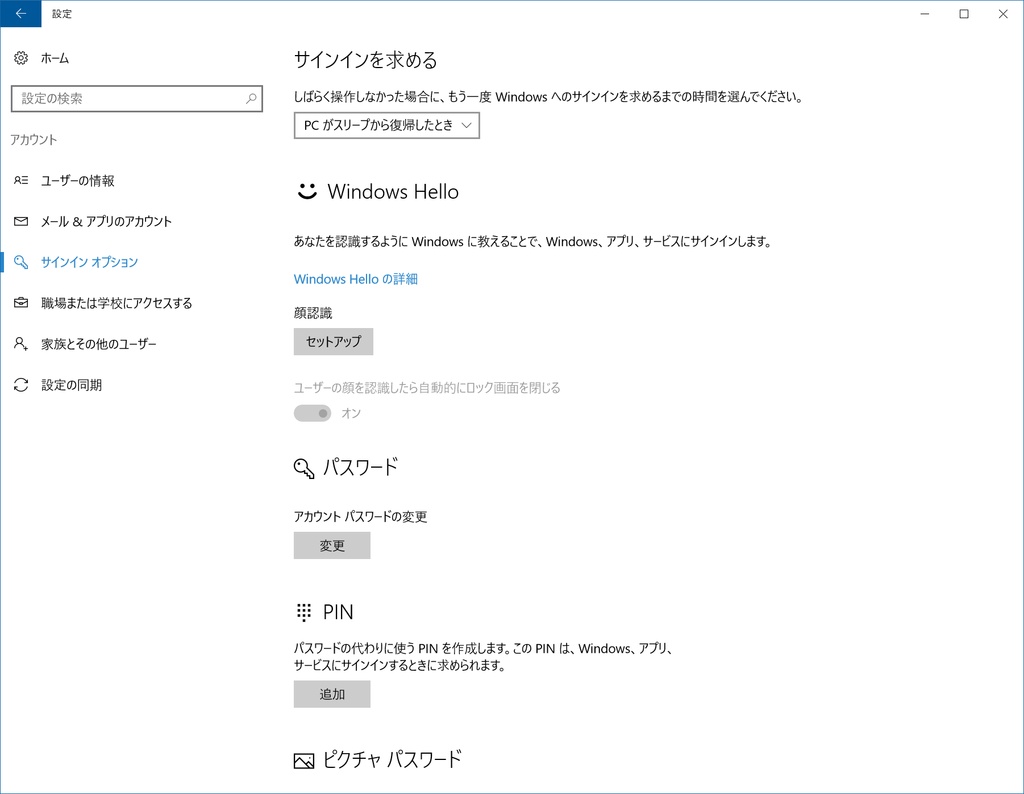
パソコンが再起動したら、「設定→アカウント→サインインオプション」の「Windows Hello→顔認識」で自分の顔を登録する
自分の顔を登録する際には、目をカメラに向ける。カメラから50センチ程度離れていても登録は可能だ。無理にカメラに顔を近づける必要はない
なんらかの事情で顔認証できなかった場合のための「PIN」を登録する。
設定で登録するPINはパスワードとは別に必要な4桁以上の数字。Microsoftアカウントとは異なりパソコン内に保存される。Windows Helloを利用するためには、パスワードとは別にこの「PIN」が必須だ。「PIN」の登録が終了すればすべての作業は終了。これで顔認証によるログインが可能となる
一度設定すればあとは椅子に座るだけでログイン完了
さて実際の使い勝手だが実に快適だ。顔認証にかかる時間を計測したところ、約1.36秒で終了した。また、筆者はディスプレー上部にCM01を取り付けたが、特に顔を近づけることもなく、目線をCM01に向けるだけで顔認証が終了した。
なお、頻繁にメガネをつけたりはずしたりしている方の場合でも、「設定→アカウント→サインインオプション」の「Windows Hello→顔認識」で「認識精度を高める」を選び、メガネをつけた顔、つけていない顔を登録しておけば、どちらの場合でもログインが可能となる。一度使ったら手放せなくなるぐらいの快適さと言っても過言ではない。
さらに、ちょっと意地悪な実験もしてみた。帽子をかぶって髪を隠したり、鼻の頭にテープを貼ってみたりしたが、別途「認識精度を高める」で顔登録しなくてもまったく問題なく顔認証が完了した。

どうやら髪型は参考にはしておらず、また顔の立体的な特徴が変わらなければ、顔認証に支障はないようだ

狭額縁のディスプレーを使っていてCM01が画面にかかってしまう場合は、ディスプレーの下に設置するといい
Windows Helloによる生体認証ログイン機能はユーザーアカウントごとに設定できる。つまりパソコンを立ち上げ、デスクの前に座るだけで、ユーザーを選択してパスワードを入力することなくログイン可能だ。共有パソコンでセキュリティを確保するのにもってこいの機能と言える。
セキュリティ管理は会社全体で考える必要がある。従業員個々のパソコンはもちろん、マイナンバーといった個人情報を管理する共有パソコンも含め、セキュリティと利便性を両立させるこの製品は、導入の検討をする価値はあるだろう。

筆者プロフィール:ジャイアン鈴木
EYE-COM、TECH Win、TECH GIAN、PDA Magazine、DIGITAL CHOICE、ログイン、週刊アスキー、週アスPLUSと主にPC系メディアで編集兼ライターとして勤務。2015年1月よりフリーの編集兼ライターとして活動を開始しました。





