ジャイアン鈴木の「仕事が捗るガジェット」 - 第7回
A3プリントに対応し、コピーやスキャンはPCレスでクラウドへアップ可能なブラザーの複合機が在宅を救う
ブラザー「MFC-J6973CDW」
文/ジャイアン鈴木
コンパクトサイズながら機能充実
昨今の家庭用プリンター複合機は各社の熾烈な競争で高機能化・高画質化が図られているものの、主力製品のほとんどはA4対応機。プライベートユースであれば問題ないものの、A3書類をプリントまたはスキャンする機会の多いビジネス用途としては役者不足だ。A3書類を扱うときだけコンビニなどの複合機を利用している方が多いと思うが、その都度わざわざ出かけるのも面倒だし、また機密書類などを扱う際には周囲の目が気になる。
そこで今回紹介したいのが、A3までのプリント・コピー・スキャン・ファクスに対応したブラザーのインクジェットプリンター複合機「MFC-J6973CDW」。実売価格4万2000円前後ながら、オフィス用プリンター複合機と遜色ない使い勝手を実現している製品だ。

ブラザーの複合機「MFC-J6973CDW」。実売価格は4万2000円前後とコスパ高い
本製品最大の特徴は、プリント・コピー・スキャン・ファクスのすべてでA3をサポートしたフルA3対応複合機であるにも関わらず、サイズは553(W)×433(D)×310(H)mm、重量は16.5kgというコンパクトかつ軽量ボディーを実現していること。ひとりで設置や移動ができて、また比較的コンパクトな設置面積で済むというのは、自宅に設置する際の大きなメリットだ。
コンパクトであっても機能性で妥協はしていない。ファーストプリントタイムはカラー約9.5秒、モノクロ約9秒で、両面プリントにも対応している。1/2/4/9/16ページのレイアウト機能と組み合わせれば、インク代も用紙代も大幅に削減も可能だ。
給紙トレイは最大250枚セットできるものが2段搭載されており、それとは別に手差しトレイも用意されている。手差しトレイでは、厚みのある封筒やのし紙などの印刷に利用可能だ。

A3用紙をセットする際には、用紙トレイをスライドさせて拡大する

上にはA4用紙を、下にはA3用紙をセットした。トレイが2段用意されているので、異なるサイズの用紙をセットしておけば、用紙を交換する手間が省ける

手差しトレイは、封筒以外にも、賞状や和紙などの印刷にも便利だ
複合機において、プリントやコピー以上に利用頻度が高いのがスキャナー機能。本製品は上下2本のCISスキャナーを採用することによって、両面原稿でも1回の用紙走行で同時スキャン可能で、最大35枚まで連続スキャンが可能なADF(Auto Document Feeder/原稿自動送り装置)も搭載している。日々貯まっていく書類をこまめに電子化するのに活用できそうだ。

天面のカバーを開けばADFを利用可能

原稿台ガラスに間隔を置いて名刺や写真を置けば、個別のファイルとして保存可能だ
セットアップ方法は、「MFC-J6973CDW」をネットワークにつないだら、あとは同梱のCD-ROMか、ブラザーのサポートサイトから入手したセットアッププログラムを起動するだけ。デバイスドライバーと合わせて専用アプリケーションもインストールされるのですぐに使い始められる。

「MFC-J6973CDW」のホーム画面。各種操作の起点となる。3.7インチTFT液晶で見やすい

ネットワークの設定は本製品側で済ませたほうが手っ取り早い。「無線接続ウィザード」から、SSIDを選択し、パスキーを入力するだけだ
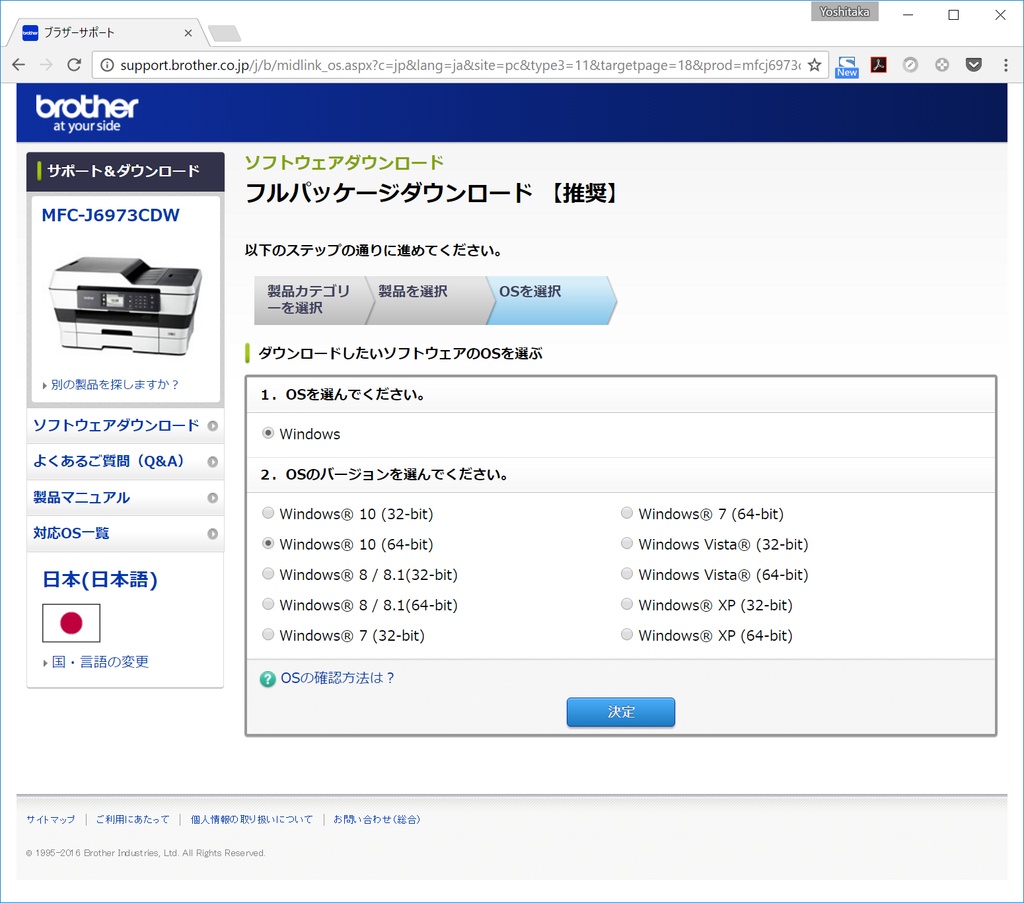
同梱のCD-ROMにセットアッププログラムが記録されているが、サポートサイトから最新バージョンのダウンロードをオススメする
PCいらずでクラウドストレージへデータアップ
さて、本製品の大きな売りのひとつがオンラインストレージへの対応。OneDrive、Dropbox、Googleドライブなどに対応しており、あらかじめ設定しておけば、PCを介さず本製品だけでスキャンしたデータをオンラインストレージにアップロード可能だ。
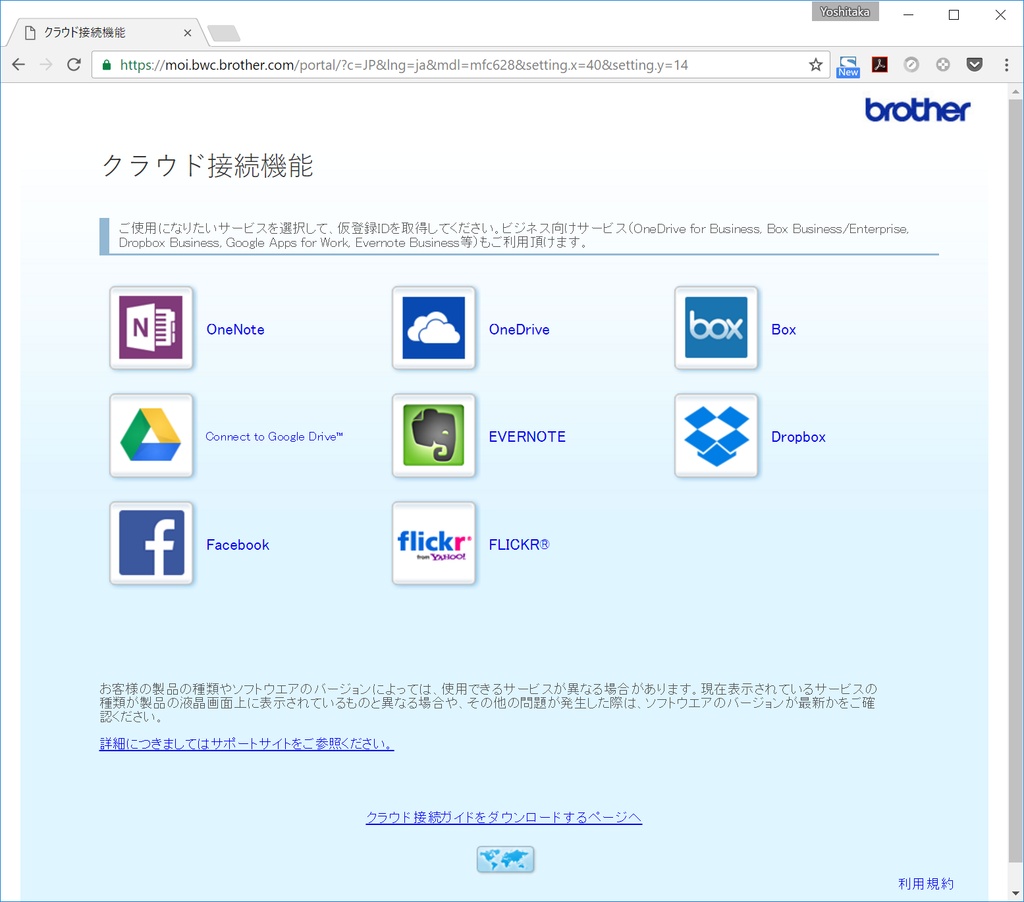
利用できるクラウドサービスは、OneNote、OneDrive、Box、Googleドライブ、Evernote、Dropbox、Facebook、Flickr。クラウド接続機能を利用するためには、まず「Get connected with Brother Web Connect」にアクセスして、仮登録IDを取得する
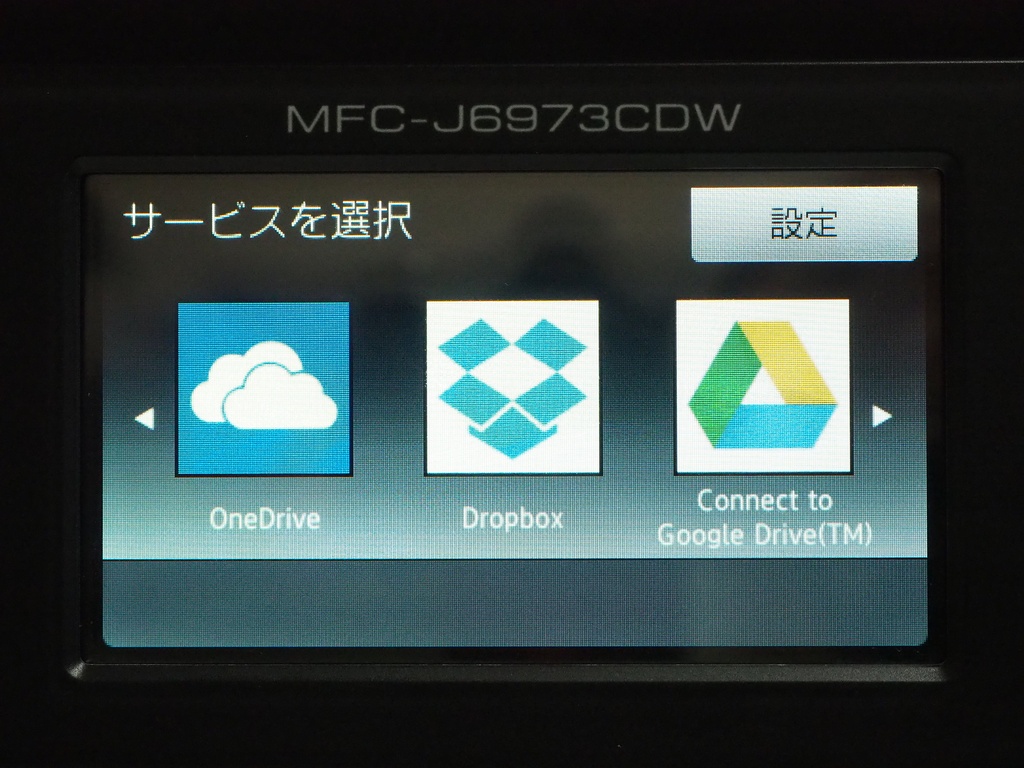
ホーム→クラウド→サービスの選択から、利用するクラウドサービスを選ぶ
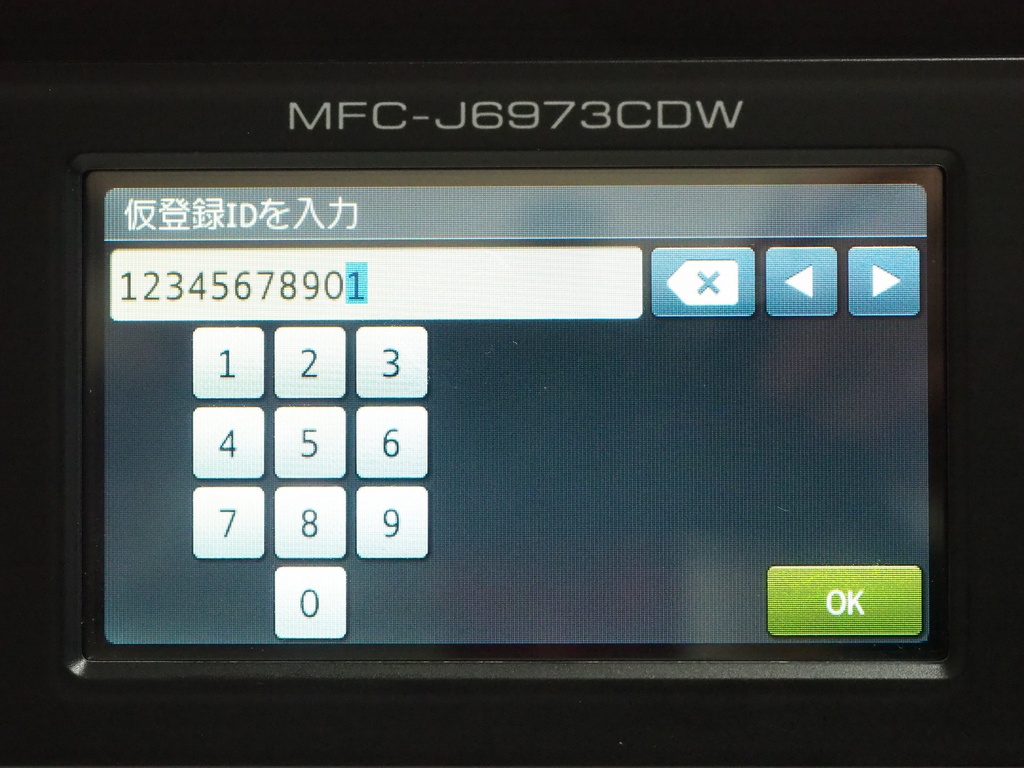
仮登録IDを入力したら、あとは表示名を入力し、PINコードを設定するだけ。クラウドサービスのIDやパスワードを入力する必要はない
クラウドサービスへのアップロードは(OneDriveの場合)、ホーム→クラウド→サービスを選択→OneDrive→表示名(アカウント)と選択したのちに、ファイル形式などの各種設定を行なう。前回の設定と同じであれば、ファイル形式を選ぶだけでOKだ。
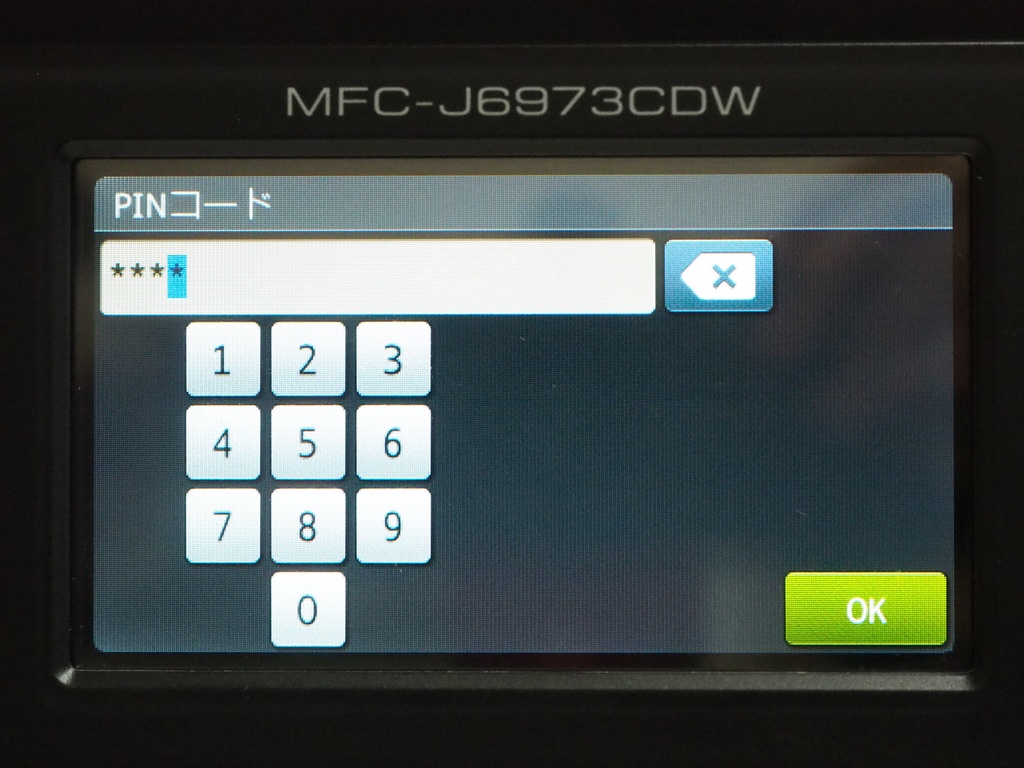
ホーム→クラウド→サービスを選択→OneDrive→表示名(アカウント)と進んだら、まずPINコードを入力する

OneDriveへのアップロード時には、「ファイル形式」、「お気に入り」、「フォルダー」、「カラー設定」、「解像度」、「読み取りサイズ」、「両面スキャン」などの項目を変更できる
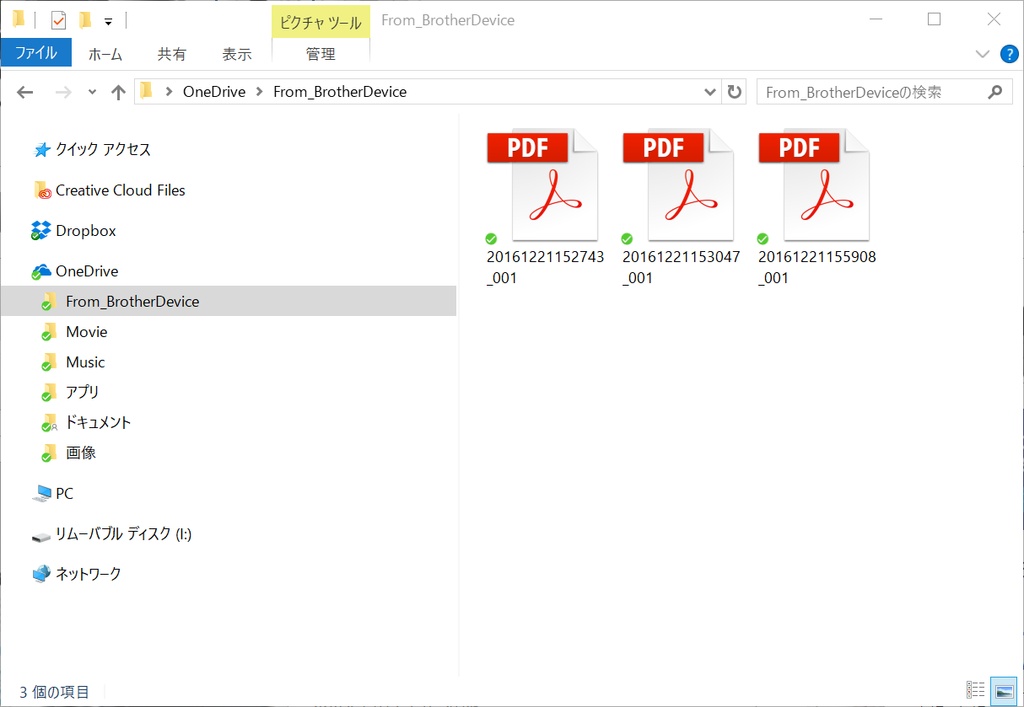
デフォルト設定ではOneDriveに「From_BrotherDevice」というフォルダーが作成され、アップロードされる

お気に入りに登録しておけば、ホーム画面から直接各種機能を実行可能。クラウドサービスへのアップロードをお気に入りに登録しておくのがいい
A3フル対応の複合機としての基本機能に加え、PCレスでのクラウドサービスへのアップロード機能を備えた「MFC-J6973CDW」。在宅勤務の際にオフィスと同様の業務効率を実現してくれる、スマートワークの心強い味方と言えよう。
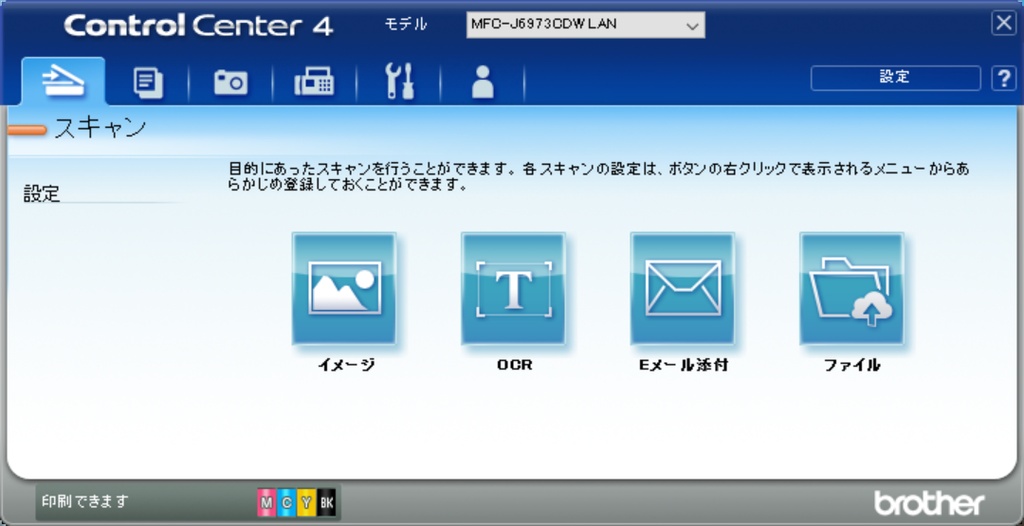
PCからは専用アプリ「ControlCenter 4」から操作する。スキャン、コピー、フォト(印刷)、ファクス、設定、サポート機能などを利用できる

筆者プロフィール:ジャイアン鈴木
EYE-COM、TECH Win、TECH GIAN、PDA Magazine、DIGITAL CHOICE、ログイン、週刊アスキー、週アスPLUSと主にPC系メディアで編集兼ライターとして勤務。2015年1月よりフリーの編集兼ライターとして活動を開始しました。






