Microsoft Officeで業務効率アップ!【第17回】
会社のPowerPointテンプレートを作成して配布する(2)
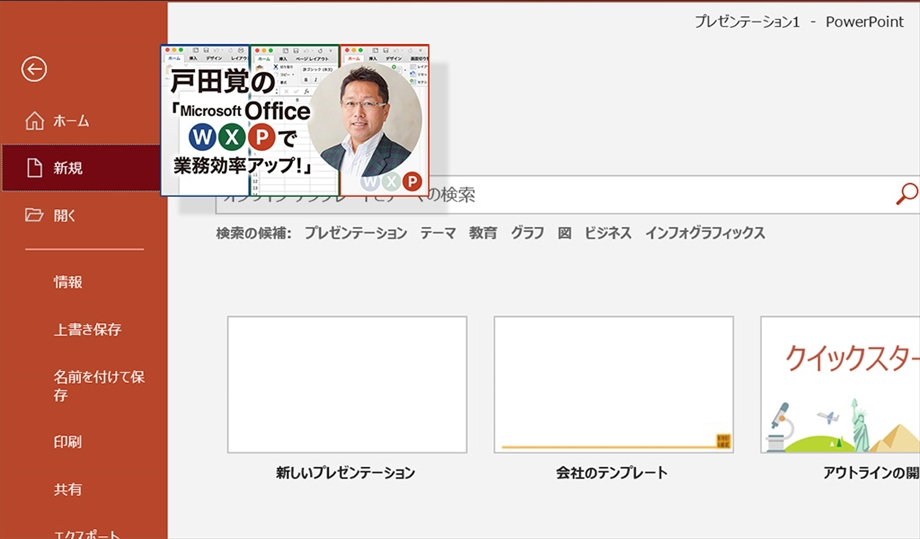
会社用PowerPointテンプレートを作成して配布するための手順の仕上げ編だ。なお、僕は、会社のテンプレートだけでなく、自分用のテンプレートをいくつか作って利用している。企画書用のテンプレートや、自分なりの工夫のあるプレゼン用のテンプレートなどだ。空き時間に自分なりのテンプレートを作成しておくことで、いつでもオリジナルデザインのスライドが作れる。
文/戸田 覚
ロゴにちょっとしたデザインを加える
さて、前回はロゴを貼り付けたわけだが、ここにもうひと手間加えていこう。スライドでは、言うまでもなく内容がメインなので、ロゴはあまり場所を取りすぎないようにする。それでも、ある程度は目立って欲しいところだ。
そこで、多くの会社のスライドでは、ロゴの周囲にラインを入れるなどしている。今回もラインを入れる方法を紹介する。もちろん、ラインを入れるだけならごく簡単だ。ポイントは、ロゴと同じ色のラインを入れてスッキリと目立たせる方法だ。
ここで使うのが、スポイト機能だ。ラインは普通に線を引く機能を利用する。線の色を決める際に、スポイト機能を使うと画面上の色と「同じ色」を指定できる。つまり、ロゴと同じ色にすれば、一体化したような美しいデザインの線が引けるわけだ。
前回はこのようにロゴを貼り付けた
ロゴにつながるように線を引く。線を引く作業は普通の作図と同じだ
線の太さを調整してデザインっぽくする
線の書式設定で色を指定する。この際に、スポイト機能を使う
スポイト機能でロゴの色を指定する
すると、ロゴと同じ色の線が引けた
テンプレートを保存する
スライドマスターの書式変更が終わったら、テンプレートとして保存しよう。さて、自分で使うなら単にテンプレートとして保存するだけでもいい(次の手順で紹介)。しかし、作成したファイルを人に配布したいなら、まずは、特定のフォルダーにテンプレート形式で保存しておいた方がわかりやすい。
Microsoft Officeのテンプレートは特定のフォルダーに保存されるのだが、その場所を調べにくい。まず、テンプレートファイルとして自分が指定するフォルダーに保存した後に、普段から使うテンプレートとして保存する方法を紹介していく。
普通のファイル保存同様に、「ファイル」メニューから「名前を付けて保存」を実行する
自分がわかりやすいフォルダーにテンプレート形式で保存する
ファイル名も普通にわかりやすい様に付けること
ファイルが保存できた。このファイルを渡せば誰でも同じテンプレートが使えるようになる
自分用のテンプレートとして保存する
続いて、作成したファイルを自分で普段から使うテンプレートとして保存しよう。人に渡すつもりがない方は、この手順から進めていけばいい。また、人にファイルを渡した場合には、受け取った方がこの手順で作業すれば、自分用のテンプレートとして利用できるわけだ。
「ファイル」メニューの「コピーを保存」でテンプレート形式で保存する(「名前を付けて保存」でも同様)
すると、適正な保存先を勧められるのでその文字列をクリックする
保存するべきフォルダーが開くので、そのまま保存する
テンプレートを利用する
保存したテンプレートを開いて使っていく。ファイルの新規作成で個人用のテンプレートを選べばいいだけだ。あとは、普通に作業してファイルを作り、最後の保存で一般的なPowerPoint型式を選ぶ。これで、テンプレートは保持されたまま、新しいスライドが作れるわけだ。
「ファイル」メニューの「新規」で「個人用」をクリックする
先ほど作成したテンプレートがリストアップされているのでクリックして開いて編集していけばいい

筆者プロフィール:戸田 覚
1963年生まれ。IT・ビジネス書作家として30年以上のキャリアを持ち、「あのヒット商品のナマ企画書が見たい」(ダイヤモンド社)など著作は150冊を超え、IT系、ビジネス系を中心に月間40本以上の連載を抱えている。テレビ・ラジオ出演、講演なども多数行っている。





