Microsoft Officeで業務効率アップ!【第16回】
会社のテンプレートを作成して配布する(1)
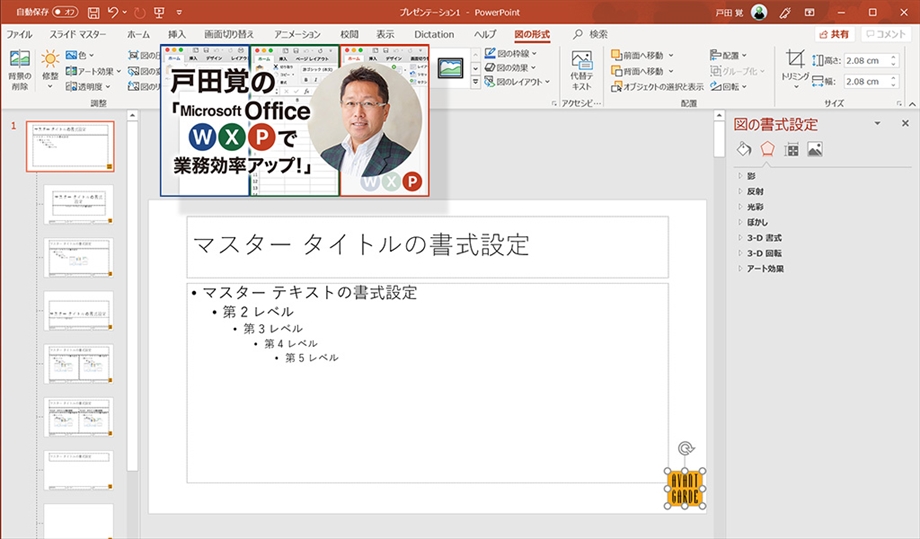
IT系の会社や大手企業などでは、PowerPointで会社のロゴやマークの入ったスライドをよく見かける。自社製のスライドであることがわかるし、統一感もある。これは、ロゴの入ったテンプレートがあらかじめ作成、配布されているのだ。
文/戸田 覚
最近はPowerPointのプレゼンが当たり前のように行われている。さらに、企画書などもPowerPointで作るケースが増えている。書類作成の定番ツールとしても広く使われているのだ。
そこで、よく見かけるのがテンプレートだ。会社のロゴやマークなどを入れたスライドを作成して配布している企業が多いのだ。今のところ、テンプレートを使っている企業は、ITへの関心が高い会社や大手が中心だ。あなたの会社でも、メンーバーが誰でもテンプレートを使えるように準備してはいかがだろう。
自社製のスライドであることが簡単に伝わるし、統一感のあるスライドが作れるので、おすすめだ。
テンプレートは簡単に作れるので、これから2回でその方法を説明していく。
スライドマスターに切り替える
テンプレートを作るには、まず画面を「スライドマスター」に切り替えるのが一般的だ。普通にスライド作成と同じような手順でも作成可能だが、スライドマスターを使うことで、さまざまな構成のスライドでどのように表示できるのかがわかりやすく作業できるわけだ。
まず画面をスライドマスターに切り替える
画面が切り替わった
スライドマスターの基本を知る
スライドマスターでは、一番上に表示されている「スライドマスターの書式設定」の書式を変更すると、すべてのスライドで同一の内容になる。逆に、下に並んでいる各スライドの書式を変えると、そのスライドのみ変更される。
つまり、ロゴなどを入れるなら、一番上のスライドマスターの書式設定に対して作業するべきなのだ。例えば、タイトルのみにロゴを入れるなら、下に並んでいるスライドからタイトルのスライドを選び、そこにだけロゴを入れればいい。
ロゴ以外にも、文字サイズやフォントなども必要に応じて調整できる。ただし、凝った作業をする前に、1度シンプルなテンプレートを作成してみることをおすすめする。テンプレートを使いこなす手順をしっかりと把握してから、次のステップに進んだ方が時間を無駄にする可能性が少ない。
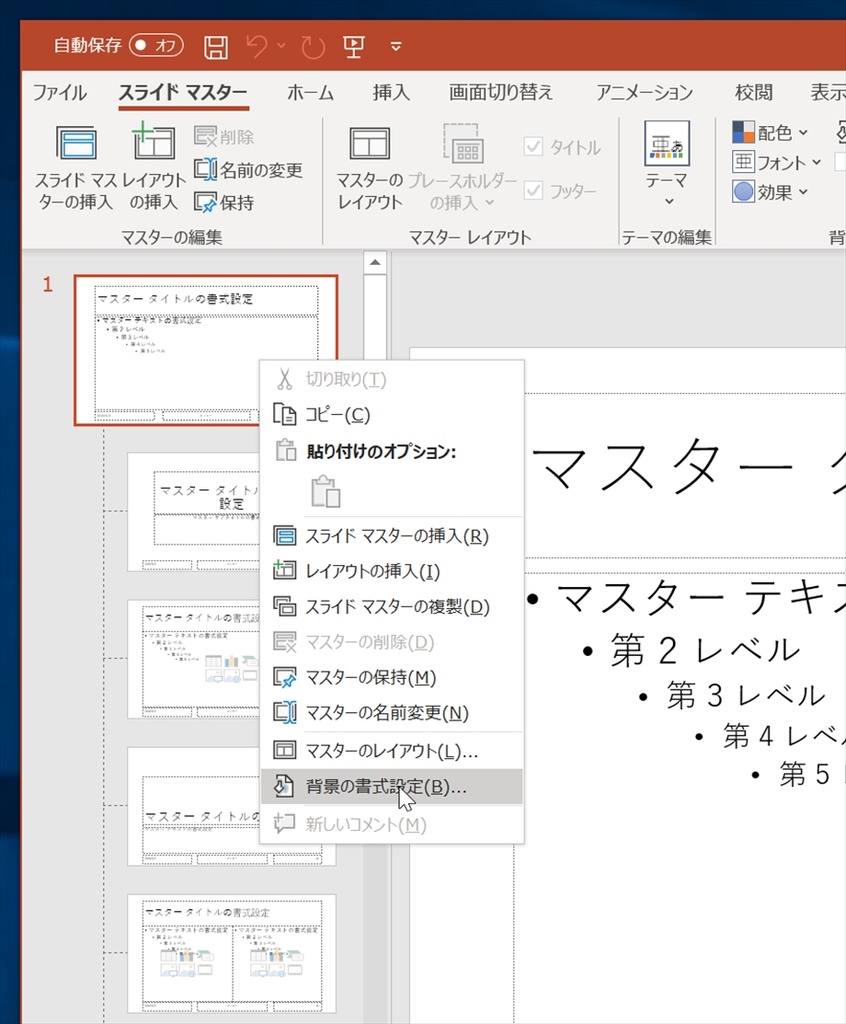
一番上のスライドマスターの書式設定で背景を設定する
すると、すべてのスライドの背景が変わった
一部のスライドの背景を変更すると、そのスライドの構成でのみ背景が変わる
ロゴを貼り付ける
では、会社のロゴを貼り付けていこう。今回はすべてのスライドにロゴを入れたいので、スライドマスターの書式設定に貼り付ける。
なお、ロゴを貼り付ける操作は、普段写真などを貼り付けている作業と同じだ。ロゴは多くの会社で、画像形式で用意しているはずなので、そのまま貼り付ければOKだ。また、製品ごとにテンプレートを作成してもいいだろう。製品ごとの写真やロゴを貼り付けて同じように作業していくだけなので、案外簡単だ。
次回は、ロゴをもう少しこだわった形で完成させ、さらに、テンプレートとして利用する手順を説明しよう。
ロゴを貼り付けた。作業は写真を貼り付けるのと同じで、画像ファイルを選択すればいい。なお、ここでは見やすいようにフッターを外している

筆者プロフィール:戸田 覚
1963年生まれ。IT・ビジネス書作家として30年以上のキャリアを持ち、「あのヒット商品のナマ企画書が見たい」(ダイヤモンド社)など著作は150冊を超え、IT系、ビジネス系を中心に月間40本以上の連載を抱えている。テレビ・ラジオ出演、講演なども多数行っている。





