Microsoft Officeで業務効率アップ!【第29回】
GoogleマップにExcelのデータを表示する(1)
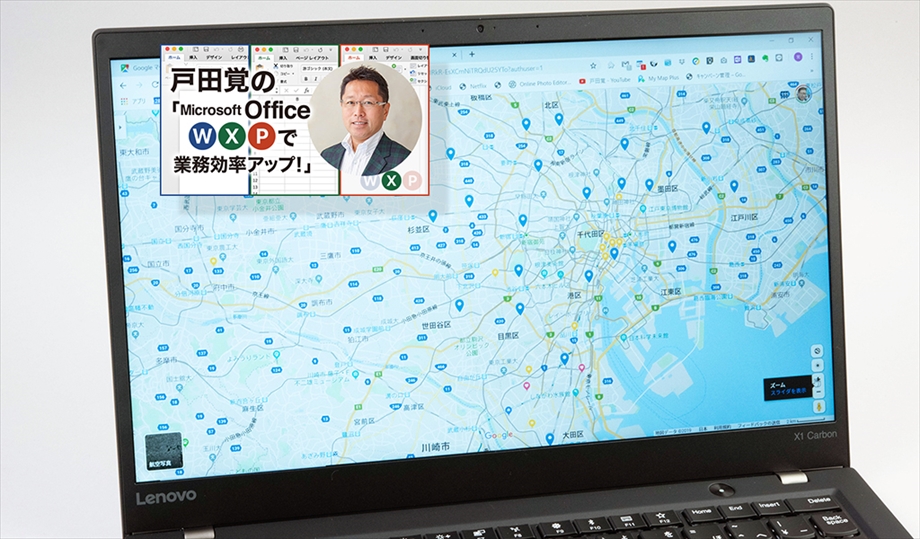
昔は、セールスなどで地図帳をよく使ったものだ。ところが、今や誰しもがスマホを利用している。特にGoogleマップは定番の地図となっている。そこで、今回はGoogleマップにExcelのデータを表示する方法を紹介しよう。たとえば、顧客の住所録をもとに、いちいち入力することなく一気にGoogleマップに表示すれば自分だけの顧客マップができあがる。
文/戸田 覚
Excelのファイルを用意する
まずは、顧客の情報が入ったデータを用意する。今回は例として、東京23区の区役所の住所を利用する。顧客名と住所が載っているシンプルなデータがおすすめだが、郵便番号や電話番号などが入っていてもかまわない。不要なものは、使わなければいいだけだ。
また、データはExcelのファイルでもいいが、CSVでも対応している。
住所のファイルを用意したら、Googleマップから「マイプレイス」を起動し、地図を新しく作成する。これが自分地図というわけだ。
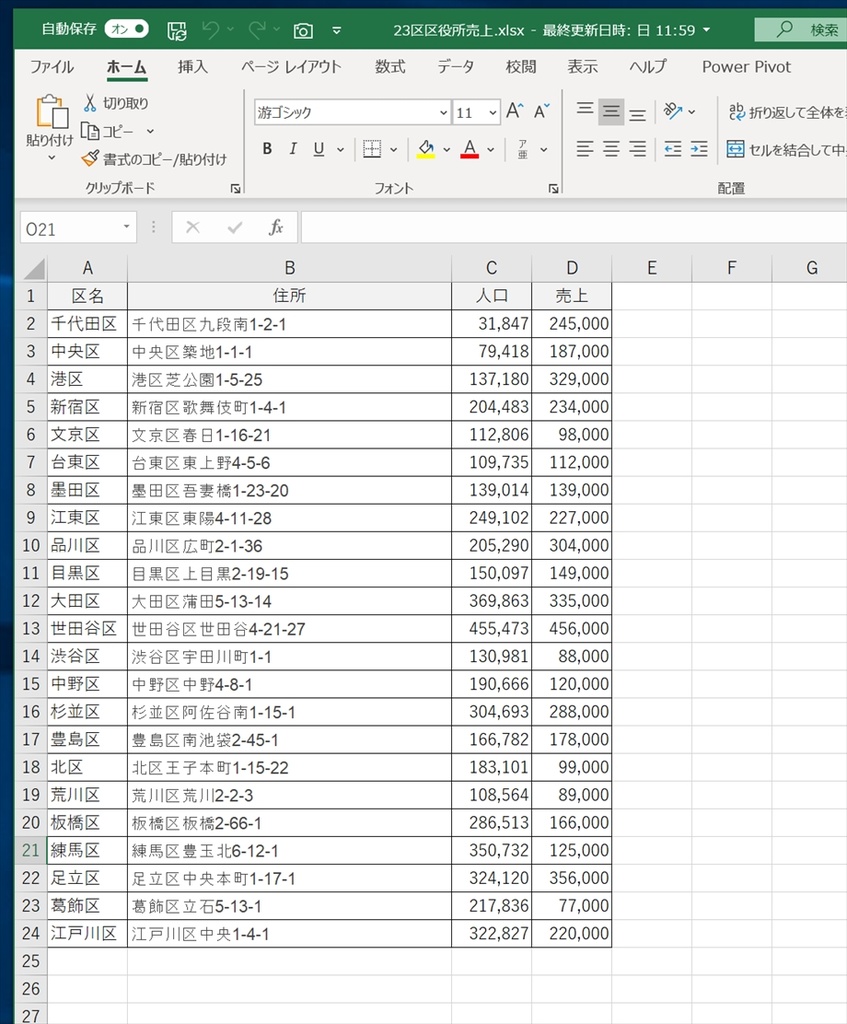
このようなExcelのデータを用意する
Googleマップの左上のメニューから「マイプレイス」をクリックする
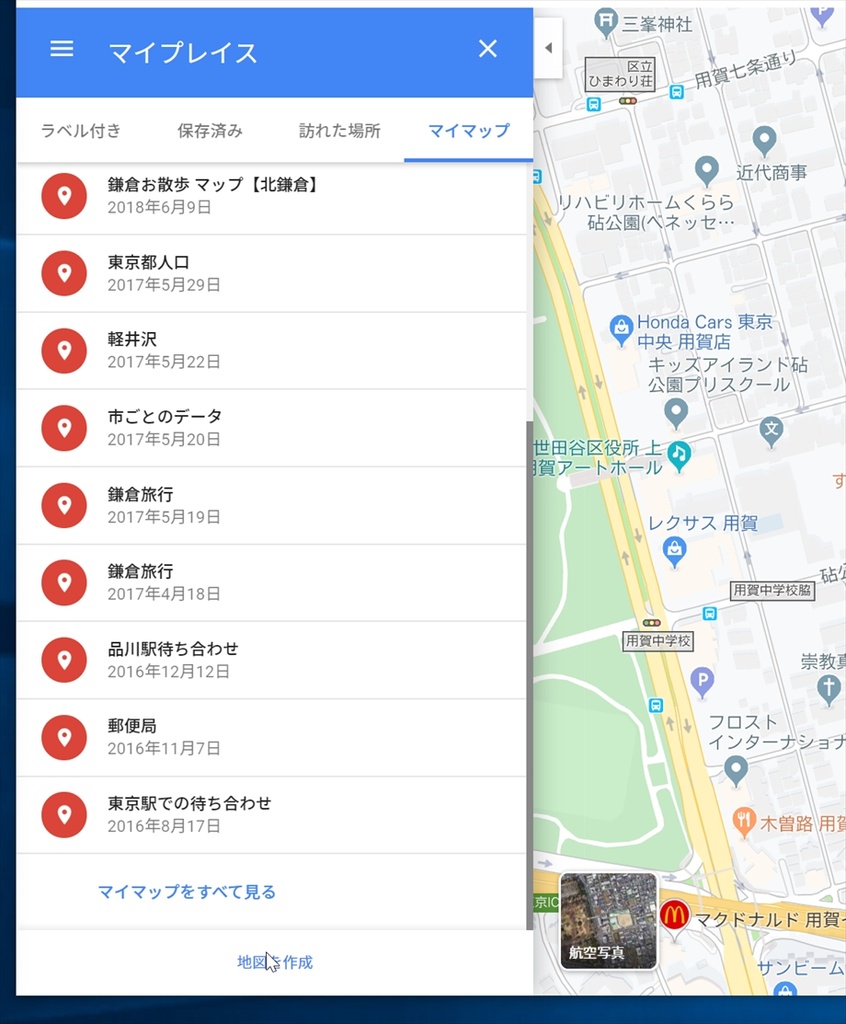
地図が表示されたら、一番下の「地図を作成」をクリックする。地図のリストが表示されていなくても同様だ
用意したファイルを読み込む
自分地図ができたら、最初に名前をつけておこう。「無題の地図」となっている部分をクリックすれば、名前を編集できる。自分でわかりやすい名前なら何でもOKだ。
続いて、左側のメニューから「インポート」をクリックする。少し待っていると新しいウィンドウが開くので、そこに作成しておいたExcelのファイルをドラッグする。
この後は、ウィザード形式で表示するためのデータを指定していくのだが、最初に「住所」つづいて、「表示ラベル」を指定するので逆にしないように気をつけよう。
これで、地図上に区役所を示すラベルが表示されるようになる。もちろん、データを顧客にすれば、Googleマップ上に顧客を示すラベルが付くわけだ。効率的な営業活動やメンテナンスには欠かせない情報として活用できる。
なお、次回はラベルをデータと連繋させる方法を紹介する。
地図ができあがったらまずは名前を変更しておこう
続いて、「インポート」をクリックする
ウィンドウが開いたら、作成しておいたExcelのファイルをドラッグしよう
先に住所を指定する
続いて、ラベルを、サンプルを見ながら順に指定する
地図上にラベルが表示された
クリックすると、詳しい情報がわかる

筆者プロフィール:戸田 覚
1963年生まれ。IT・ビジネス書作家として30年以上のキャリアを持ち、「あのヒット商品のナマ企画書が見たい」(ダイヤモンド社)など著作は150冊を超え、IT系、ビジネス系を中心に月間40本以上の連載を抱えている。テレビ・ラジオ出演、講演なども多数行っている。





