Microsoft Officeで業務効率アップ!【第30回】
GoogleマップにExcelのデータを表示する(2)
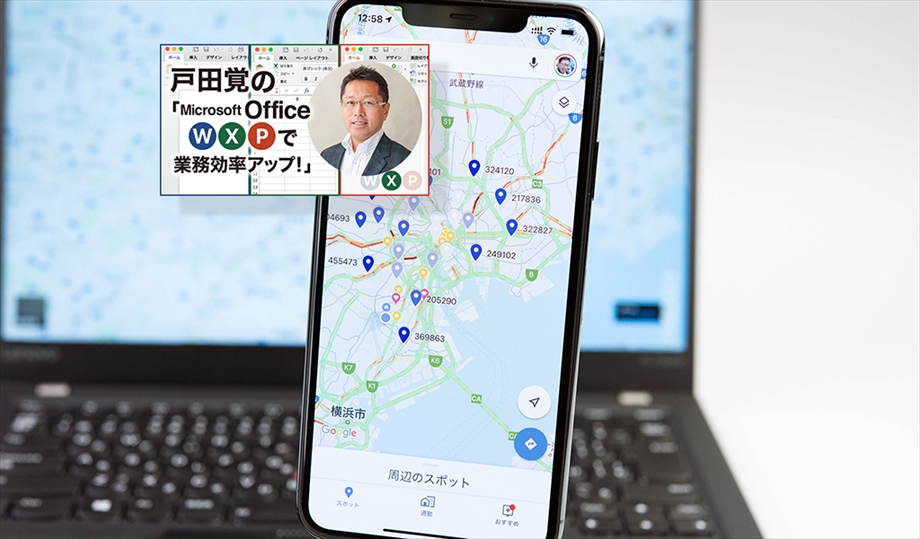
前回は、Googleマップ上に顧客の所在地をラベルで表示した。今回は、さらに一歩進んで、そのラベルに数値を示す可視化機能を持たせていく。ちょっと手間がかかるのだが、地域に関連するマーケティングにはかなり役立つ機能だ。また、ラベルを色分けすることもできるので、地図をデータの可視化に役立てられる。
文/戸田 覚
Excelのデータを作成する
では、早速Excelのデータを作成しよう。前回は名前と住所だけだったが、今度は売上などの数値データを入れた表を作る。すべてのデータを使うわけではないので、余分な項目があってかまわないのも、前回同様だ。
今回は、区役所の住所に加え、人口と売上をデータ化した。区ごとや県ごとの売上などのデータをGoogleマップに表示するには、住所や緯度経度の情報が必要になる。県や市区町村のデータを表示したいなら、それぞれの役所をマークするのが手っ取り早い。ただし、前回と同じ地図を使うなら、レイヤーを追加しておく。
なお、データを読み込む作業は前回とまったく同じ。売上などのデータはまだ関係ない。
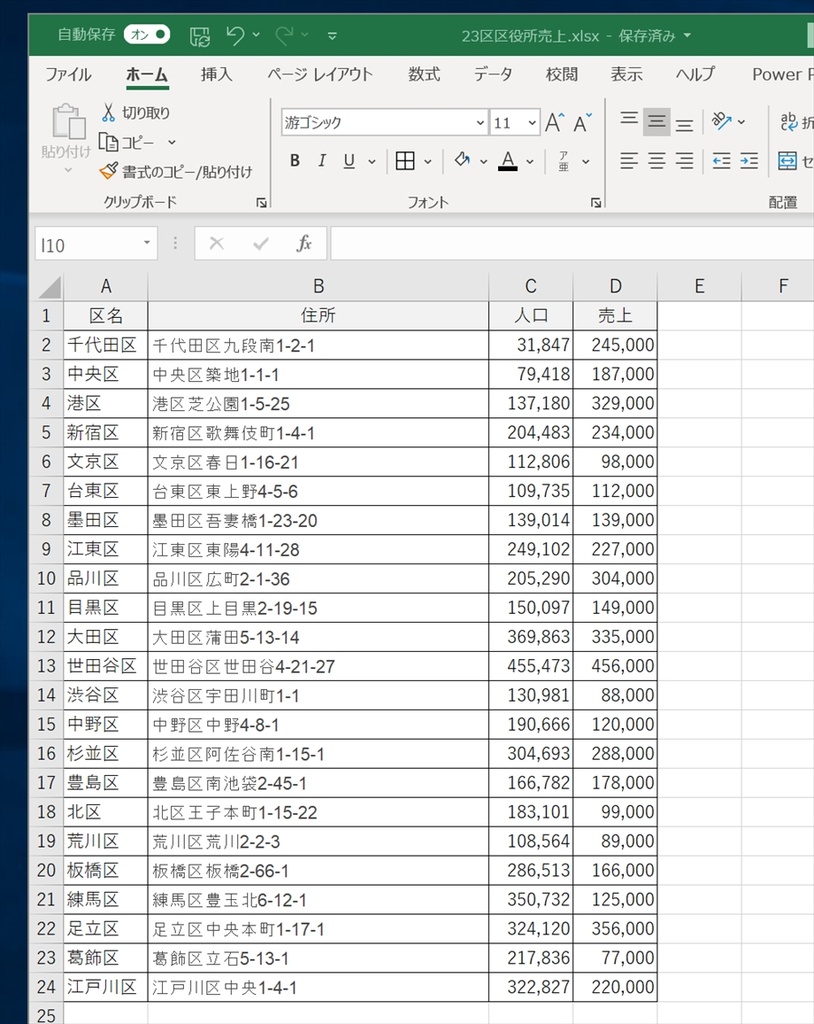
今度はこのようなデータを用意した
レイヤーを追加する。ここで地図の名前も新たにつけておこう
その上でデータを読み込んでいく。作業は前と同じだ
スタイルを決める
読み込みを終えたら、前回使ったレイヤーは使わないのでチェックを外してオフにしておく。続いて、レイヤーの下の「均一スタイル」というテキストをクリックする。
ここをカスタマイズするとデータが表示できるようになるのだ。今回は「人口」を選んだ。続いて表示のグループを「人口」として範囲の数値を調整する。範囲とは、全体をいくつに区分け(色分け)するかを示している。数値を大きくするほど細かく区分けできるわけだ。
今回作成した地図は、スマホでも利用できる(作業はパソコンを推奨)。移動中にも活用できるビジネスマップとして重宝するはずだ。
新しいレイヤーを作成したら、前のレイヤーをオフにして、「均一スタイル」をクリックする
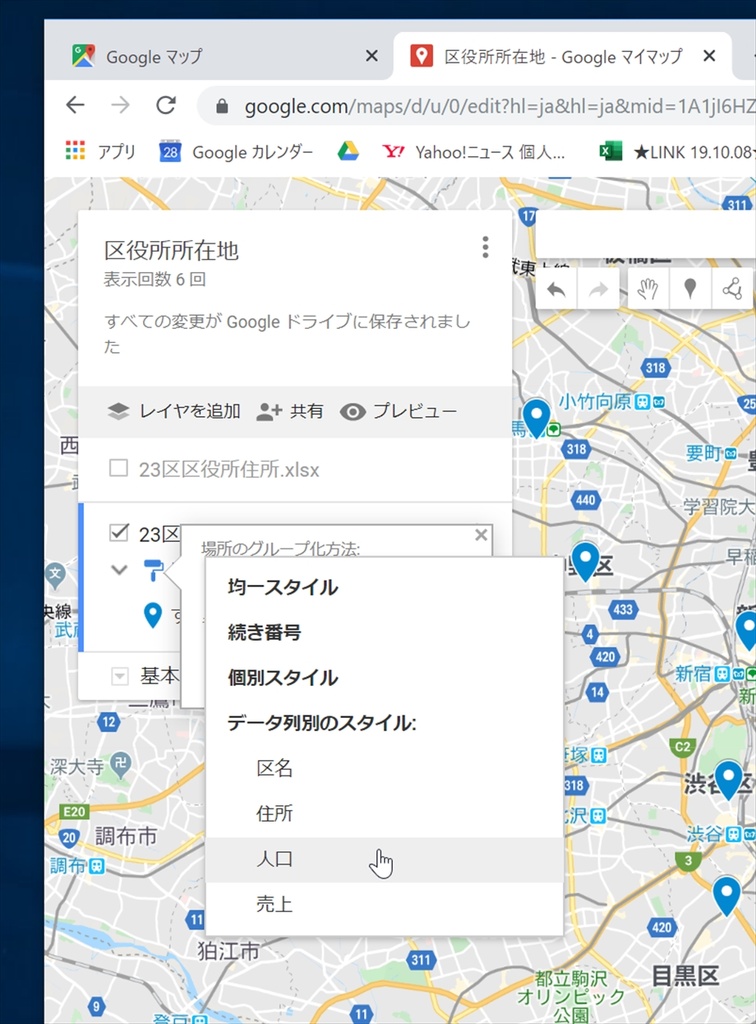
ラベルに表示する項目を決める
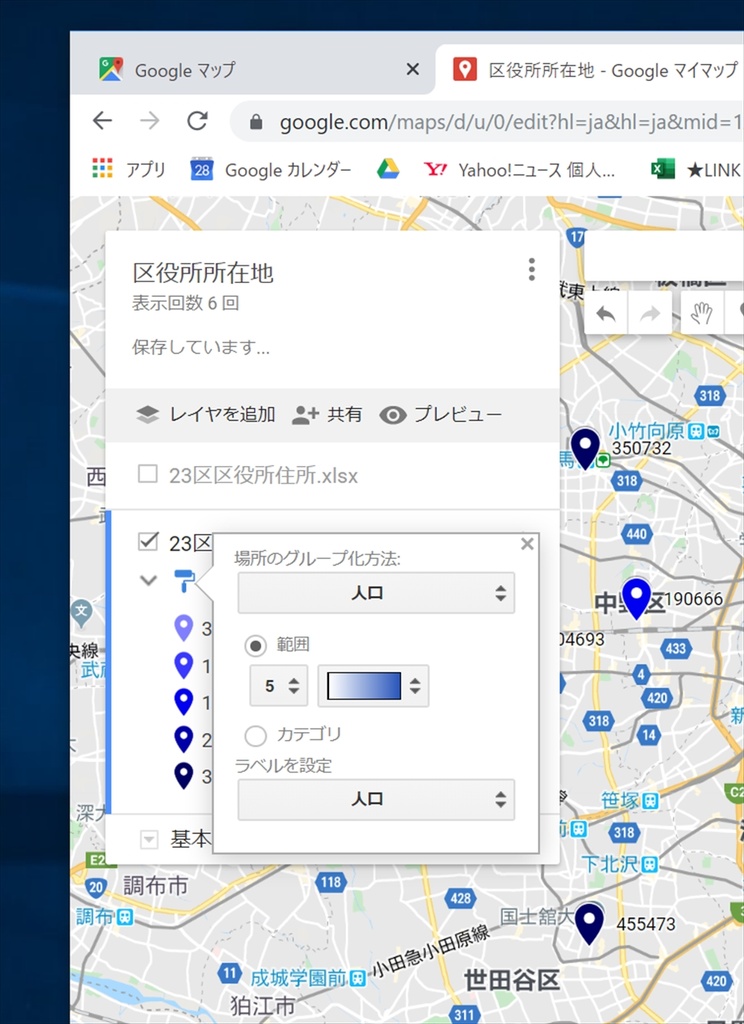
ラベルの見せ方を指定する
データに応じて色分けしたラベルが表示できた。よく見ると数値も表示されている
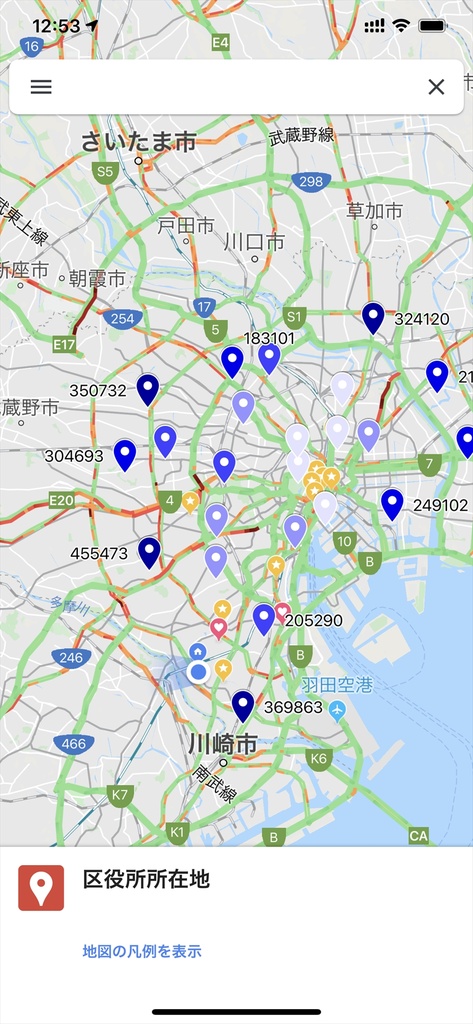
スマホでも地図が利用できるのが便利だ

筆者プロフィール:戸田 覚
1963年生まれ。IT・ビジネス書作家として30年以上のキャリアを持ち、「あのヒット商品のナマ企画書が見たい」(ダイヤモンド社)など著作は150冊を超え、IT系、ビジネス系を中心に月間40本以上の連載を抱えている。テレビ・ラジオ出演、講演なども多数行っている。





