Microsoft Officeで業務効率アップ!【第37回】
PowerPointでA4用紙横の企画書を作る(2)
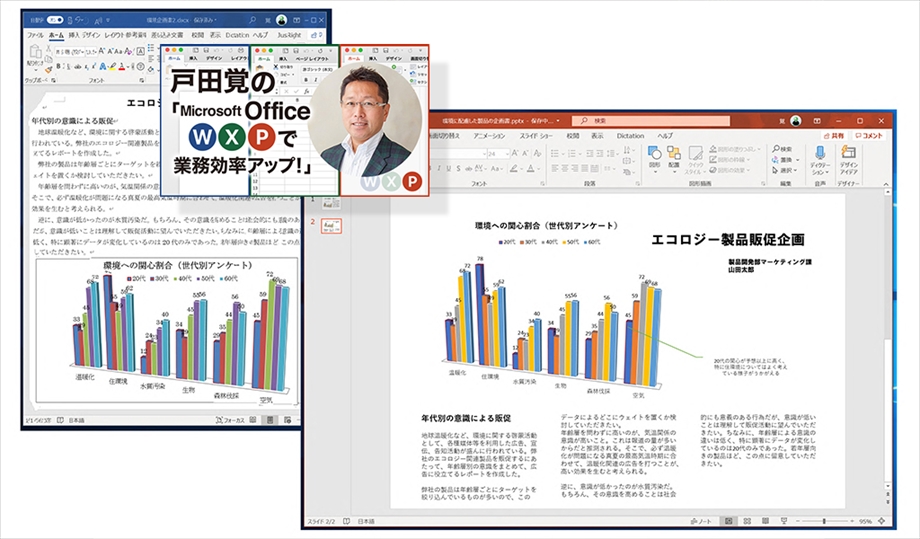
PowerPointはWordに比べるとレイアウトの自由度が高いことが特徴だ。Wordでは、そもそも本文の行・列がきっちり決められていて、その上で、図やグラフなどのオブジェクトを配置していく。ところが、PowerPointには、そもそも本文という概念がない。文章もオブジェクトの一つとして自由に配置できるわけだ。
文/戸田 覚
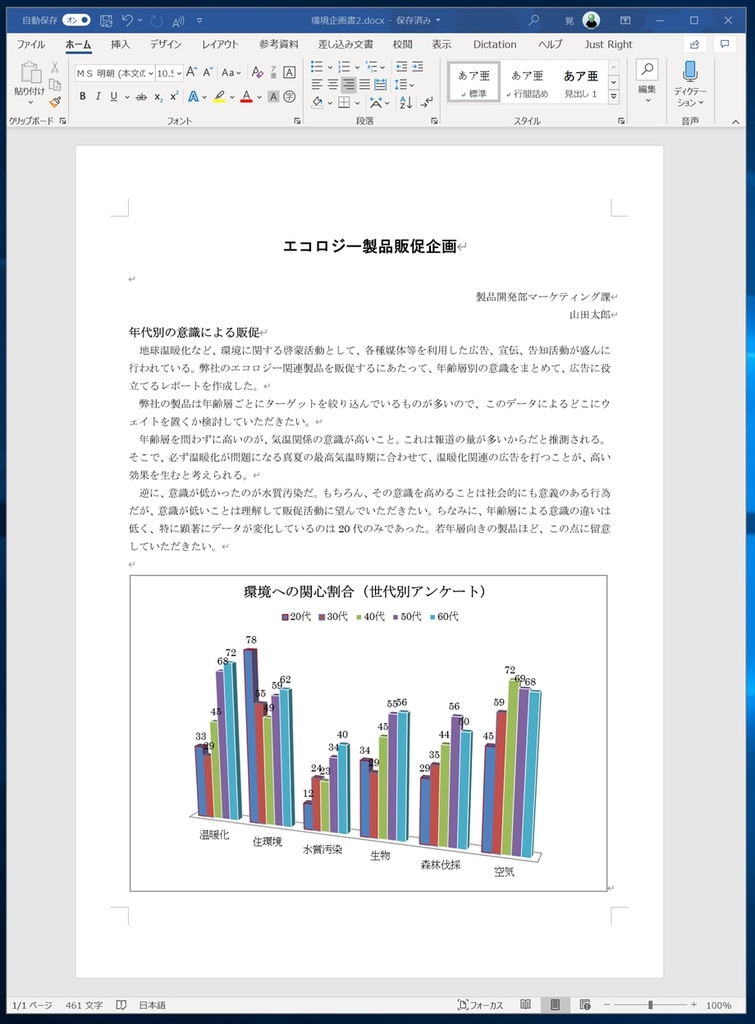
この書類をPowerPointで横の資料に作り変える
見やすさを重視して作る
前回紹介したWordの書類をPowerPointに作り変えていく手順を引き続き紹介しよう。
前回に説明した手順で、スライドのサイズをA4に切り替えたら、余分なタイトルやサブタイトルの枠を削除してしまおう。選択してDelキーを押せばよい。もしくは、「ホーム」-「スライド」-「レイアウト」で白紙に変更してもいい。どちらでも結果は同じなので、わかりやすい方法でOKだ。
続いて、タイトルを入力しよう。PowerPointでは、テキストボックスを挿入してタイトルを入力する。位置は後で自由に動かせる。ドラッグするだけなので簡単だ。ただし、移動する際には、うっすらと表示されるガイドラインをうまく利用して左右や上下のオブジェクトとの位置関係を整えていこう。
タイトルやサブタイトルの枠はクリックして削除してしまおう
真っ白なスライドになった
タイトルを入力する。テキストボックスを挿入して作業すればいい
文字を読みやすくする
PowerPointでも、テキストの間隔や行間などを細かく指定できるのだが、いちいち全部にそんな設定をしていくと時間がかかってしかたがない。
まずは、必要な文字を全部入力してしまおう。今回はWordの書類から貼り付けているので、その状態で説明する。文字を入力してはみ出したらテキストボックスのサイズや文字サイズを調整して収まるように調整するだけだ。
続いて、オブジェクトを貼り付ければ完成だ。
ただし、読みやすくするためには、文字サイズを少し小さくして、改行を入れるのもおすすめ。これだけでもずいぶん変わってくる。
さらにこだわりたいなら、本文には段組を利用するといいだろう。段組を使うと、本文の固まり感がなくなり、ずいぶん見やすくなるはずだ。レイアウトでは、空白を恐れないこと。読みやすくするためには、実は余白があった方が使いやすいのだ。また、レイアウトが自由にできることを活かして、引き出し線でポイントを説明するのもおすすめだ。本文を読んでくれない人も、目立つ引き出し線の内容は把握してくれるだろう。
必要な本文をすべて入力する
文字サイズを調整して、グラフなどのオブジェクトとともにレイアウトする
あえて文字を少し小さくし、改行を入れても読みやすい
もっとこだわるなら段組もおすすめ。引き出し線を加えると、注目ポイントも明確になる

筆者プロフィール:戸田 覚
1963年生まれ。IT・ビジネス書作家として30年以上のキャリアを持ち、「あのヒット商品のナマ企画書が見たい」(ダイヤモンド社)など著作は150冊を超え、IT系、ビジネス系を中心に月間40本以上の連載を抱えている。テレビ・ラジオ出演、講演なども多数行っている。





