Microsoft 365で業務効率アップ!【第63回】
初めて使う方大歓迎。Excelの関数「超」入門
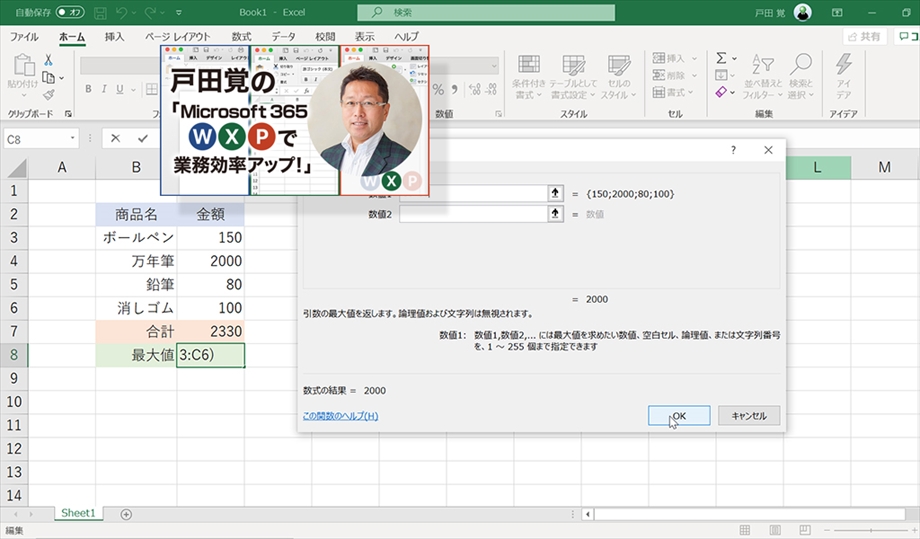
今回は、Excelを初めて使う方、再入門したい方に向けて関数の「基本のき」をお届けする。基本的な関数の使い方と、パレットの利用を紹介する。昔ながらの「=」から始まる式を入力していた人も、新しい関数の作法を身につけておくと、手っ取り早く正確に入力できる。関数を使うことで、Excelが本当の意味で仕事に役立つようになる。「関数か……」と使う度に気が重くなっている人は必見だ。
文/戸田 覚
最も簡単に関数を定義する
最も簡単に関数を利用するのは、「オートSUM」ボタンの利用だ。関数を入れて式を定義したいセルを選択した状態で、オートSUMボタンを押せば、自動的に合計が計算できる。範囲もオートで認識されるが、認識された範囲が間違っていたり、自分で変更したいなら修正するだけでいい。
また、オートSUMボタン右のプルダウンをクリックすると、他の関数も利用できる。
このオートSUMボタンを利用するだけで、日々の作業にはこと足りる場合が多いはずだ。
関数パレットを使う
オートSUMボタンでは、ほぼ自動で関数を利用できた。もう少し、手動に近いのが関数パレットだ。関数パレットを使うとほぼすべての関数が利用可能。テキストで式を入力していくよりもわかりやすく、またミスも少ない。
オートSUMボタンは、範囲を指定するだけで終わる場合に利用することが多い。だが、関数パレットは範囲以外の条件などを入力できるのがポイントだ。また、範囲が自動で指定できない場合も、関数パレットを使うといいだろう。
とはいえ、今回はわかりやすいように、最大値を取り出す関数「Max」の使い方を紹介する。この例のように使い方がわからない関数も、検索で探してそのまま利用できるのが便利なところだ。
なお、関数を選択した段階で表示される引数とは、Excelで関数を利用する際に指定するもの。範囲を示すためにセルの番地を示したり、各種の条件を記載するために使う。

筆者プロフィール:戸田 覚
1963年生まれ。IT・ビジネス書作家として30年以上のキャリアを持ち、「あのヒット商品のナマ企画書が見たい」(ダイヤモンド社)など著作は150冊を超え、IT系、ビジネス系を中心に月間40本以上の連載を抱えている。テレビ・ラジオ出演、講演なども多数行っている。







