Microsoft 365で業務効率アップ!【第100回】
テレワークにも役立つOffice Onlineを使おう(1)
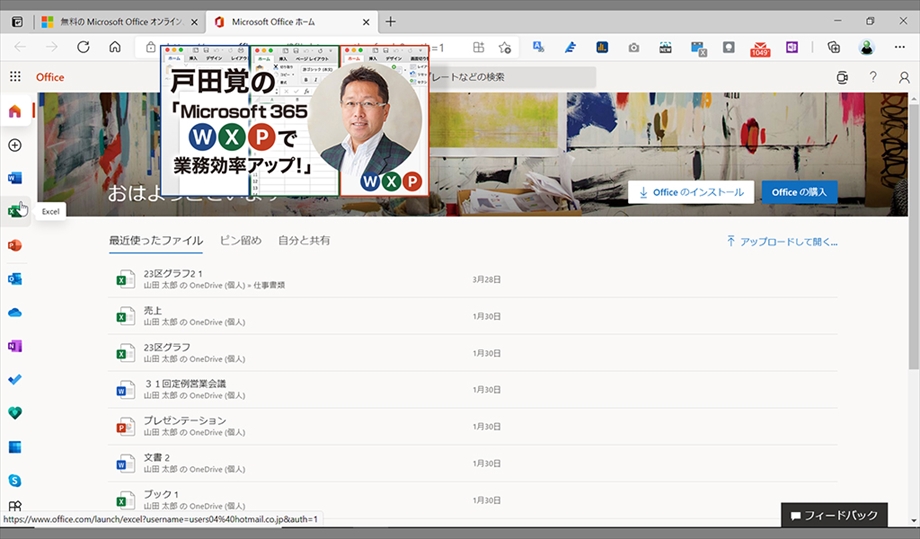
Webブラウザー上で動くアプリケーションが増えている。おなじみのところでは、GmailやGoogleカレンダーが古くからブラウザー上で利用してきたはずだ。今回は、ブラウザーで動くOfficeを紹介する。マイクロソフト純正のサービス「Office Online」だ。ブラウザー上で動くのでインストールすら不要だ。今回は基本的な使い方のコツを紹介する。
文/戸田 覚
ログインすれば利用できる
Office Onlineを使うのはとても手軽で、ブラウザーからログインすればいい。無料で利用でき、ブラウザー上でExcelやPowerPointが使えるのだから素晴らしいではないか。WindowsやMacのブラウザーで利用できるが、今回はWindows 10のEdgeで利用していく。
なお、利用は無料だが、商用利用にはMicrosoft 365のライセンスが必要になる。このあたりはご自身で確認してほしい。
使い方は簡単で、Office OnlineのWebページでマイクロソフトのアカウントでログインするだけだ。まだアカウントを所有していなければ、作成することもできる。
利用できるアプリは、Word、Excel、PowerPoint、OneNote、OneDriveなど。Accessは利用できない。
ファイルはOneDriveにある
Office Onlineを使う上でキモになるのがファイルの扱いだ。ファイルは、OneDriveに保存されるのが基本なのだ。Excelなどを開いて新規書類を作成した時点で、自動的にファイルが作成され、OneDriveに保存される仕組みだ。
ローカルのOffice 2019などを使っていると、ここが最も違和感を覚えるところだろう。だが逆に、すでにファイルをOneDriveに保存しているユーザーは、デスクトップ版のオフィスと同じようにファイルが使えるので違和感なく利用できる。
つまり、OneDriveにファイルを保存していれば、人のパソコンを借りても、Office Onlineを利用していつもと同じ環境でファイルを編集できるわけだ。
会社の許可があれば、自宅で急遽書類を開いたり、新規に作ることもできる。テレワーク時代にはとても有効なツールだ。なお、次回はデスクトップ版との違いを紹介する。

筆者プロフィール:戸田 覚
1963年生まれ。IT・ビジネス書作家として30年以上のキャリアを持ち、「あのヒット商品のナマ企画書が見たい」(ダイヤモンド社)など著作は150冊を超え、IT系、ビジネス系を中心に月間40本以上の連載を抱えている。テレビ・ラジオ出演、講演なども多数行っている。





