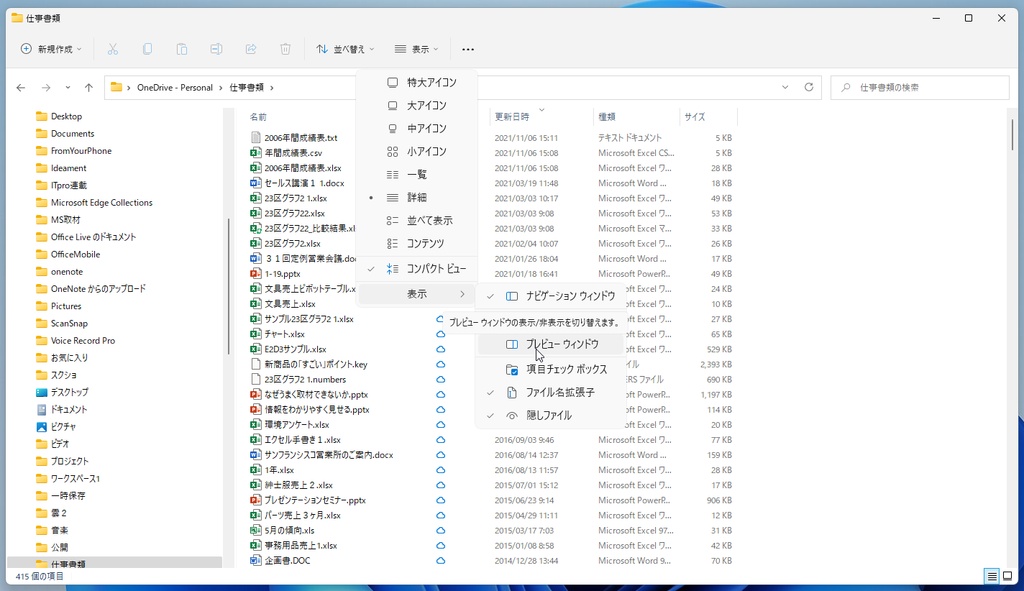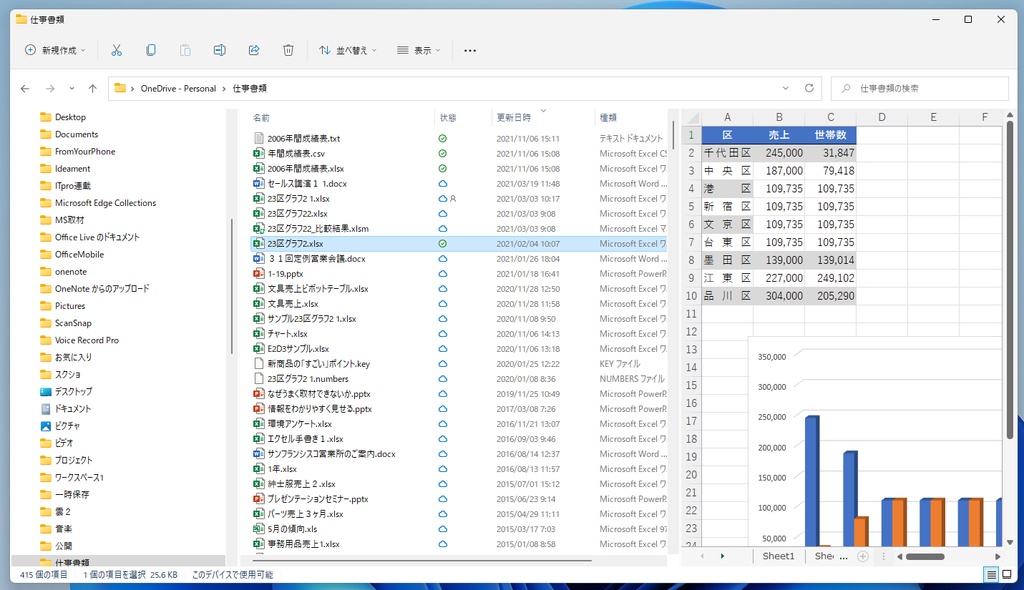ファイルの項目を表示する
エクスプローラーでフォルダーを開いたら、画面がどのように表示されているだろうか? アイコンが並んでいる人が少なくないと思うが、この画面では実はちょっと操作しづらい。その場合には、エクスプローラー右下のボタンをクリックして、各項目を表示する一覧表形式の表示に切り替えよう。2つ並んだボタンで切り替えができ、元に戻すには右のボタンを押せばいい。
マウスによる操作が手っ取り早いが、キーボード操作が好きな方は、Ctrl+Shift+6、Ctrl+Shift+2でも切り替え可能だ。
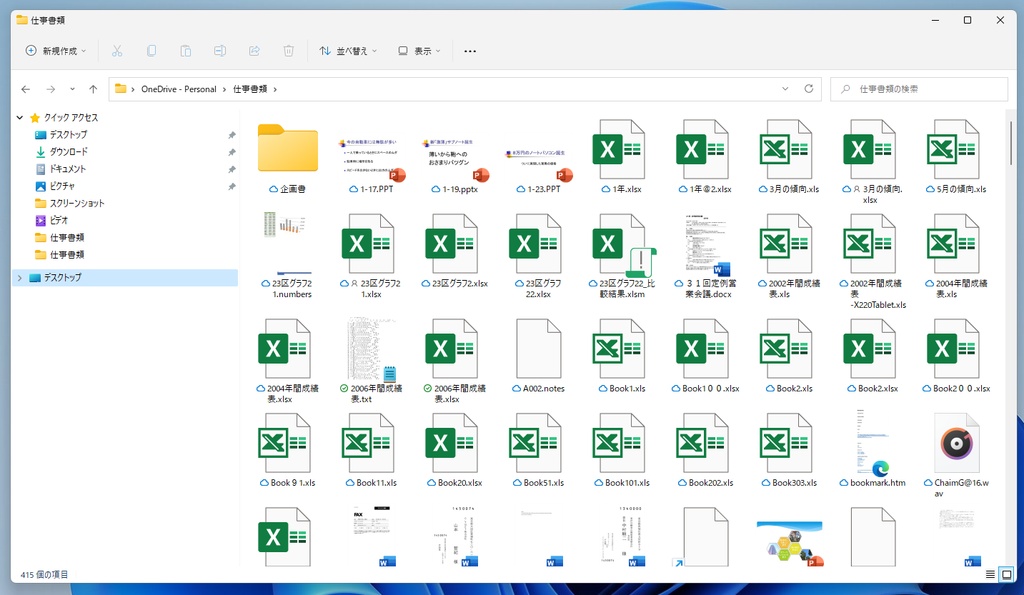
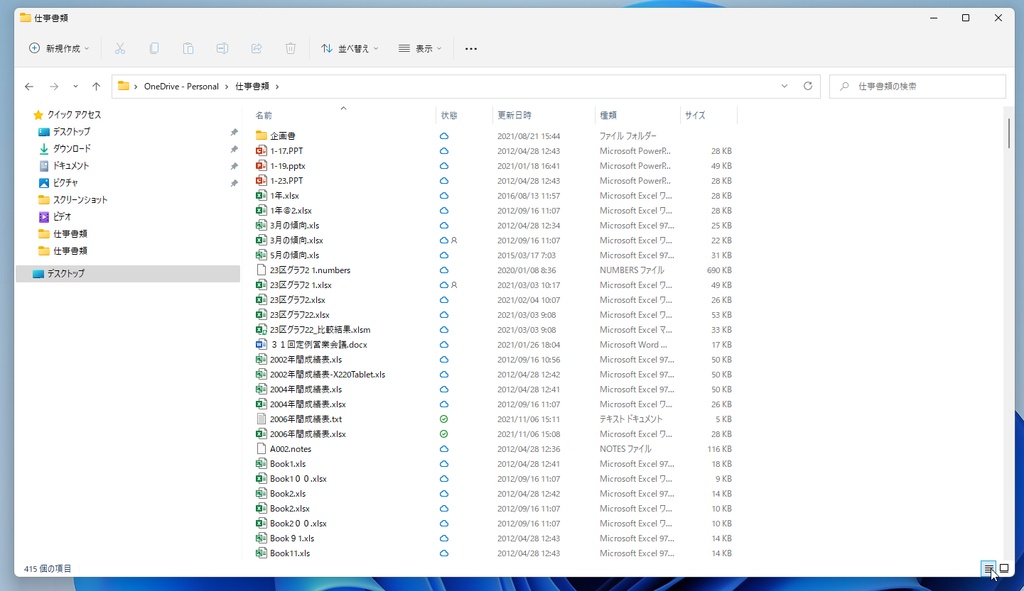
特定のファイルだけ表示する
エクスプローラーの表示を切り替えて一覧形式にしたら、ファイルの種類を絞って表示できる。上の見出しの「種類」のプルダウンをクリックして、表示したいファイルを選ぶのだ。「Excel」「PowerPoint」などのファイルを選択して表示可能。もちろん、テキストファイルや各種画像ファイルなども選べる。
さらに、「更新日時」をクリックすれば、ファイルの日付を昇順、降順で並べ替えることができる。つまり、「最近作ったExcelのファイル」もすぐに見つけられるわけだ。
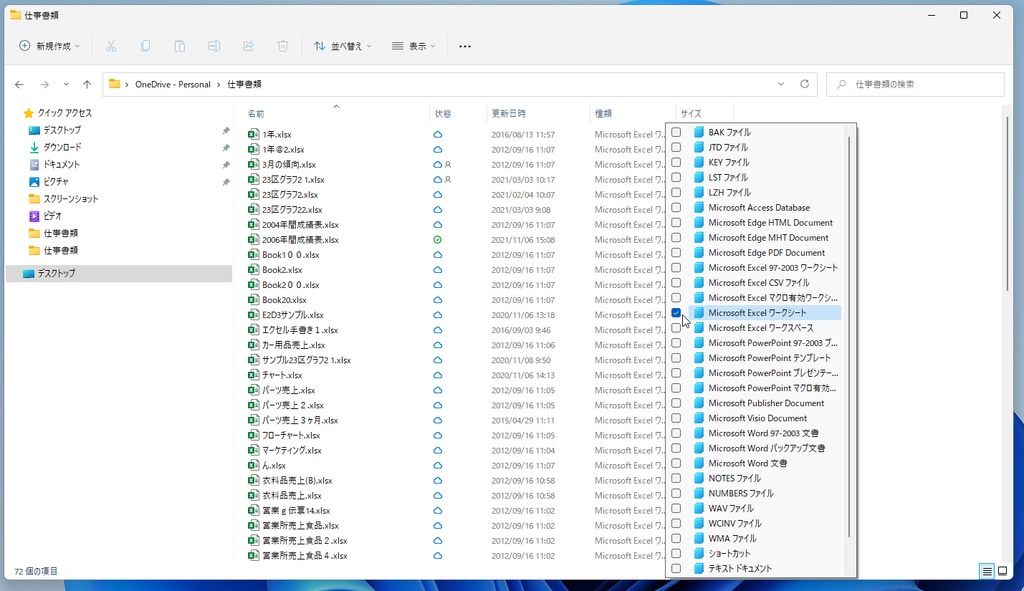
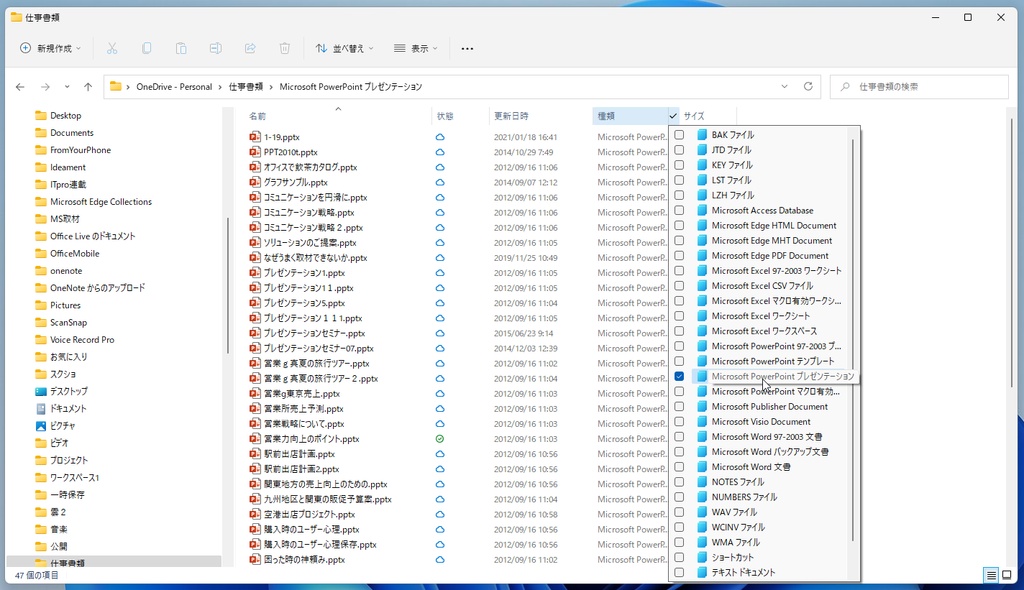
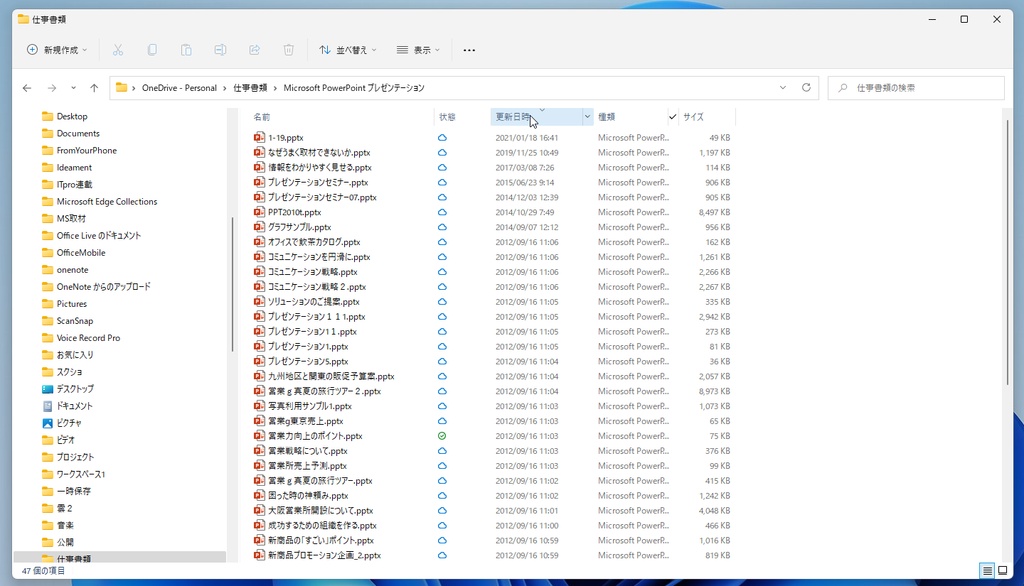
プレビューが便利だ
ファイルの表示は、プレビューを利用すると便利だ。画面右のウィンドウにファイルの内容が表示できる。Microsoft Officeのファイルならアプリを起動しなくても中身が確認できるのだ。
ただし、OneDriveのファイルオンデマンド機能を利用していると、クラウド上のファイルは確認できないので注意してほしい。