アイコンで作図できる
PowerPointでは、「アイコン」を挿入してうまく並べたり、色を変えていくとそれなりの作図ができあがる。いわゆるインフォグラフィックのような図が作れるのだ。ただし、複数の図を並べていくと上下関係が難しくなって大変だ。
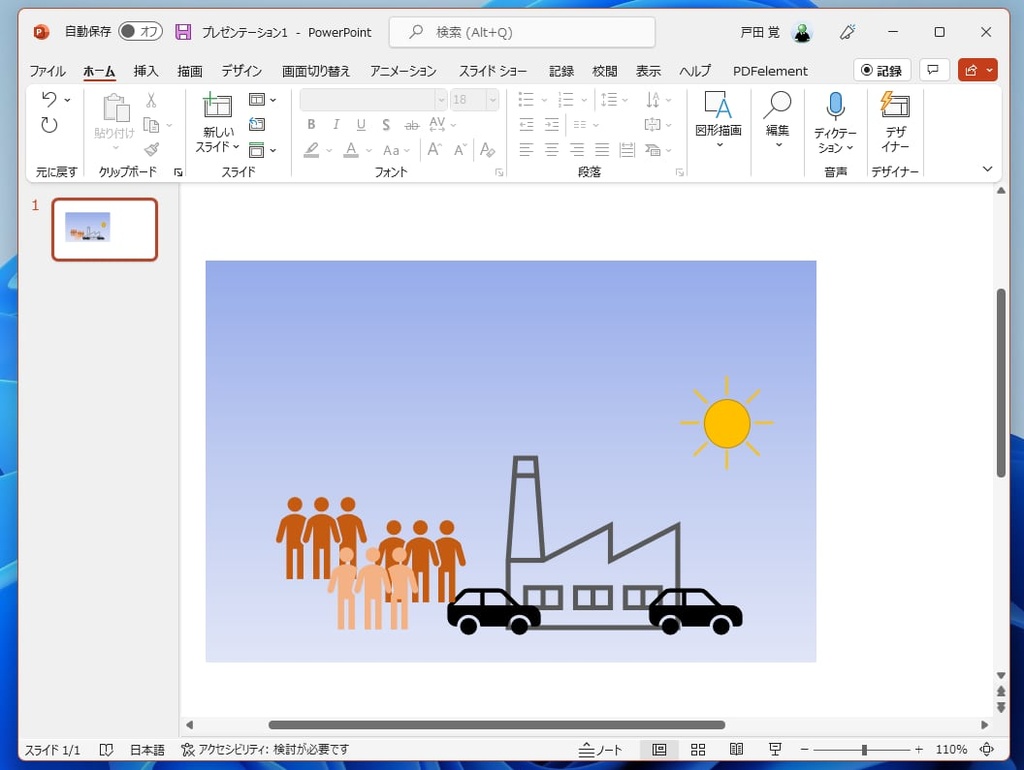
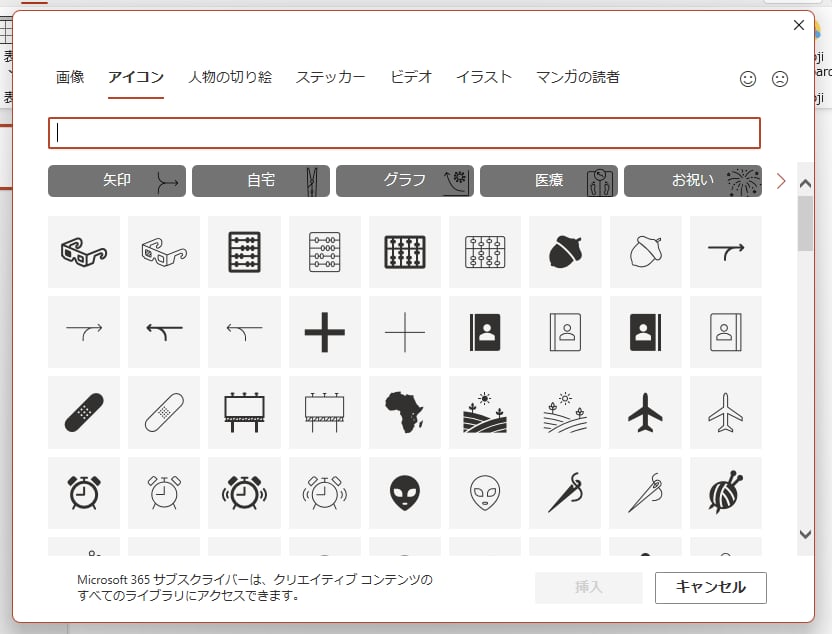
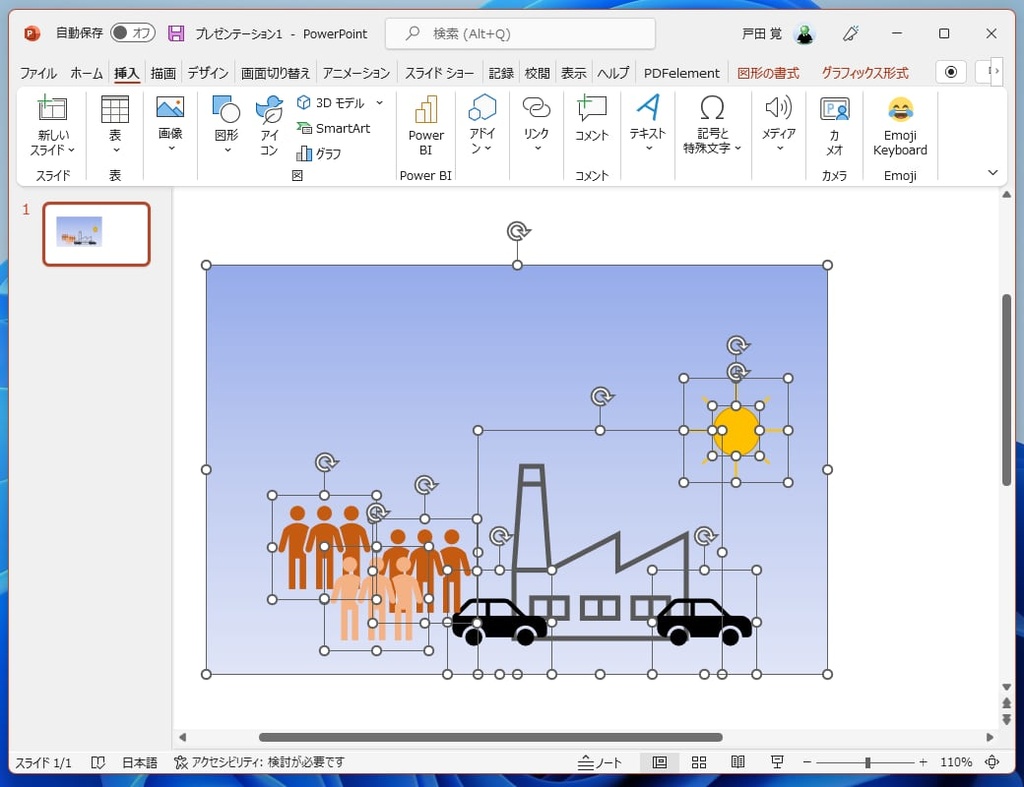
オブジェクトの選択を使う
そこで便利なのが「オブジェクトの選択と表示」機能だ。この機能を利用すると、画面に配置してあるオブジェクトが、一覧で表示される。図をクリックしなくても、オブジェクトのリストをクリックするだけで必要なものが選択できるようになる。複雑な図を使うときほど便利だ。
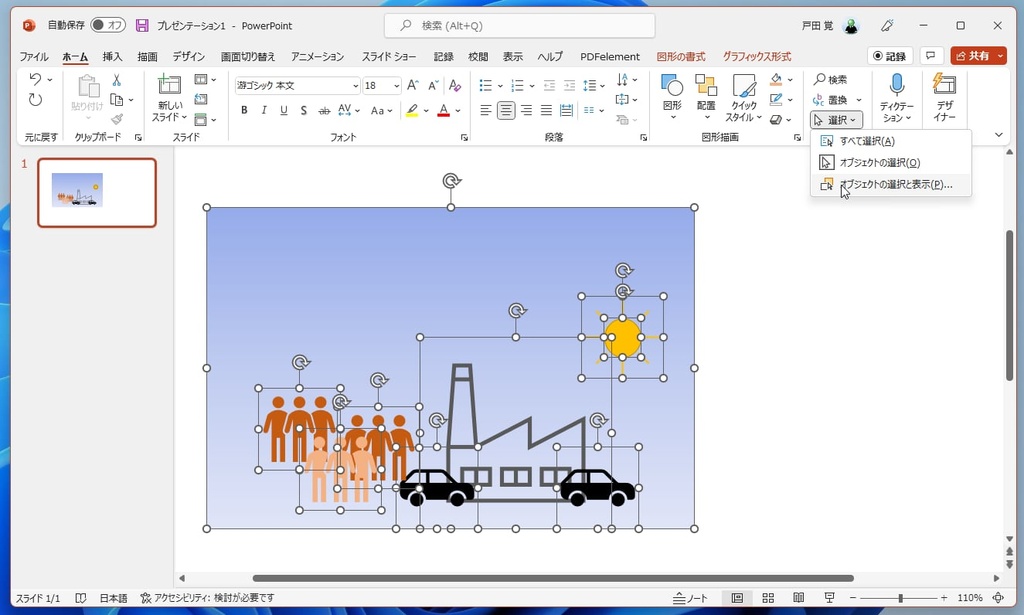
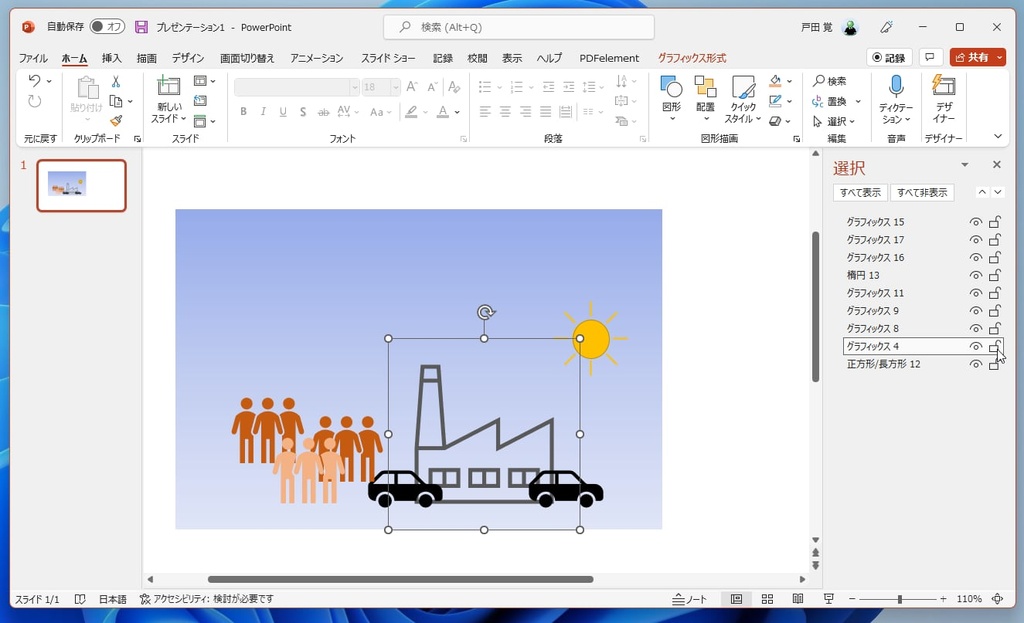
ロックや非表示が可能
動かしたくないオブジェクトは、右のリストから鍵をかければいい。ロックされるので、マウスで他のオブジェクトを動かしても移動しなくなる。また、非表示にもできるので、重なっているオブジェクトの下の図を塗りつぶしたり、サイズ調整する際に便利だ。表示・非表示も簡単に切り替えられるので、こまめに切り替えて確認できる。
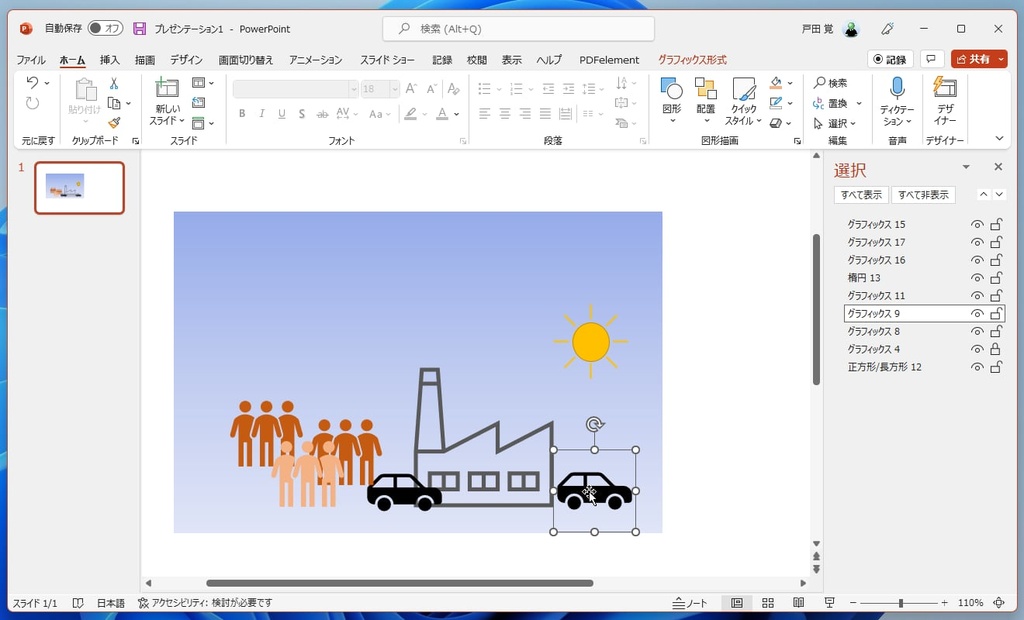
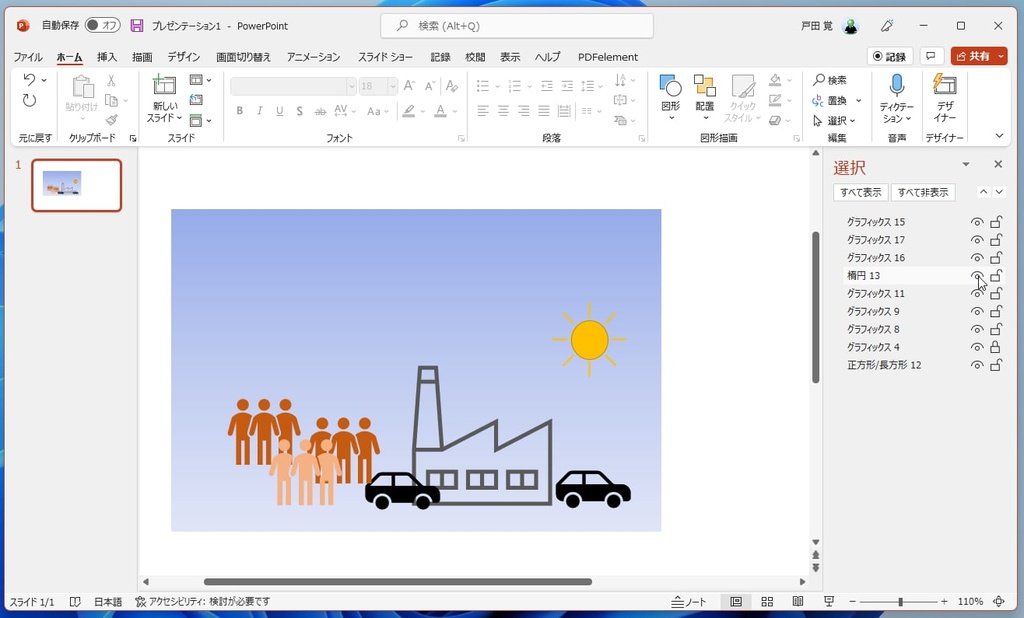
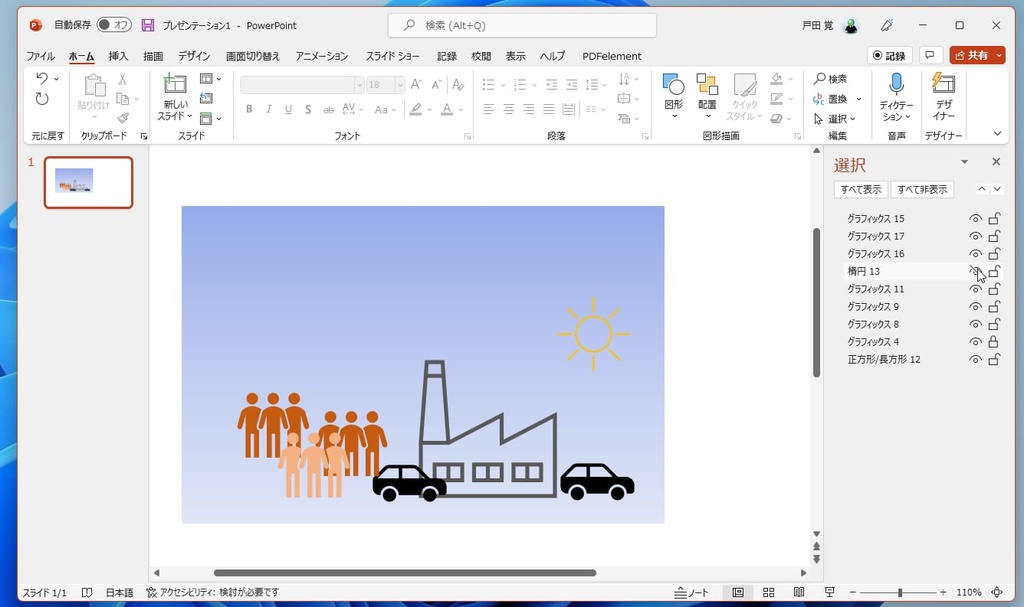
※次週、1月3日(火)の「戸田覚のMicrosoft 365で業務効率アップ!」は休載させていただきます。新年の掲載は1月10日(火)からです。








