ロケーションスポットライト機能
Twitterにはもともと所在地を掲載できる項目がありました。ただ、この項目はあくまでも住所を表示するのみで、クリック(タップ)してもGoogle マップや地図アプリが起動するような動作はしません。新しく追加された「ロケーションスポットライト機能」を使えば、Google マップや地図アプリへ誘導できるほか、電話番号や営業時間を登録することもできます。
特に店舗を運営しているオーナーさん、事務所の所在地を掲載しておきたいビジネスユーザーなどには必ず設定しておいて欲しい機能の一つです。
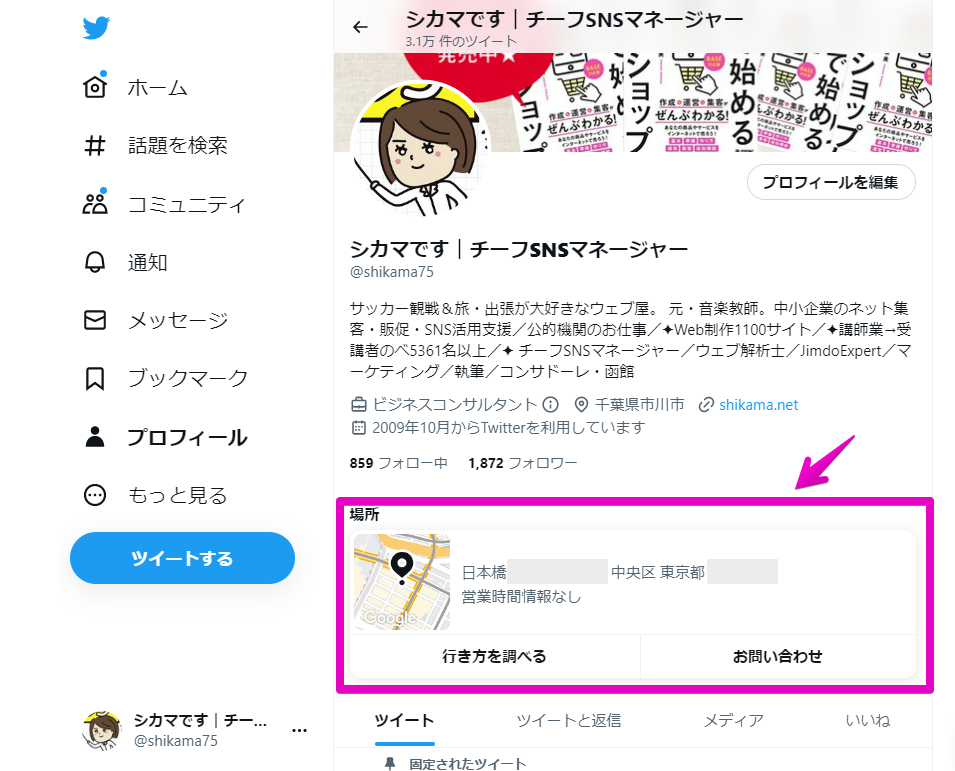
「Twitter Pro」へ切り替えよう
ロケーションスポットライト機能を使用する場合は、Twitterを「Twitter Pro」へ切り替える必要があります。無料で切り替えができますので、以前の記事「TwitterをProアカウントにしよう(Twitter-第21回)」を参考にしながら設定してみてください。
ロケーションスポットライトを設定しよう
【1】Twitterのサイドバーから「もっと見る」>「プロフェッショナルツール」>「Proホーム」をクリックします。
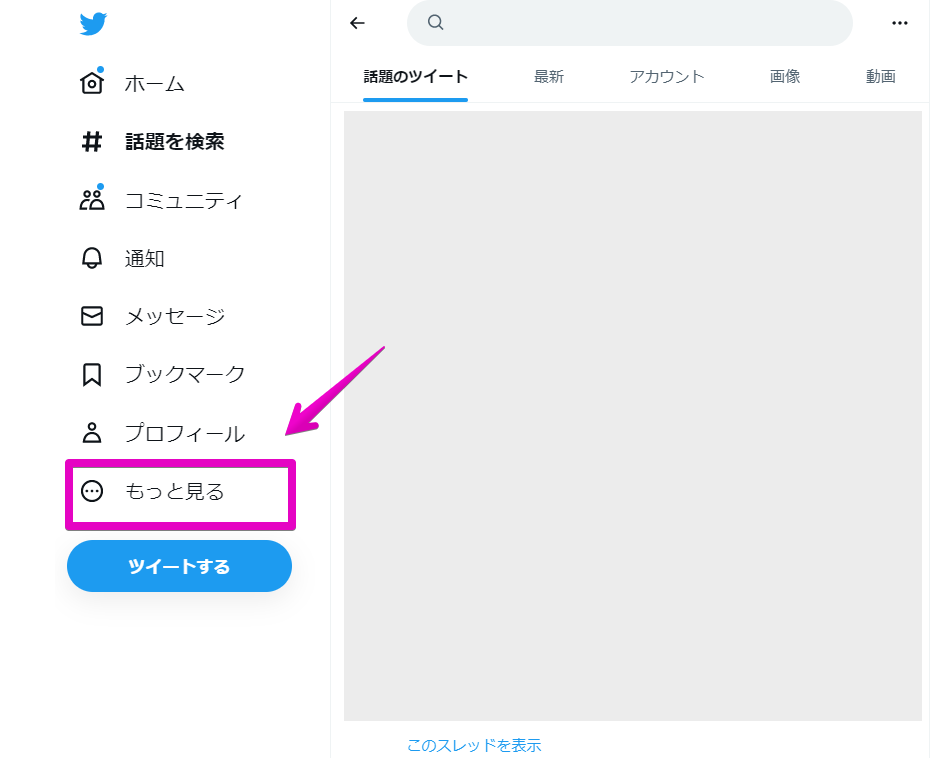
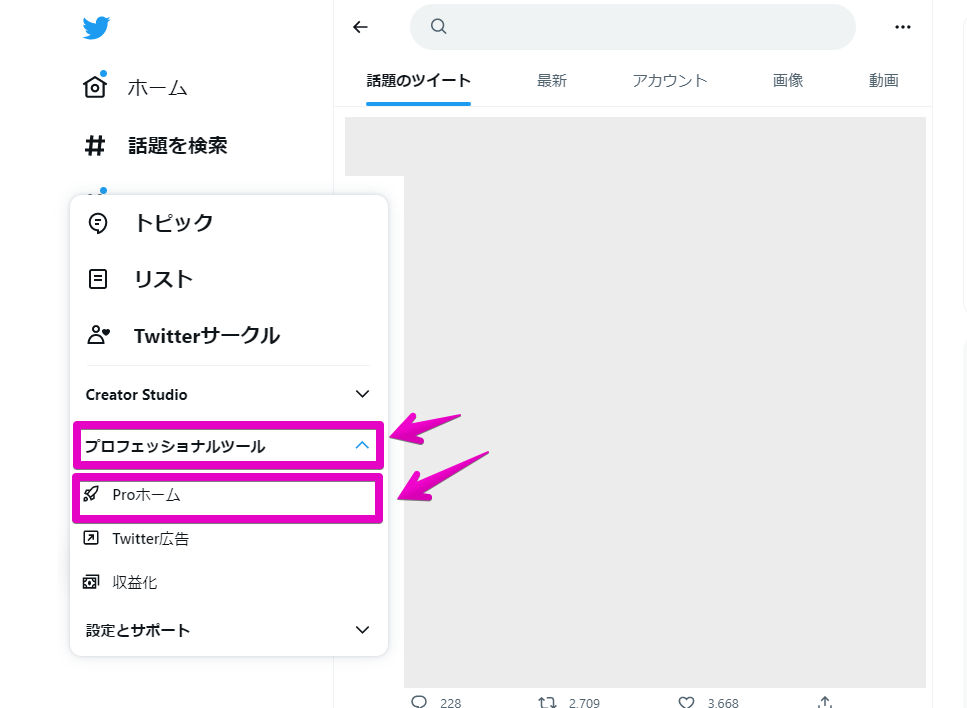
【2】「Proホーム」の画面が表示されます。「プロフィールスポットライト」をクリックしましょう。
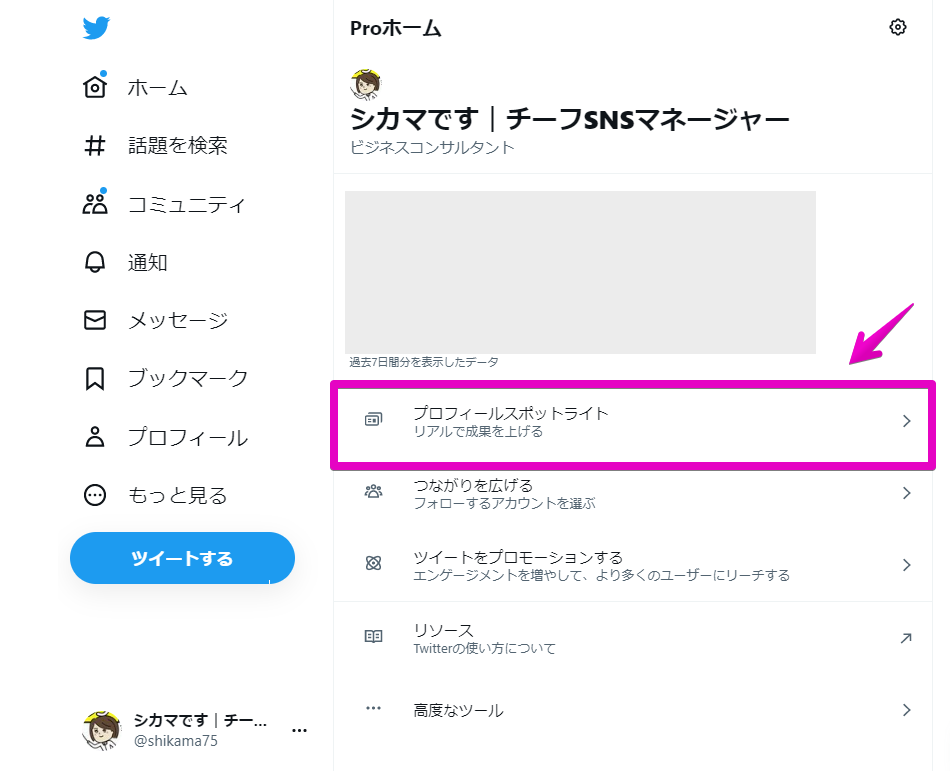
【3】作成ボタンをクリックします。
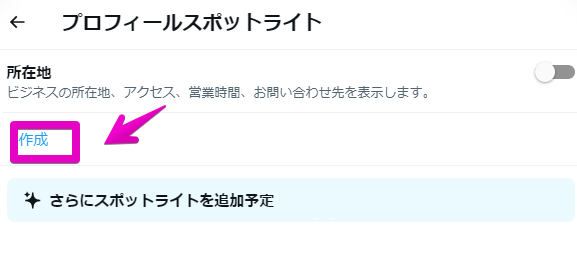
【4】ウェブサイト、住所、時間、メールアドレス、電話番号を入れる項目が表示されます。必要な項目をクリックして登録していきます(住所以外の項目はオプションです)。
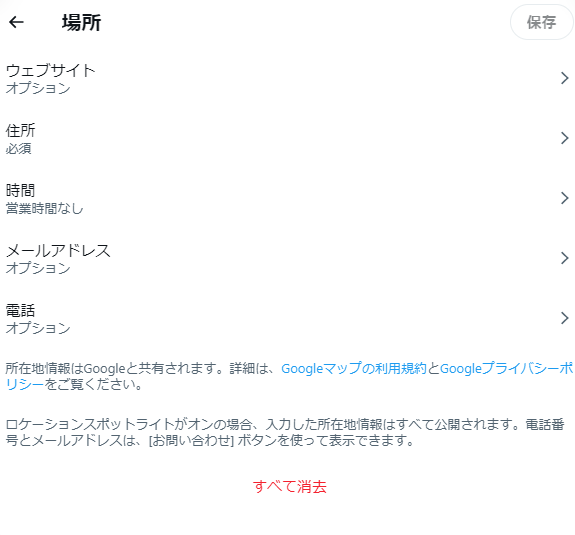
【5】ここでは「住所」をクリックした画面を表示しています。それぞれの項目をクリックして、住所を登録していきます。
①都道府県→②市区町村→③住所→④郵便番号→⑤国 の順番で登録していくのをおすすめします。
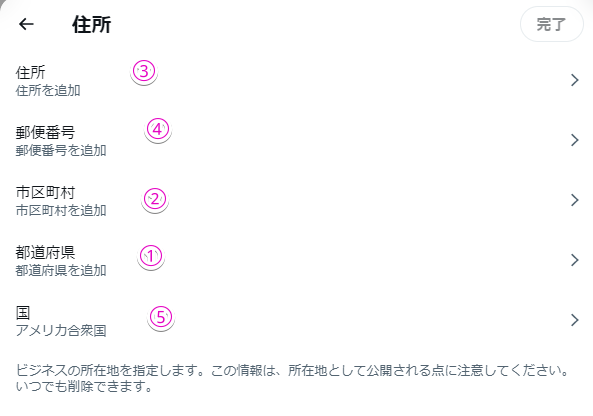
【6】登録ができたら、右上の「完了」ボタンをクリックします。
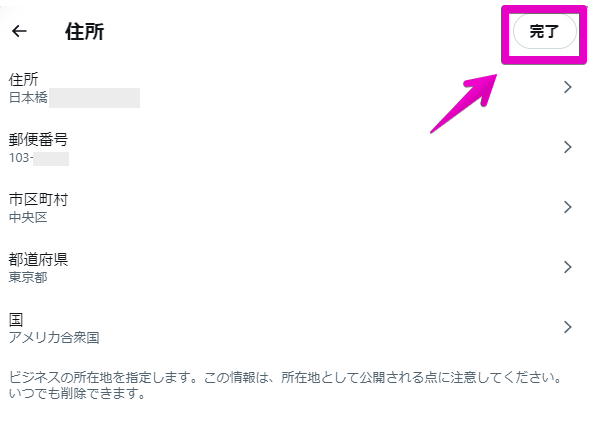
【7】確認の画面が表示されるので「保存」をクリックします。
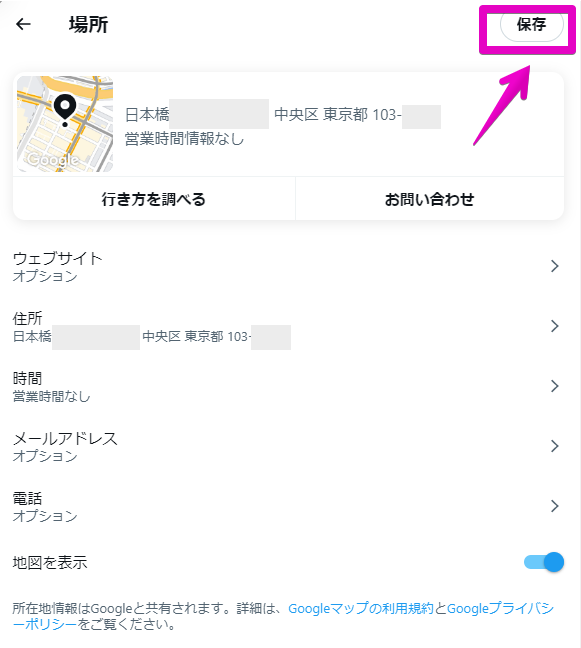
【8】所在地の横にあるボタンをクリックすることで地図と住所が表示されるようになります。(オフのままだと表示されません)
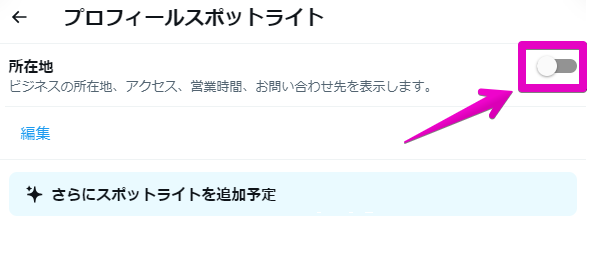
【9】登録後、Twitterアカウントのプロフィール欄で以下のように表示されます。必要に応じて、営業時間やメールアドレス、電話なども設定しておきましょう。
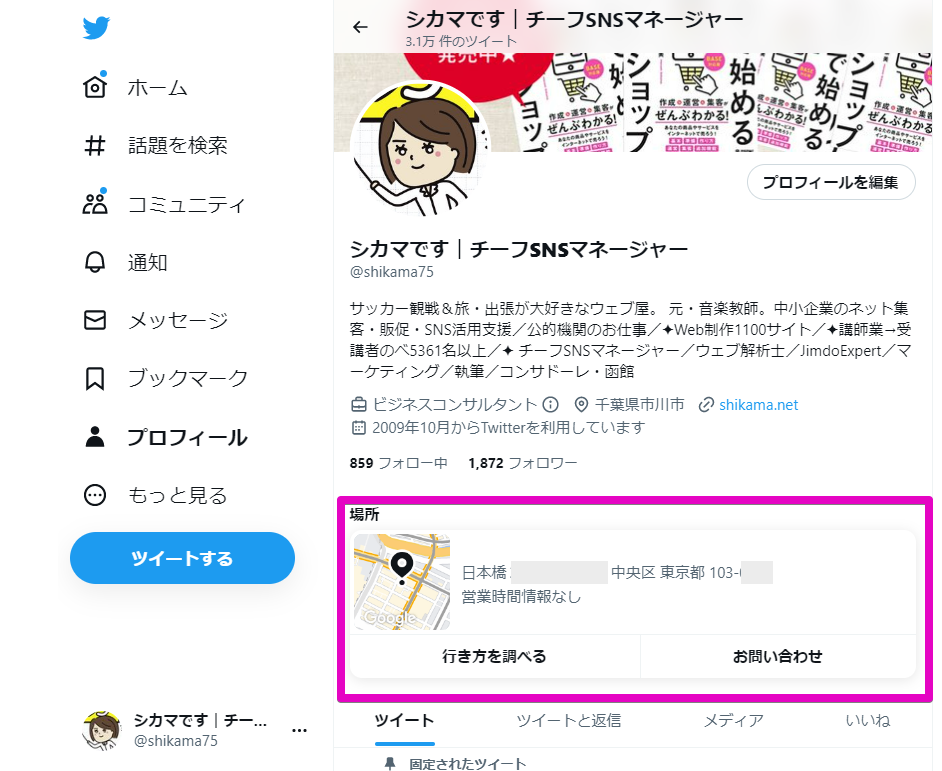
【10】登録した情報は、あとから編集や削除もできます。【1】と同様に、Twitterの左サイドバーから「もっと見る」>「プロフェッショナルツール」>「Proホーム」をクリックします。
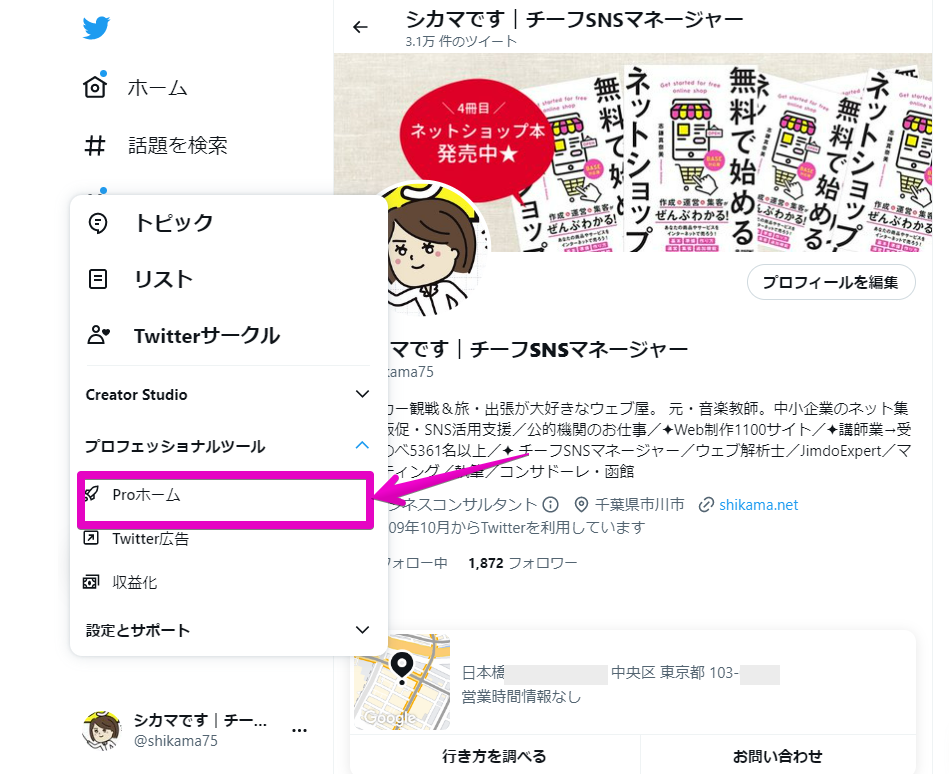
【11】「プロフィールスポットライト」をクリックします。
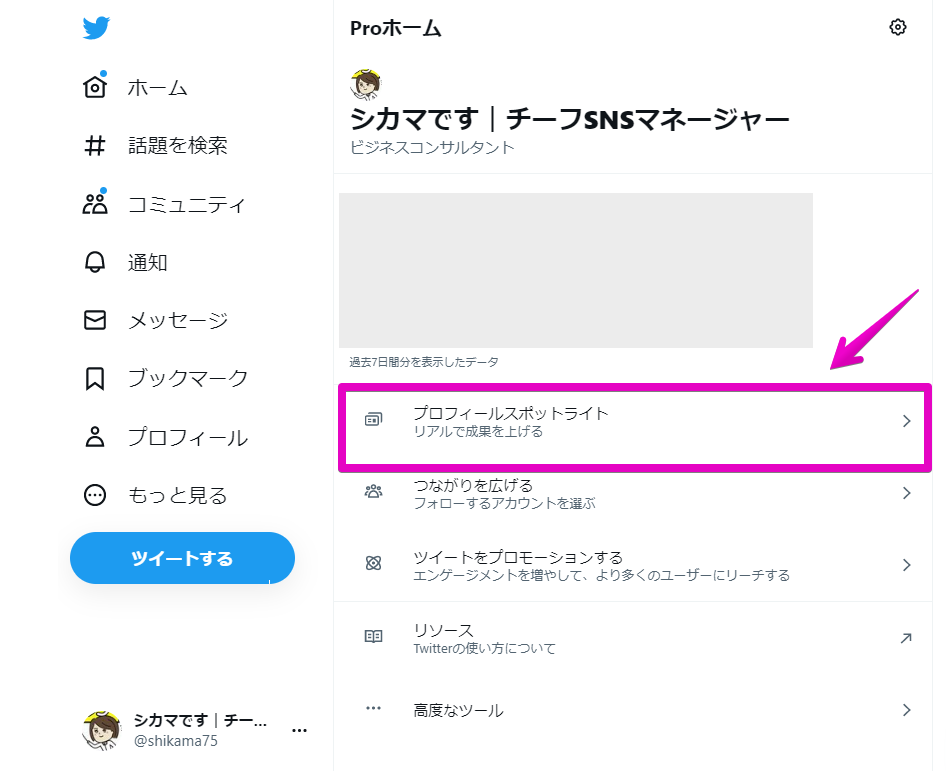
【12】「編集」をクリックすると、編集画面へ遷移します。作成時と同様の手順で変更しましょう。
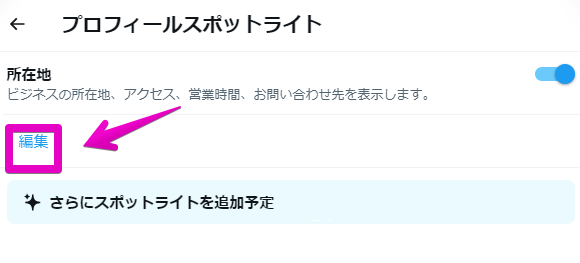
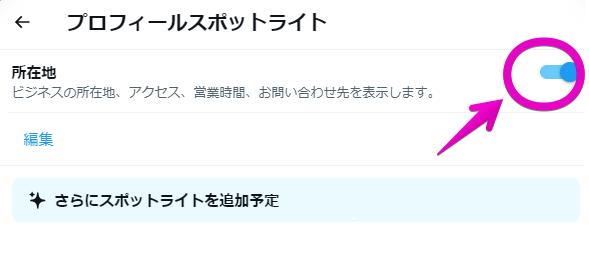
まとめ
ロケーションスポットライト機能を使うと、Google マップや地図アプリと連動できるようになり、営業時間や電話番号の登録も可能となります。特にお店を探すユーザーに対して、場所を把握するための利便性が格段に上がりますので、ぜひとも活用してください。







