Twitterでは「フォロー」以外に「リスト」という機能を使って、相手の投稿を定期的にチェックすることができます。「フォロー」はほぼすべてのTwitterユーザーが使っている機能だと思いますが、「リスト」についてはよく知らないというケースも少なくないようです。本稿では、全Twitterユーザーに機能として備わっている「リスト」について解説します。
Twitterの「リスト」機能とは
Twitter公式の「ヘルプセンター」によれば、Twitterのリスト機能は以下のように紹介されています。
リストを使用することで、タイムラインに表示するツイートをカスタマイズ、整理、優先順位付けできます。Twitterで他のユーザーが作成したリストに参加したり、自分のアカウントから、グループ、トピック、または興味関心の対象別に、他のアカウントのリストを作成したりできます。
https://help.twitter.com/ja/using-twitter/twitter-lists
このように読みたいタイムラインをジャンルごとに整理、分類して表示させることができます。また、作成したリストは「公開」「非公開」を選べるので、フォローはしていないが定期的に見たいアカウントがある場合にも活用できます。
一度作ったリストは編集、削除ができますので、状況に応じて充実させていったり、不要になったら削除することも可能です。
通知について
公開リストを作成した場合、リストに追加したアカウントは相手に通知が届きます。相手に通知されず、他の人にも閲覧されたくない場合は「非公開」にして作成します。
なお、リストは公開、非公開含めて複数作成できます。
Twitterの「リスト」を作成してみよう
以下の手順でTwitterの「リスト」を作成してみましょう。
【1】Twitterへログインし、画面左側のメニュー「もっと見る」をクリックします。
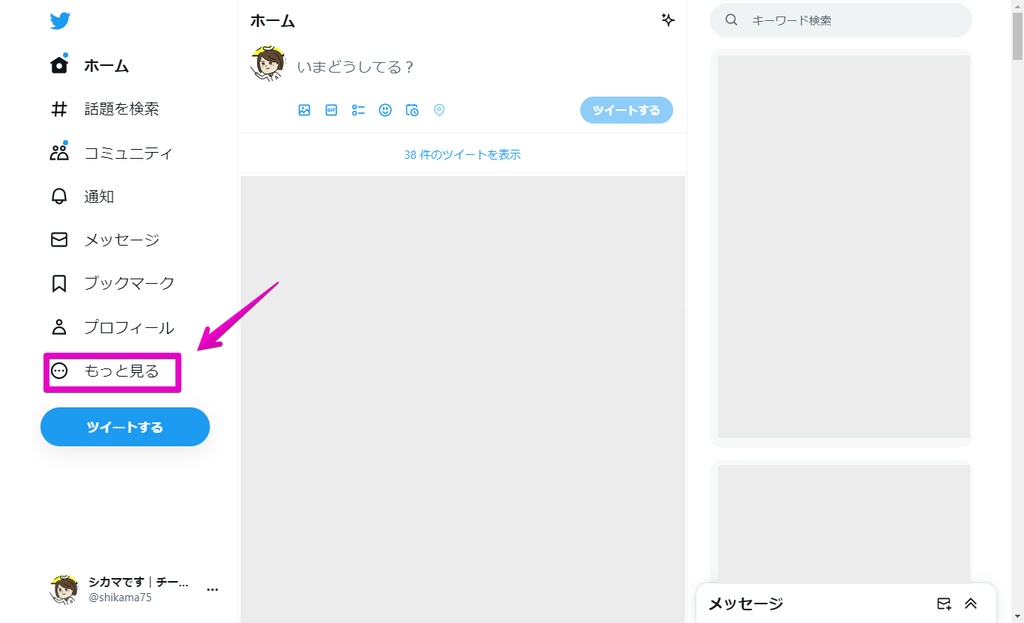
【2】リストをクリックします。
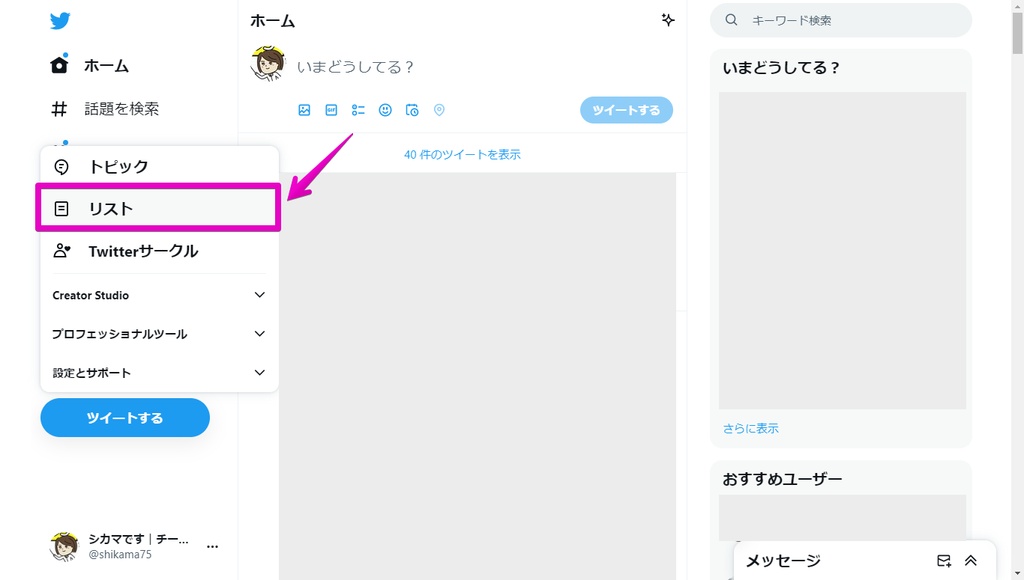
【3】右上の「新しいリスト」をクリックします。
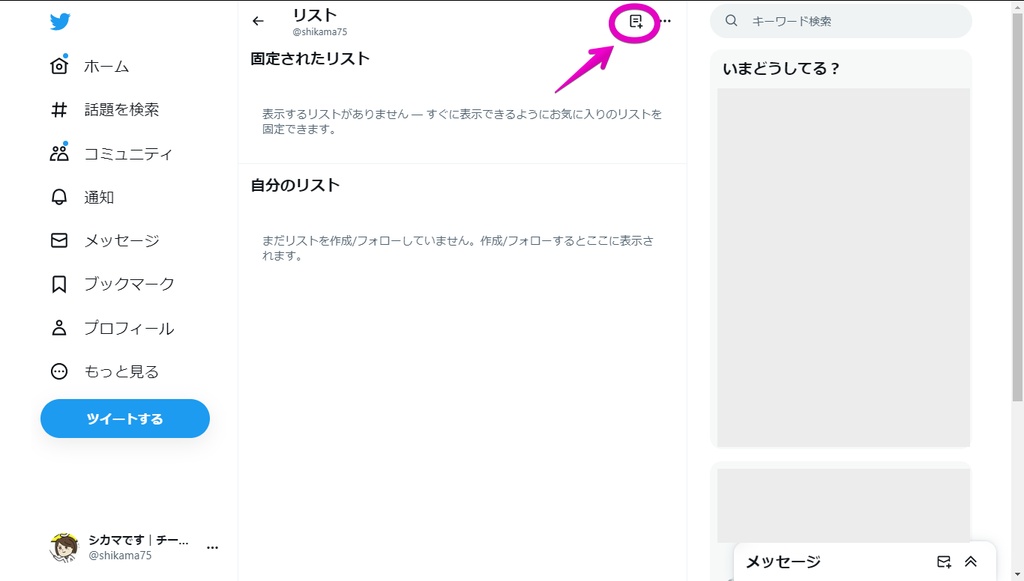
【4】リストを作成する画面が表示されます。
名前や詳細を入力し、ヘッダー画像を設定しましょう。
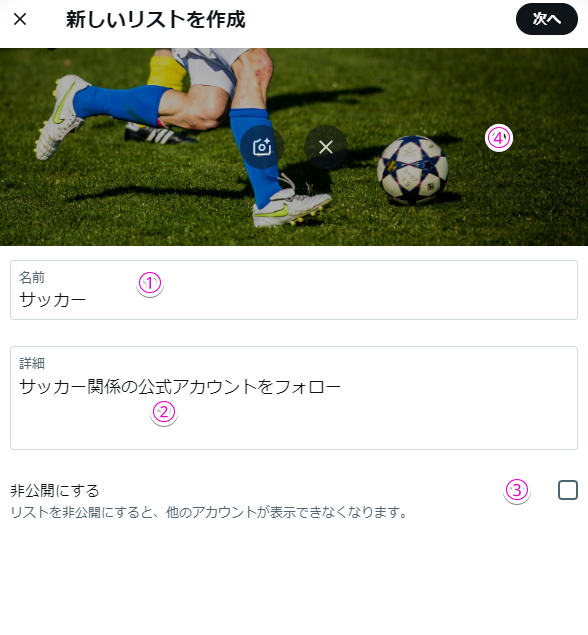
- ①名前:リストの名称を入力します。わかりやすい分類名にしておきましょう
- ②詳細:リストの内容について説明を入れておきます
- ③非公開にする:チェックをつけると非公開リストを作成できます
- ④ヘッダー画像:リスト表示の画面にヘッダー画像を表示させることができます。複数のリストを作成する場合に便利です
【5】設定が終わったら「次へ」をクリックします。
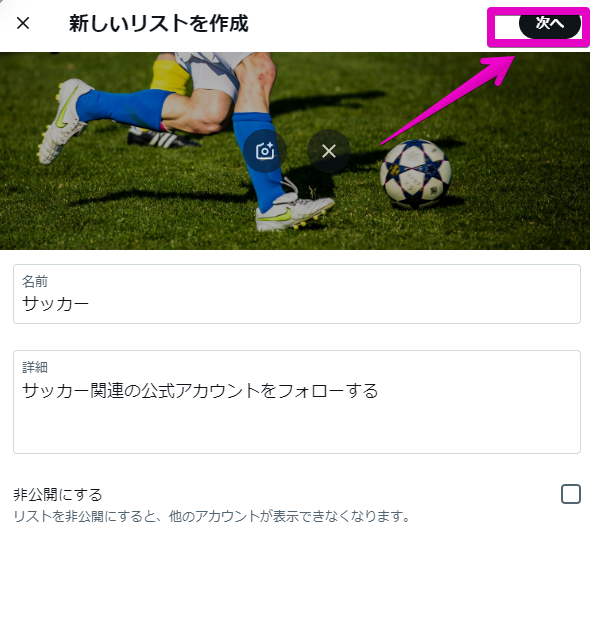
【6】完了の画面が表示されます。
「おすすめのアカウント」が表示されている場合は、そこから選ぶこともできますし、検索してリストに入れるアカウントを探すこともできます。
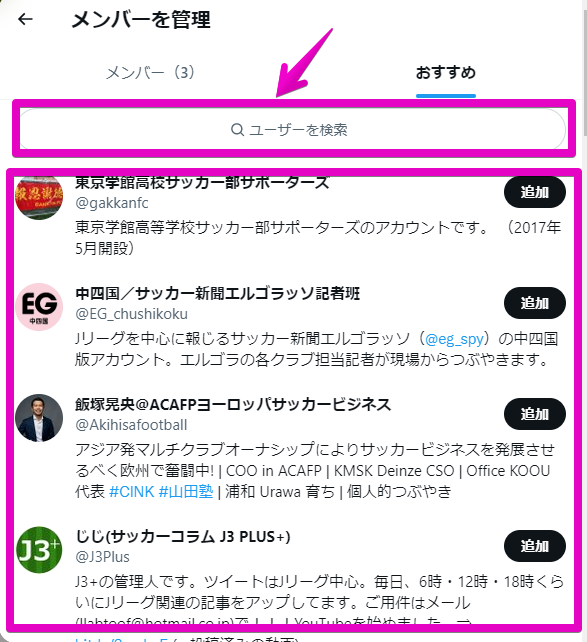
リストを管理しよう
リストに追加しているアカウントを編集したり、リストごと削除する方法について解説します。
【1】Twitterにログインし、画面の左側「もっと見る」>「リスト」の順でアクセスします。
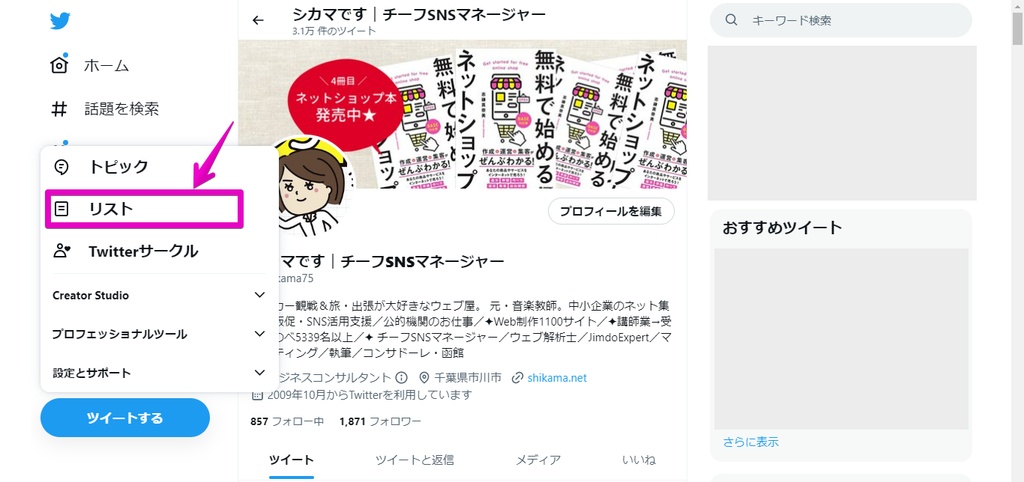
【2】作成したリストの一覧が表示されるので、編集したいリストをクリックします。
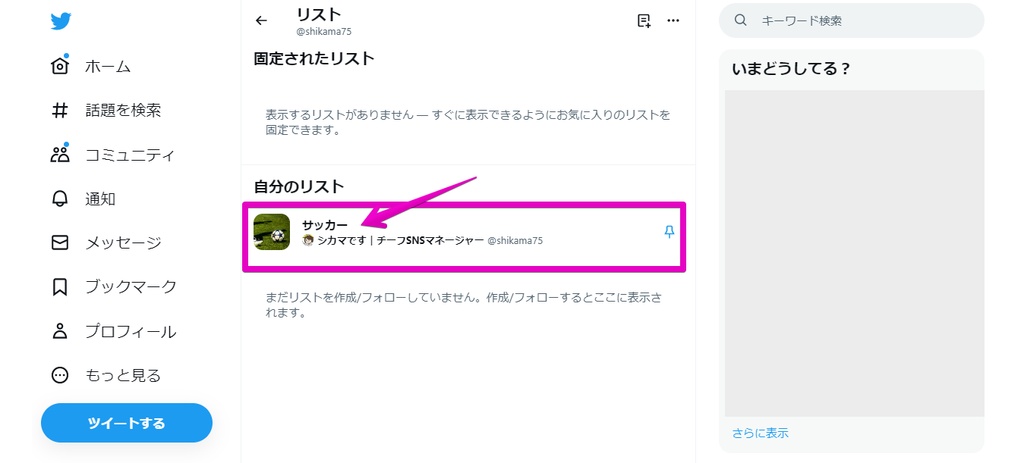
【3】「リストを編集」をクリックします。
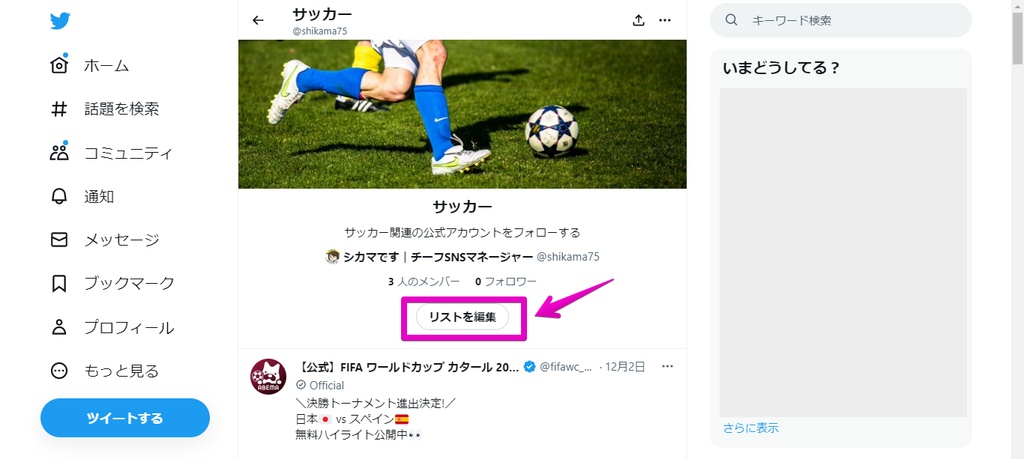
【4】リストを編集する画面が表示されます。リスト名や詳細、ヘッダー画像の編集ができます。
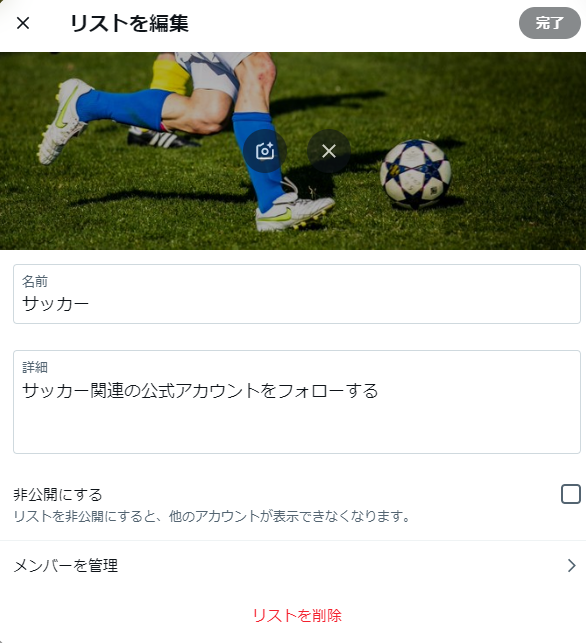
【5】リストに追加しているアカウントを編集したい場合は「メンバーを管理」をクリックします。
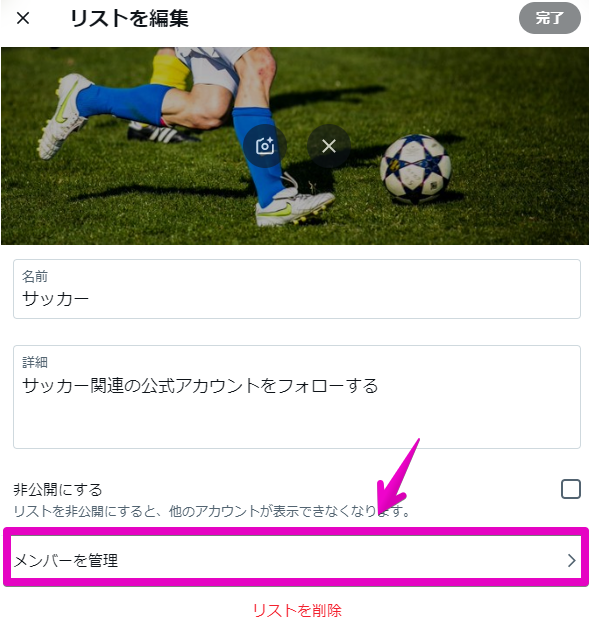
【6】アカウントを削除したい場合は、アカウントの横にある「削除」をクリックします。
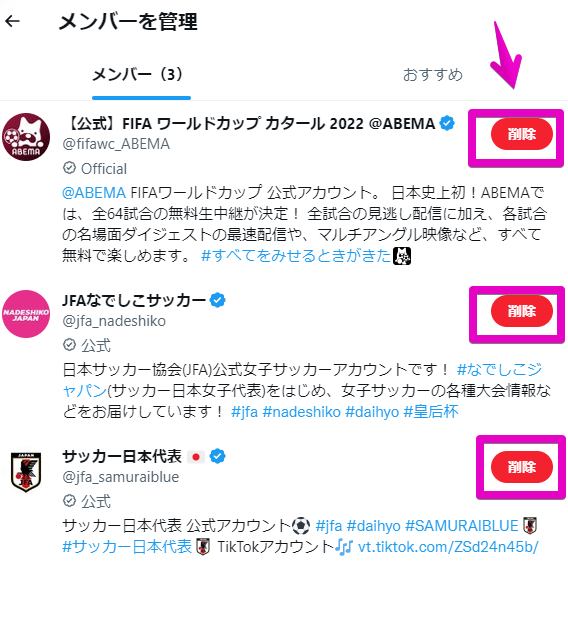
【7】アカウントを新たに追加したい場合は「おすすめ」のタブをクリックし、表示されたリストから選ぶか「ユーザーを検索」で探し、追加します。
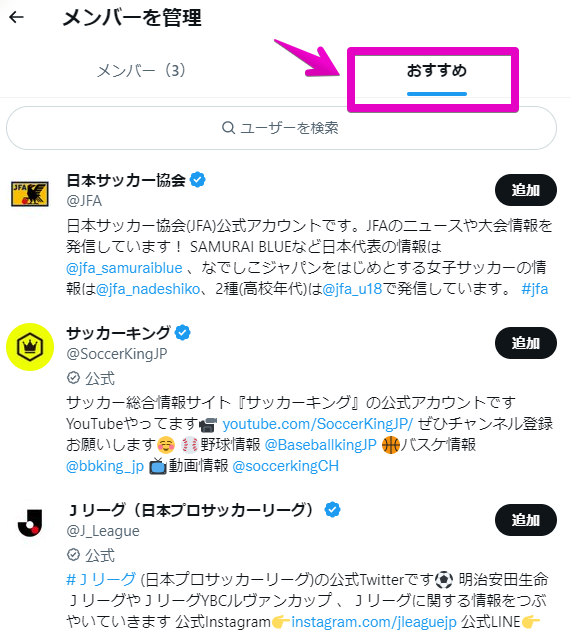
【8】リスト自体を削除したい場合は「リストを編集」の画面で「リストを削除」をクリックします。
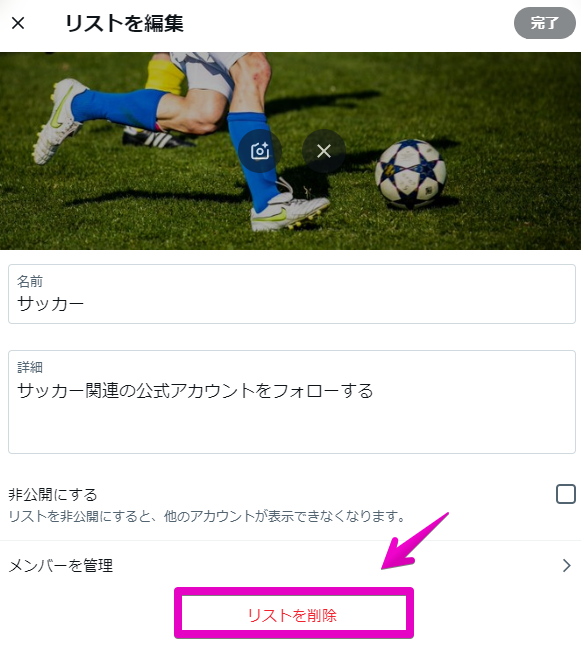
ただ単にタイムラインをカスタマイズするだけでなく、戦略的にリストを活用する方法もあります。取引先や関係者のアカウント専用のリストを作って公開しておくと、第三者に対して自身のアカウントとの関係性を明示することができます。
また相手に通知がいくことを利用して、リストを作成する場合もあります(ただし相手に迷惑になるようなリストの使い方はしないように!)。
まとめ
Twitterのリスト機能は、タイムラインをカスタマイズできる機能です。うまく活用して、優先度の高い情報をキャッチする等、活用しましょう。リストは「非公開」にできる設定もありますので、必要に応じて使い分けてくださいね。







