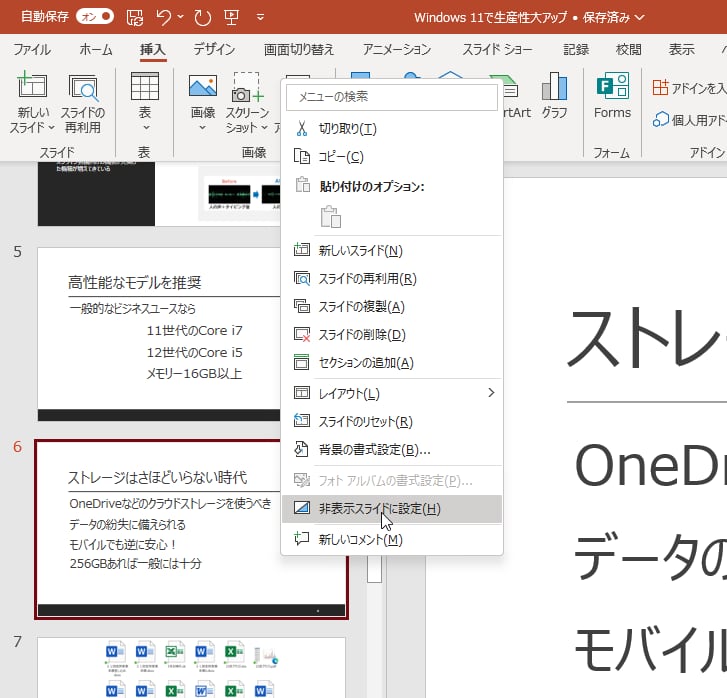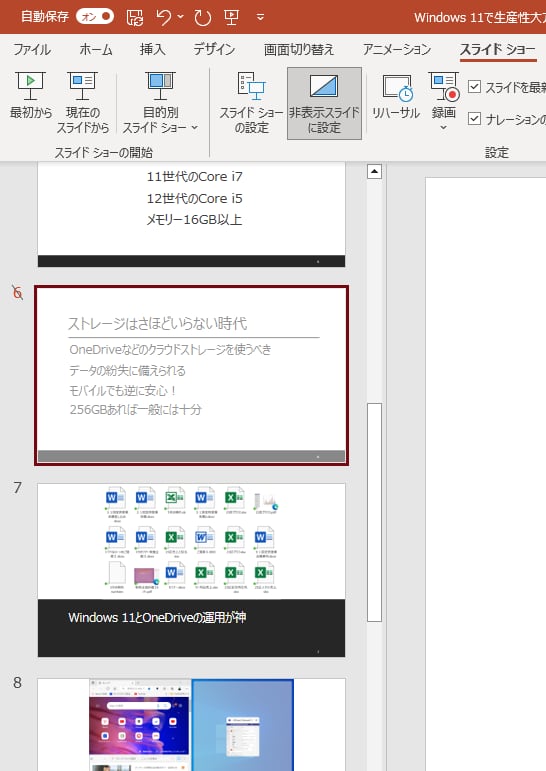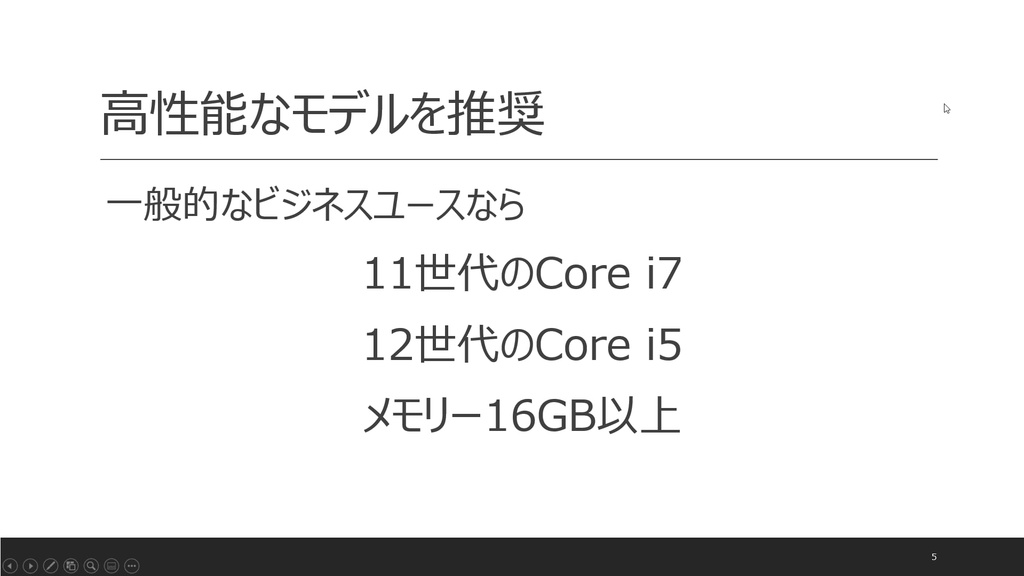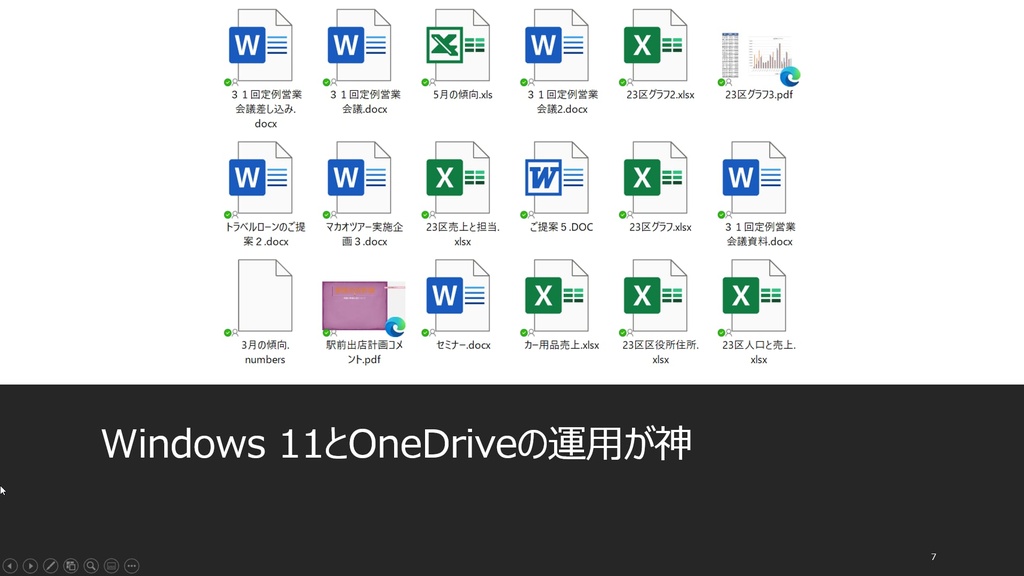スライド番号をつける
Wordの書類にページ番号をつけるように、PowerPointのスライドにもスライド番号をつけることができる。とても簡単なので、この方法はぜひ知っておこう。
とりあえずレイアウトや文字サイズなど難しいことを考えなくても、右下にページ番号がつくのでそれでよしとしよう。スライド番号はあまり目立たない方が使いやすい。こだわるのは次の機会でもOKだ。
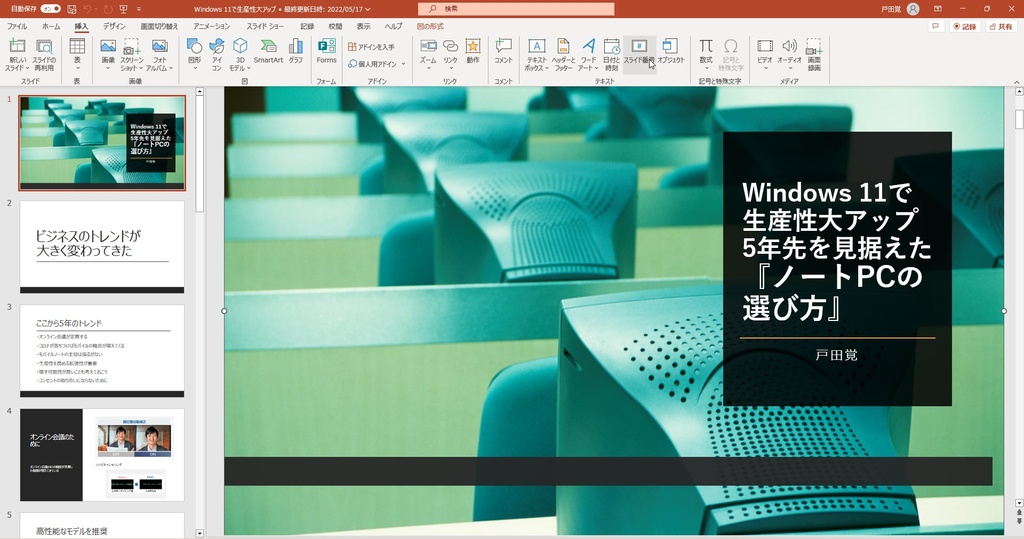
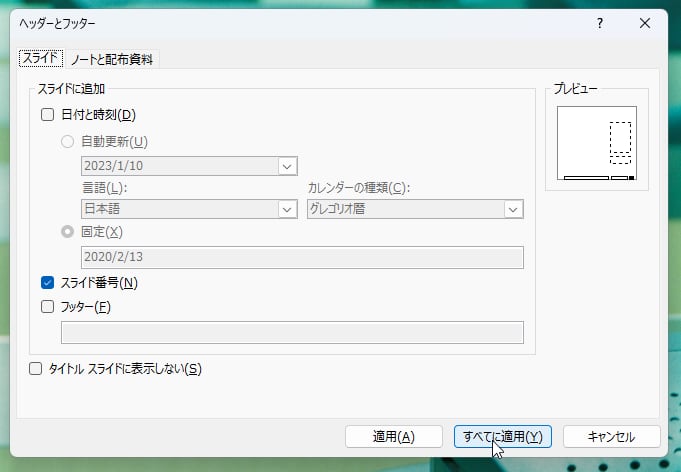
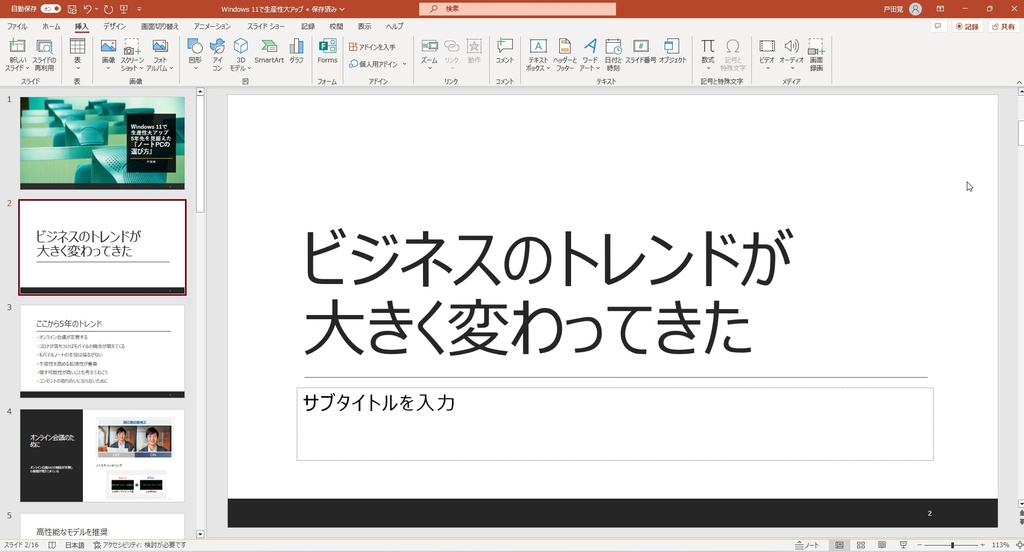
スライドを非表示にする
続いて、スライドを非表示にしよう。こちらも作業は簡単で、左ペインのスライドの一覧から、非表示にしたいスライドを選択し、右クリックで「非表示スライドに設定」を選べばいい。同じことを繰り返すと再度表示できる。
非表示になったスライドは、左のリストがグレーアウトしているのでひと目でわかるはずだ。
スライドショーを実施しても、スライドの番号が飛んでいる。これによって、自分でも非表示のスライドがあることを把握しながら説明できるのが便利だ。