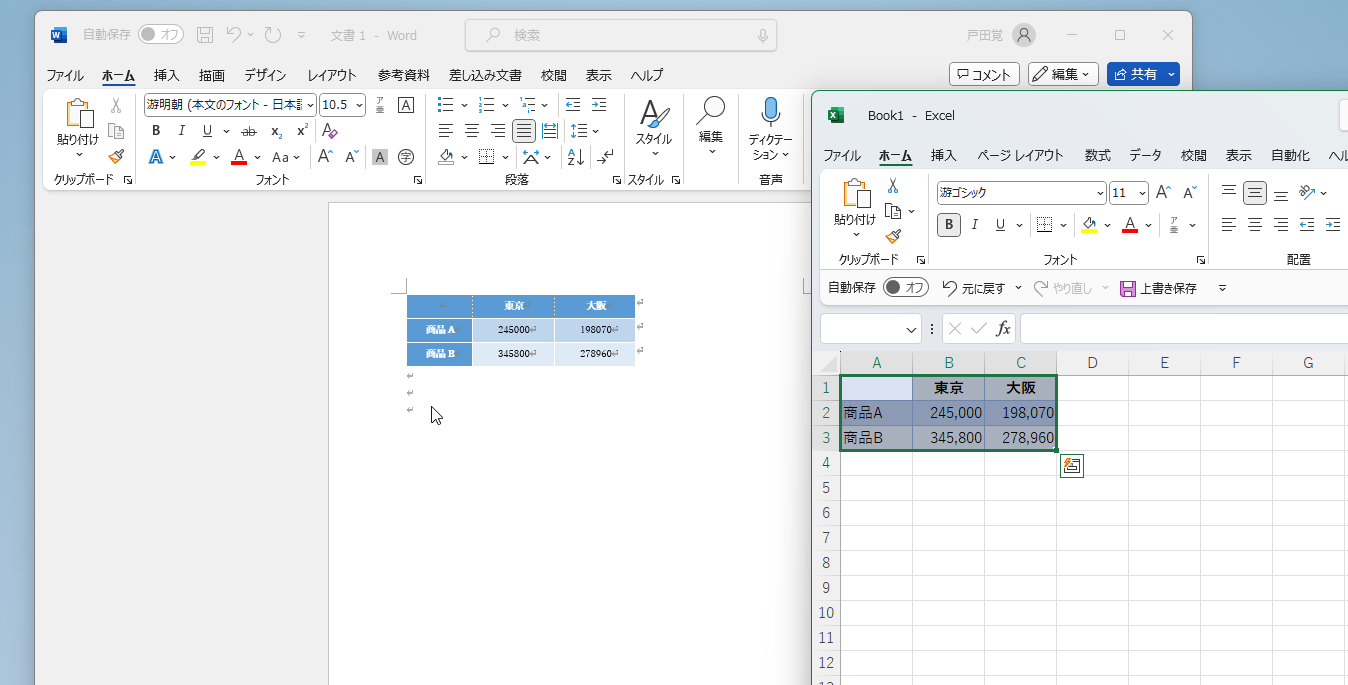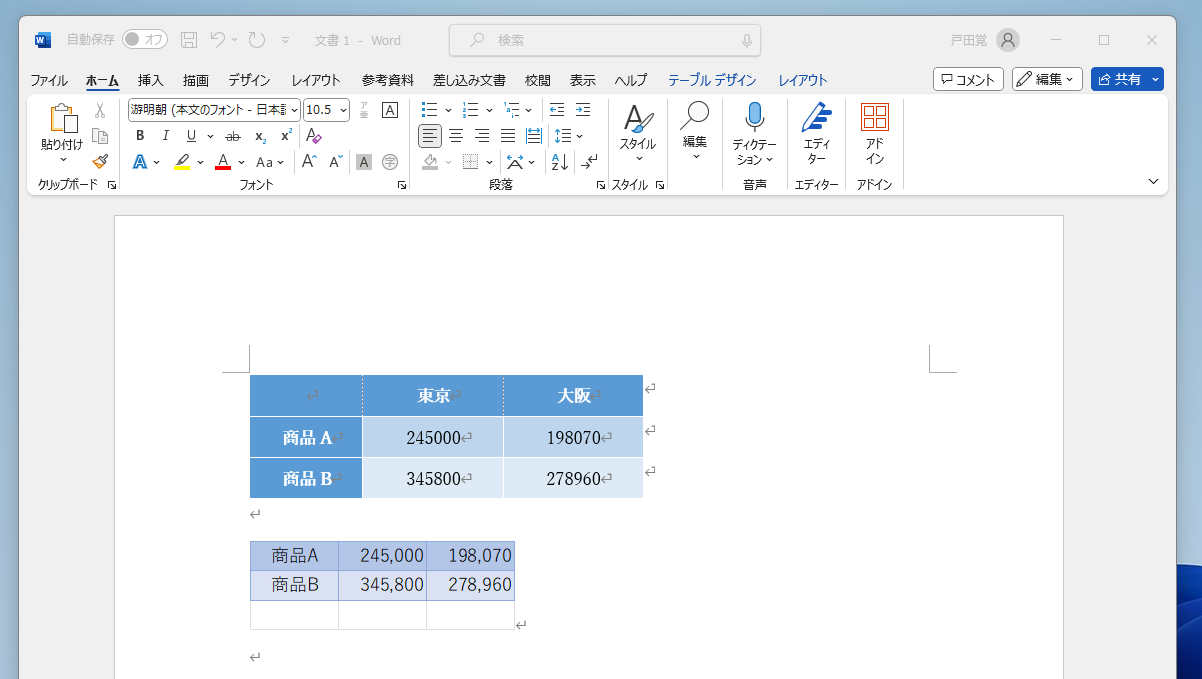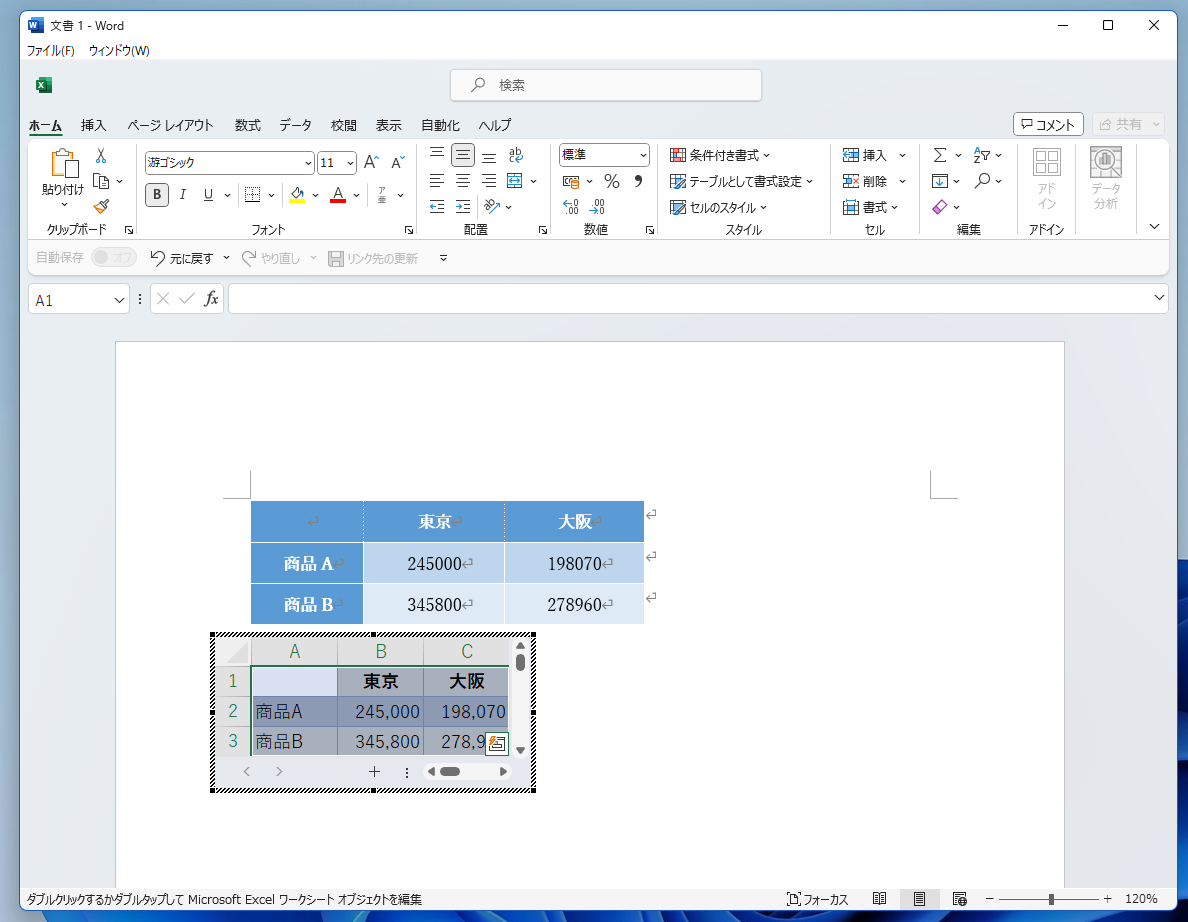先にExcelで表を作る
そもそも半角の数値を利用した表の作成は、Excelが得意とする。普通に表を作っても間延び感はしないはずだ。テーブル機能を使えば手間をかけずに装飾ができるので、完成したらWordに貼り付ければいい。
まずはExcelで表を作ろう。作業は普段と同じで表にデータを入力すればいい。半角の数値が見やすくできあがるのは、さすがにExcelらしいところだ。もちろん、大きな表を作成してもかまわない。
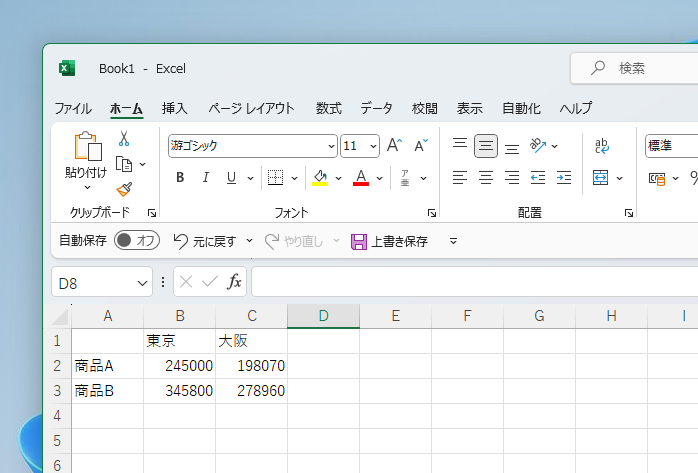
テーブルで装飾する
Excelでは、表を一発で装飾だけする機能がない。そこで役立つのが「テーブル」だ。この機能を使うと、数クリックでテーブルができあがり、表の装飾も終わる。ただ、Wordに貼り付ける表を作るのなら、テーブルの機能は余分だ。そこで、テーブルを範囲に戻してあげると、装飾だけが残りテーブルのいらない機能がなくなる。この状態で不要なデータなどをちょっと削除すれば装飾完了というわけだ。
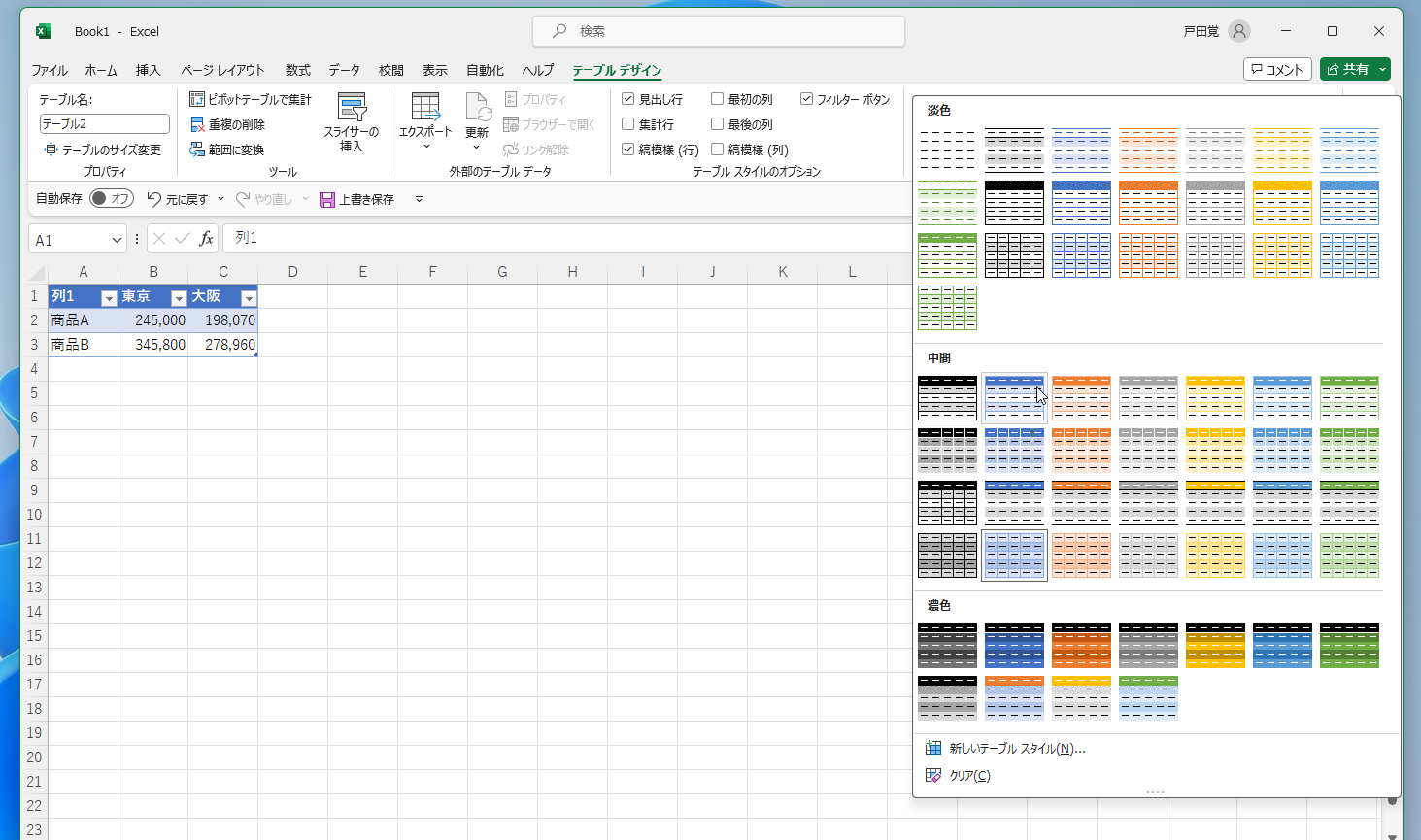
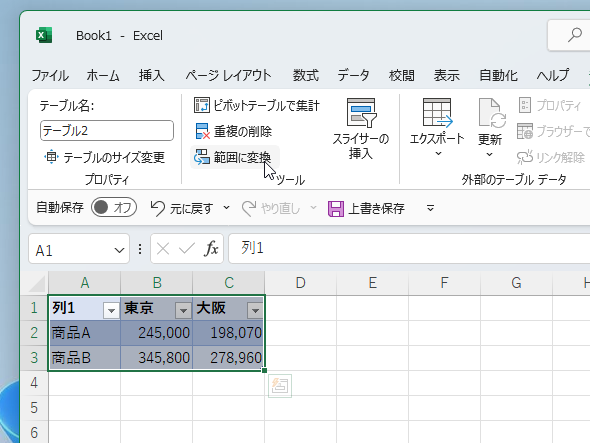
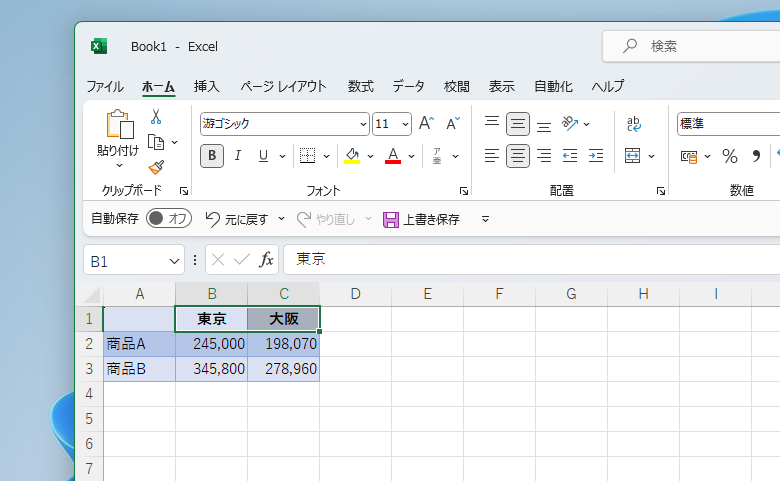
Wordに貼り付ける
Excelで表が完成したら、範囲を指定してドラッグアンドドロップでWordに貼り付けよう。作業はとても簡単だが、表を選択する時点でうまく枠の部分をつかむように作業するのがポイントだ。
Wordに貼り付けると、Excelで作った見栄えのよい表がそのまま利用できる。Wordで作った表よりも数値が見やすいはずだ。
なお、再度編集したいときには表をダブルクリックするとWordの中にExcelのメニューが表示されて利用できるようになる。これぞ、Microsoft Officeらしい便利な機能なので、ぜひ使いこなしていこう。