連携アプリでAcrobatを追加する
社内でやりとりするドキュメントはMicrosoft 365がメインだが、対外的な文書はセキュリティや電子署名などを考慮してPDFを使用する企業が多く、Adobe Acrobatの利用機会は多いだろう。Teamsはアプリ連携によって、さまざまな機能を取り込むことができるが、Acrobatも連携可能なアプリの一つだ。
従来から、TeamsにPDFを保存したりタブに貼る事はできたが、Teams内で使える機能は閲覧だけで、PDFファイルを編集するためにはAcrobatを起動する必要があった。しかし、連携が強化され、Teamsのフレームの中でPDFの編集が可能になった。
連携にはアプリメニューからAcrobatを検索・追加すればいい。TeamsにAcrobatが追加されたら、あらかじめAcrobatにログインしておけば、Teams上で使用できるようになる。
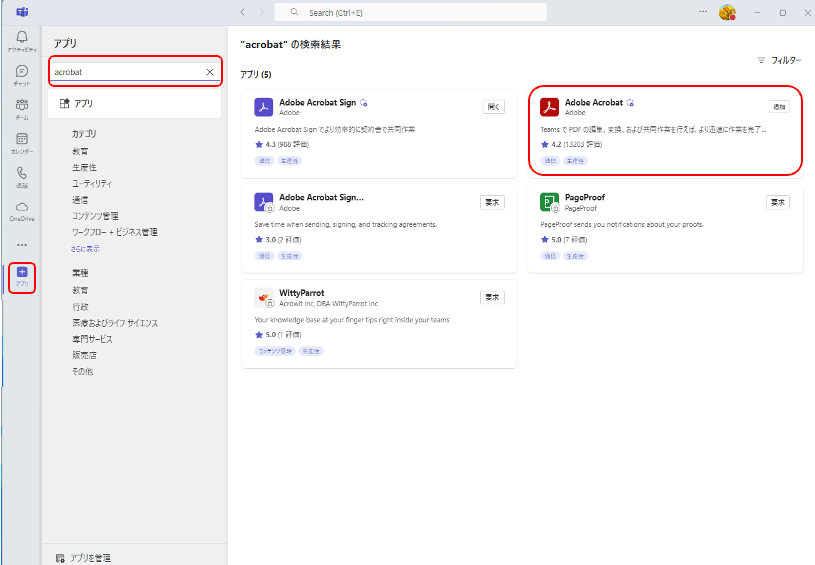
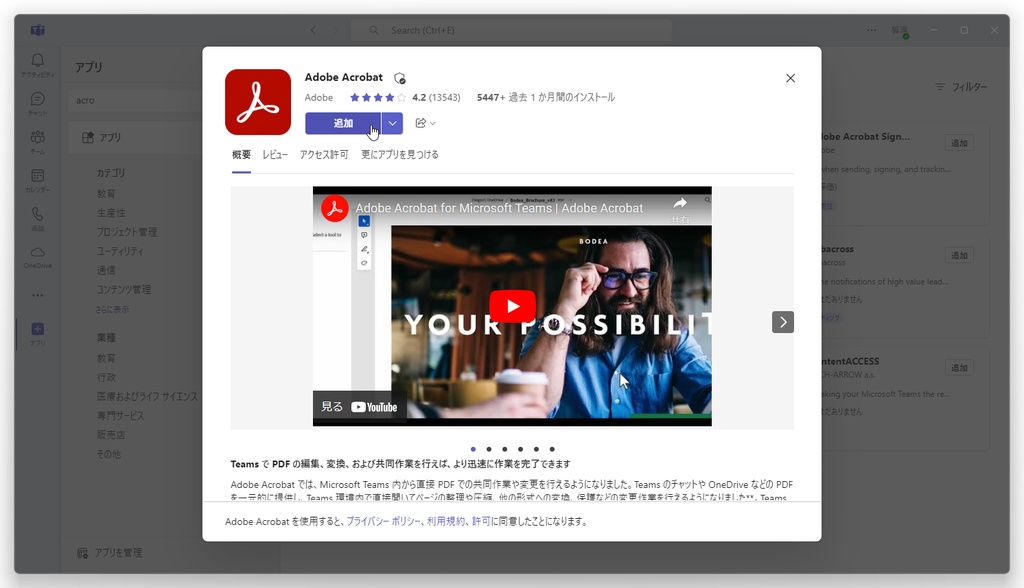
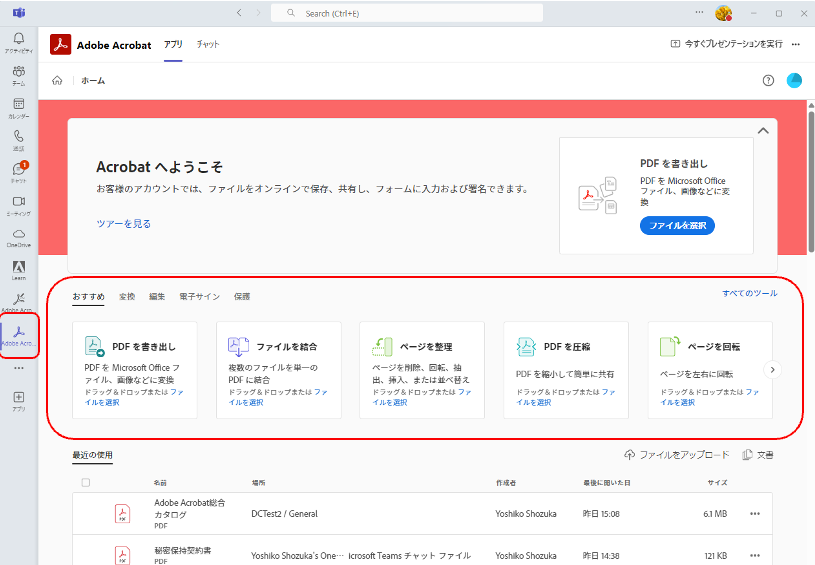
PDFへのコメント入力をはじめ、さまざまな操作が可能に
チャネルのチャット欄へファイルをドラッグアンドドロップして、チャネルのメンバーにドキュメントを共有できる。メンバーは共有されたPDFをクリックしてTeams内で開き、画面上に表示されるメニューからツールを選択してコメントが可能。ペンツールを使えば、ピンポイントで該当する箇所に書き込むこともできる。
また、テキストコメントはTeams画面右側のパネルにテキストで入力する。コメントに対して返信することや、“@”で特定の人に対して問いかけることも可能だ。
さらに、「すべてのツール」をクリックしてツールパネルを表示させれば、Teams内でPDFをMicrosoft 365のファイルに変換したり、画像やテキストの編集、ページの入れ替え、電子サイン、圧縮、ファイルの結合、パスワードでPDFを保護などのさまざまな操作が可能になる。
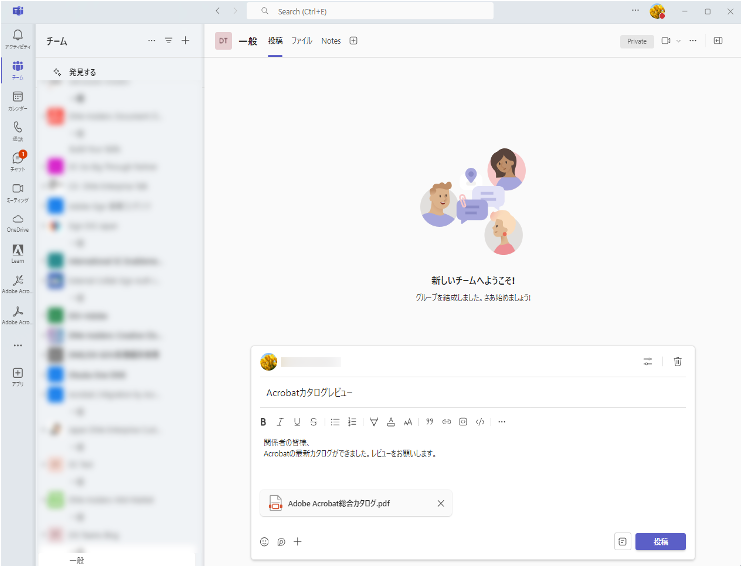
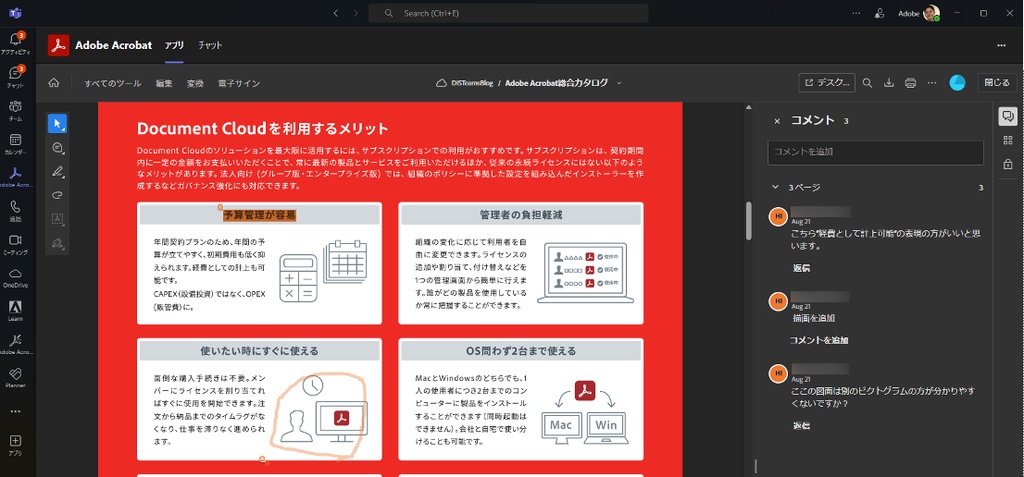
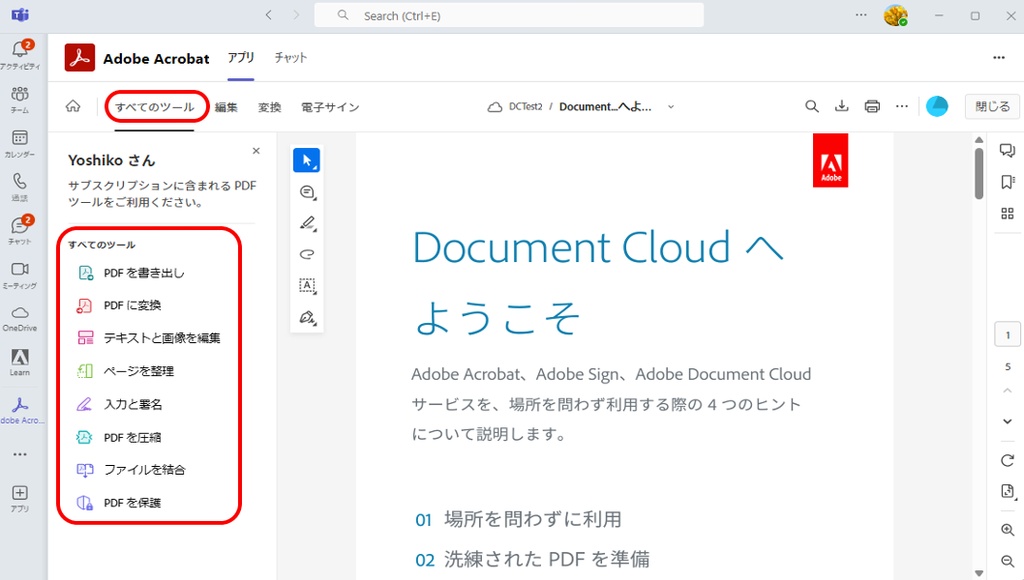
※Teamsが使える「Microsoft 365」のご利用にはサブスクリプション管理ポータル「iKAZUCHI(雷)」がお薦めです!








