第1回
OfficeファイルをWindows 10 Mobile端末で活用する
ファイルはOneDrive経由がカンタン!
文/飯島範久
Officeファイルをスマートフォンで扱う簡単な方法は?
資料や報告書、申請書などの作成で、企業にとって欠かせない『Microsoft Office』。作成したOfficeファイルをPCだけでなくスマートフォンなどモバイルデバイスから扱うことで、時と場所を選ばず活用できるようになる。今回は、専用アプリが標準で搭載されているWindows 10 Mobile搭載のスマートフォン「VAIO Phone Biz」を使って、Officeファイルを扱う方法を紹介しよう。
Windows 10 Mobileには、WordをはじめExcel、Powerpoint、OneNoteと4つのアプリが収録されている。閲覧だけであれば無償だが、編集を行うなら商用利用の場合は『Office 365』の購入が必要だ。またOffice365を購入しておけばフル機能を使えるようになる。
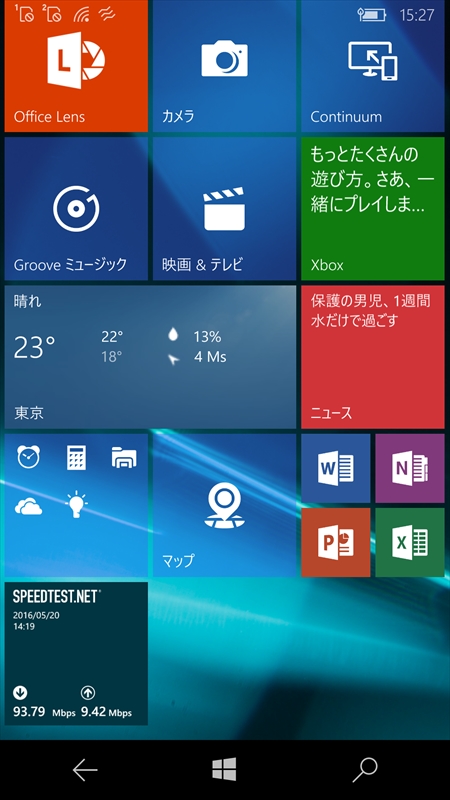
Windows 10 MobileにはOfficeでお馴染み4つのアプリ(Word、Excel、Powerpoint、OneNote)とOutlookメールがプリインストールされている。
ファイルの受け渡しはOneDriveで
Windows 10 Mobile上から新規作成もできるが、基本的にはPCで作成したOfficeファイルを、Windows 10 Mobile上で開いて閲覧・編集する使い方が主だろう。
PCで作成したOfficeファイルをWindows 10 Mobile上で扱うには、USBケーブルでPCとスマートフォンなどを接続してもいいが、マイクロソフトのクラウドサービス『OneDrive』を利用するのが一般的だ。OneDriveには個人での利用とビジネス用途、Office 365との組み合わせがあるが、ビジネス用途のOneDrive for Businessはセキュアかつ1TBの容量を月額540円で利用でき、データ損失防止も適用される。
OneDriveは、Windows 10にプリインストールされており、「設定」→「アカウント」→「メールとアカウント」→「Microsoftアカウントでのサインインに切り替える」で、マイクロソフトのアカウントを登録すれば誰でも利用できる(社内環境によっては、OneDriveを直接クリックし、マイクロソフトアカウントを入力するだけで利用できる)。
Windows 10 Mobileも同様に「設定」→「アカウント」からサインインを切り替えるか、OneDriveアプリを起動してマイクロソフトアカウントでサインインをすることで、Windows 10で利用中のOneDriveにアクセスできるようになる。
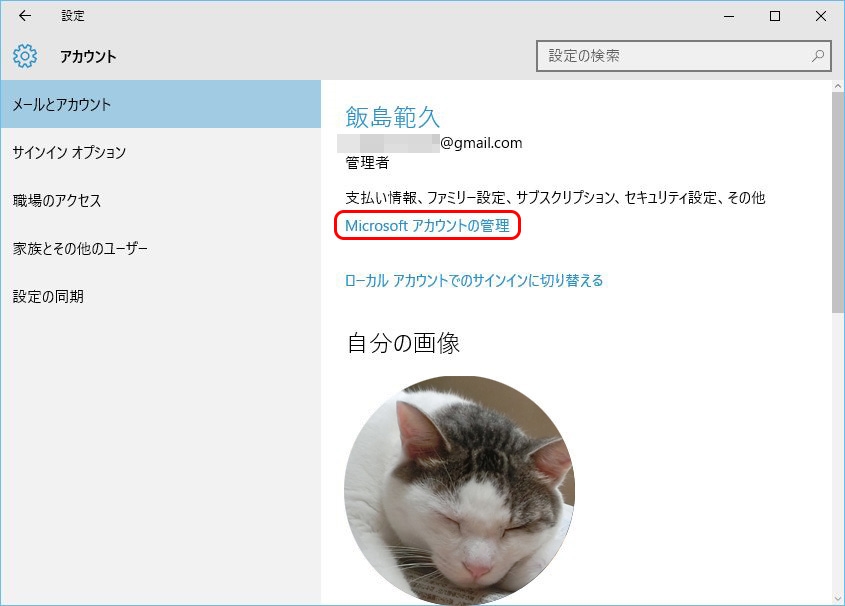
OneDriveをクリックするとサインインを求められる。アカウントを新規に作成することも可能。
Windowsでのファイル操作はエクスプローラーを利用するので、クラウドを意識することなく扱えるため、とてもカンタンだ。OfficeファイルをOneDrive上のフォルダーに置いておけば、いつでもWindows 10 Mobile上からアクセスできることになる。
Windows 10 Mobileから、たとえばExcelのファイルを開きたい場合、まずExcelアプリを起動、一覧表示される最近使ったファイルを開くか、もしくは「参照」をタップして「OneDrive」を選択し、OneDriveのフォルダー内から必要なファイルを直接選択することでも可能だ。

Excelアプリを開くと、これまで開いたファイルが一覧表示される。
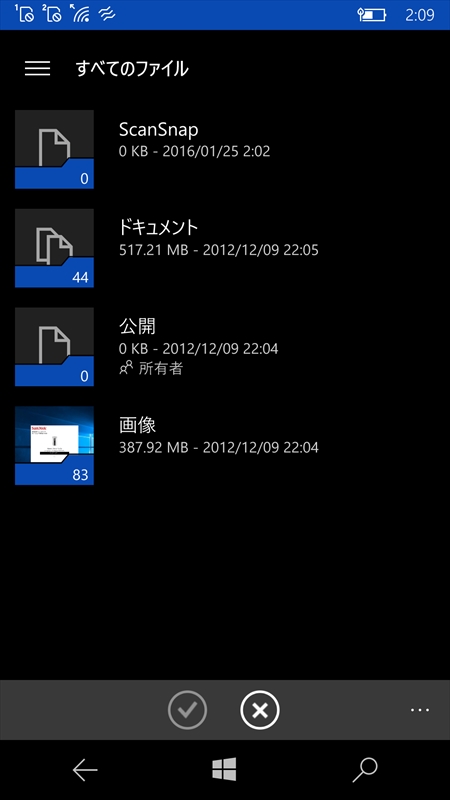
「参照」をタップしてOneDriveを選択して開きたいファイルをチョイスする。
なお、スマートフォンでExcelファイルを開いた場合、初回はかなり拡大された表示になる。ピンチイン・ピンチアウトを使って最適なサイズに調整して利用しよう。
次回は、それぞれのアプリでの編集方法について紹介する。
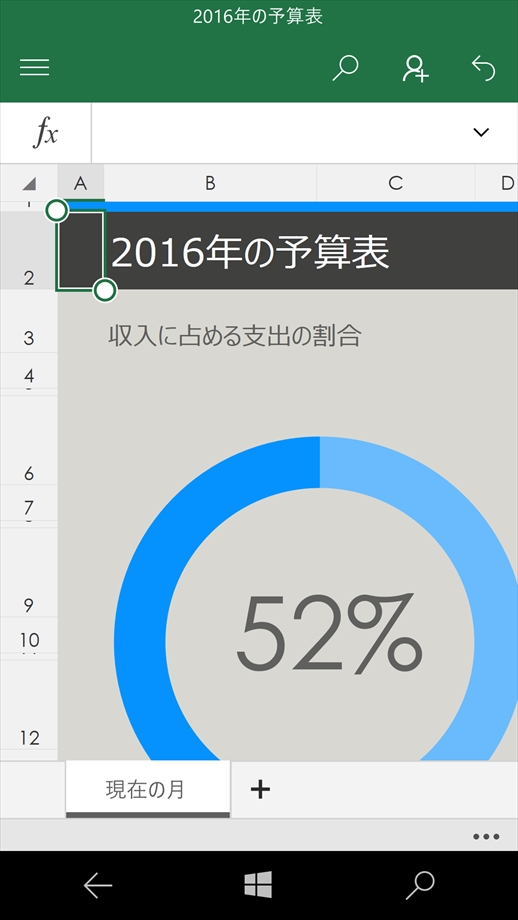
スマートフォンで開いた際は、ピンチインして見やすいサイズに調整しよう。

筆者プロフィール:飯島範久
1992年にアスキー(現KADOKAWA)へ入社し『DOS/V ISSUE』や『インターネットアスキー』『週刊アスキー』などの編集に携わる。2015年に23年務めた会社を辞めフリーとして活動開始。PCやスマホはもちろん、ガジェット好きで各種媒体に執筆している。Microsoft Officeは95から使っている。






