PC+iPadで仕事を快適に
テーマ:最新のiPadを活用しよう
2020年の9~10月にかけて新しいiPadが2モデル登場した。どちらも手ごろな価格で、性能も文句なしだ。今回は、この2モデルを仕事に生かす方法を紹介していこう。在宅勤務でもかなり役に立ち、空いた時間にはクリエーションにも使えるので一石二鳥だ。
PCを補佐する役割として使う
今回主役として取り上げるiPadは、iPad の第8世代とiPad Airの第4世代の2モデルだ。
前者は、3万8,280円(税込)~※と非常に手ごろな10.2インチモデルだ。旧来のiPadと同様に見慣れた外観だ。画面の下にホームボタンが付いていて、指紋センサー(Touch ID)としても利用できる。
iPad Air 4は、6万9,080円(税込)~※の中級モデルだ。本体デザインは、iPad Proに近くなり、ディスプレイのフチが細い狭額縁モデルとなっている。画面サイズも10.9インチとかなり大きい。
価格は少し高く感じるかもしれないが、チップにはiPhone 12シリーズと同じA14 Bionicを採用しており、性能的には上位モデルのiPad Proにもひけをとらない。また、指紋センサーを本体の脇の電源ボタンと一体化している。コロナ禍で、マスクをしている昨今ではとても使いやすいモデルだ。
さて、今回はこの2台を紹介するが、まず、両製品ともPCを補佐する役目として利用できる。在宅勤務では、13~15インチクラスのノートPCを使うことが多いだろう。画面が狭くて窮屈に感じるはずだ。例えば、Webページを見ながら書類を作る程度ならなんとかなるだろう。だが、さらにPDFを開き、Teamsを併用する――といった複数作業を並行するのは厳しい。もちろん、大画面のモニターの増設がベストだが、置き場所的に難しいケースも少なくないだろう。
そんなときに、PCの横にiPadを置いて、補佐的に使うのだ。PCでは書類を作成し、iPadでは閲覧すべきWebページやPDFファイルを開いていればいい。スケジュールやTeamsを表示させておくのもありだ。iPadのTeamsをチェックして返事が必要になったら、PCで改めてウィンドウをアクティブにして作業すればOKだ。OneDriveなどクラウドストレージでファイルを共有していれば、iPadで編集したデータもPCと同じように反映される。


マウスやキーボードも利用できる
iPadのOS(iPad OS)は、バージョン13.4以降からマウスやトラックパッド(タッチパッド)に対応した。表計算やテキスト編集時の範囲指定がしやすくなったのが最大のメリットだ。使い勝手はPCとほとんど同じだ。Bluetoothのワイヤレスマウスなどを利用すれば、快適に範囲指定ができるので、編集作業も一気に楽になる。
もちろん、キーボードも外付けを利用したほうが作業はしやすい。Appleからも対応するキーボードがいくつか発売されている。iPad Air(第4世代)には、iPad Air(第4世代)用のMagic Keyboardをお薦めする。3万4,980円(税込)※と少々高価だが、トラックパッドが付いているので、iPad Airをセットするだけで、ノートPCのように使えるのだ。キーのタイプ感も良好で、作業性が向上すること間違いなしだ。
Apple製のキーボードもお薦めだ。iPad Air(第4世代)はSmart Keyboard Folio、iPad(第8世代)はSmart Keyboardが対応している。これらの純正キーボードは、本体に付けていると、いわゆるノートPCスタイルのスタンドにもなる。PCの脇に置いて情報を見る際にも重宝するのだ。
サードパーティの外付けキーボードを使う際には、別途スタンドになるカバーなども付けるべきだろう。ただ、必要なアイテムが増えてしまうのがいただけない。
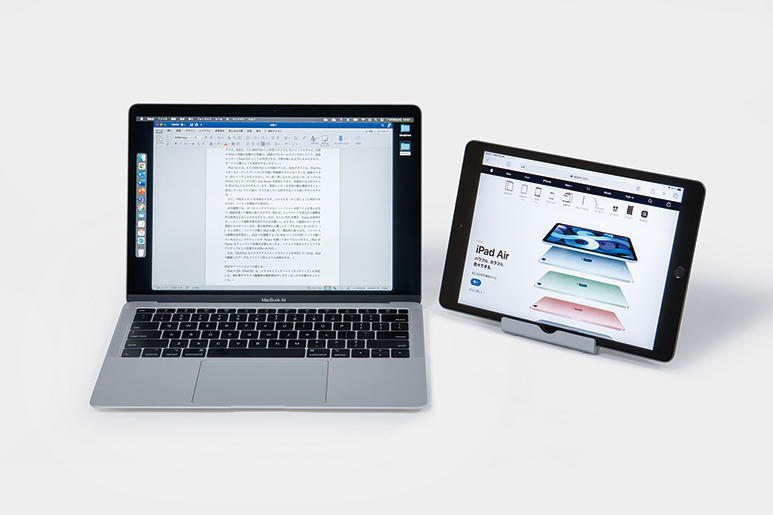
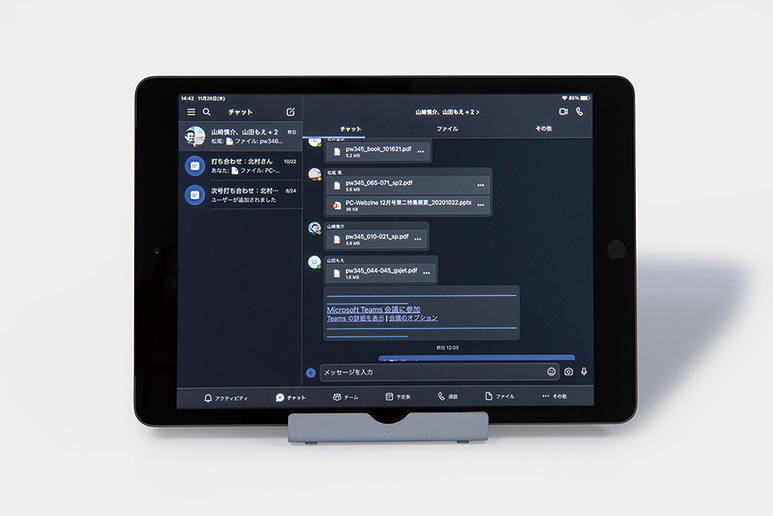
手書きデバイスとして便利だ
Windowsは、OSの基本機能で手書きに対応している。ホワイトボードなどのアプリが用意されているほか、Microsoft Officeも手書き機能が利用できる。これがなかなか秀逸だ。例えば、プレゼンのスライドで強調したいテキストに、手書きのラインマーカーで線を引いてみよう。手で引いた線はとても目立ち、太字や文字の色、フォントを変える以上の効果が実感できるはずだ。Excelのグラフでも注目部分に赤い手書きのマルと注釈を加えてもいい。素晴らしく便利な手書きだが、2in1PCやWindowsタブレットのペン対応モデルを所有していないと利用できない。
ところが、iPadがあれば問題なく使えるので試していただきたい。もちろん、Apple Pencilが必要で、iPad(第8世代)は第1世代、iPad Air(第4世代)は第2世代を使う。Apple Pencilを用意した上で、iPadでもMicrosoft Officeを利用すれば同じように手書きができる。PCでスライドを作成し、手書きだけをiPadで追加するイメージだ。
作業は簡単で、ファイルをOneDriveに置いておけばよい。iPadのPowerPointでPCと同じファイルを同時に開いておいて、双方で編集できるのだ。編集が反映するまでちょっとタイムラグがあるが、案外気にならないだろう。少し気長に作業することをお薦めする。

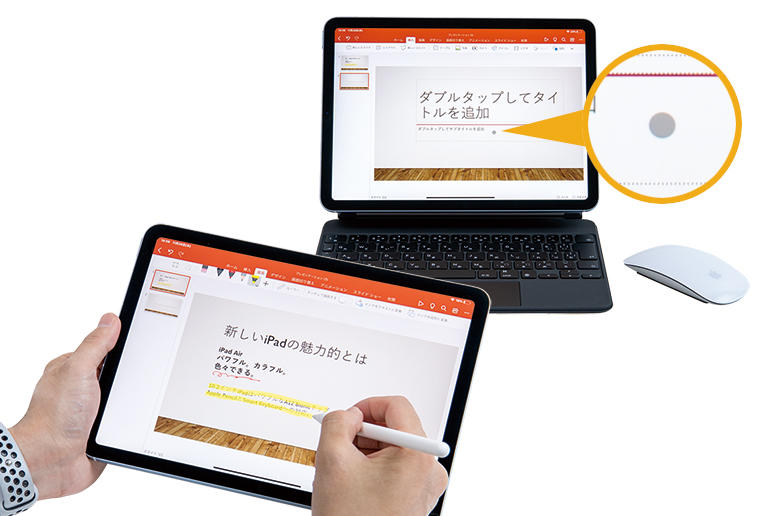
写真や動画の編集もiPadに任せる
実は、iPadのチップは相当に高速で、数年前のPCでは歯が立たないほどなのだ。そもそも使い方がタッチ中心なので、PCとの性能の差が体感で分かりづらいが、中身はすごい。所有しているPCの性能に満足できないなら、ヘビーな作業をiPadに任せてしまえば良い。
特にビデオ編集は、Windowsで行うよりも楽だ。使うアプリは、Appleが無料で提供しているiMovieでいいだろう。もちろん、自分で使いやすいものがあるなら、それで構わない。完成したファイルをMP4形式などでOneDriveに書き出せば、Windowsでも手軽に扱える。PowerPointに貼り付けるのもお手のものだ。
写真の編集もiPadのほうが作業性が良いこともある。そもそも、仕事で使う写真をiPhoneで撮影しているなら、iCloudを経由して自動でiPadにも同期させられるはずだ。iPadで写真を開いて標準機能で色を調整したりトリミングし、OneDriveに転送してWindowsの書類に貼り付ける――こんな流れの作業も簡単だ。
Profile
Toda Satoru
1963年生まれのビジネス書作家。株式会社アバンギャルド/戸田覚事務所代表取締役。著書累計100冊以上。企画やプレゼンに関する著書も多数。連載もついに40本を超えてさらに活躍中。






