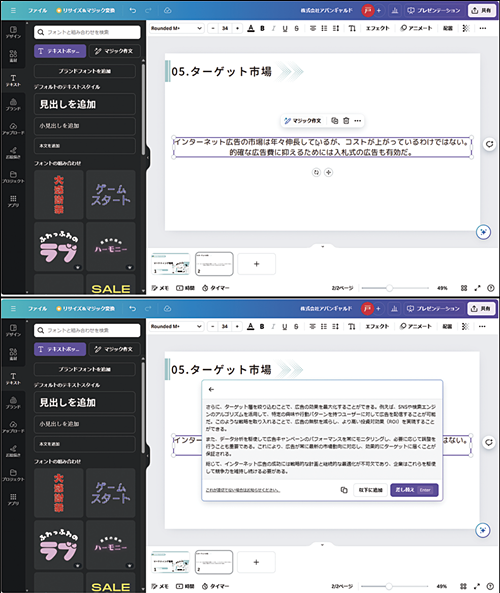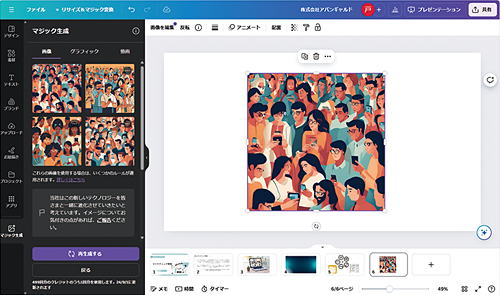テーマ デザインアプリを使いこなす
Canvaで被らないプレゼンを
今回は、デザインアプリの「Canva」を利用して、プレゼンのスライドを作る方法を紹介する。PowerPointだけで作ったスライドは、テンプレートなどが被ってしまうことが多く、どこか既視感がある。Canvaを利用すると手間をかけずにオリジナリティーのあふれるスライドを作れるのだ。
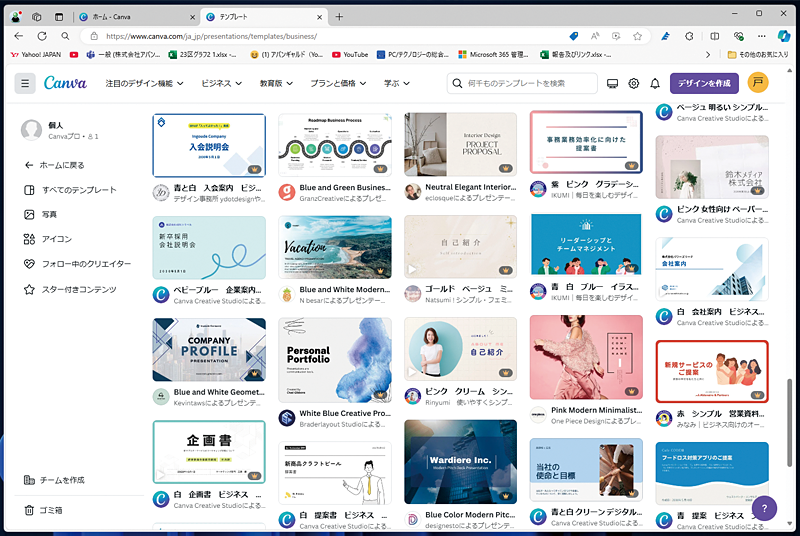
デザインアプリでスライドを作る
デザインアプリのCanvaは、スマートフォンやタブレットで使えるモバイルアプリ、PC(Windows、Mac)で使えるデスクトップアプリと、Webブラウザー上で動作するWebアプリが提供されている。今回はPCへのインストール不要で使えるWebアプリケーション版で、機能を紹介していく。
Canvaは登録したアカウントでログインすれば利用できるので、PCを買い替えたり、会社と自宅のPCで使ったりしたいときにも便利だ。さらに、作成中のデータもオンラインに保存される。つまり、ログインするだけで、いつでもどこでも作業中のファイルを利用できるわけだ。
ファイルをどこに保存したかなど、従来のPCの使い方を気にすることもない。今後は、このようなアプリも増えてくるだろう。非常に便利なのだが、当然ながらインターネットにつながっていないと利用できないので注意してほしい。例えば、飛行機での移動中に作業する——といった使い方には向かない。
今回掲載した画面は有料版の「Canva Pro」を利用している。無料版もあるのだが、Proも30日試用できるので、真価をチェックしたいならこちらがお薦めだ。
Canvaには、多くの機能があってさまざまなデザインを作成できるが、今回はプレゼンのスライド作成に話を絞って進めていく。
まず、Canvaのトップページから「ビジュアルドキュメント」で「プレゼンテーション」を選ぶ。
使い方はとても簡単で、PowerPointを使っているユーザーならまず迷うことはないだろう。プレゼンテーションの種類には、一般的なPC用のプレゼンだけでなく、スマホ向きの縦スライド、動画でのプレゼンなども作成できる。
今回は、普通に説明に使えるスライドを作っていこう。まずは、膨大な種類のテンプレートが表示されるので、好みのものを選ぶのだが、数が多すぎて困ったら検索も可能だ。
なお、単なるデザインだけでなく、内容の構成案を含めたテンプレートになっているので、スライドを作り慣れていない人の参考になる。そう考えると、用途に合ったテンプレートを選ぶのがお薦めだが、スライドを作り慣れているなら無関係なテンプレートを選んでデザインだけ流用しても良いだろう。
テンプレートを選んだら、後の作業はPowerPointとさほど変わらないと思って良い。テキストはダブルクリックして編集できる。画像や図解のサイズを変更したり、位置を動かしたりするのも簡単だ。また、画面上部の色をクリックすると、スライドの色合いを変更できる。
グラフをクリックすると、画面にはデータを入力した表が表示されるので、数値やタイトルを打ち込んでいけばこちらも編集可能。自動的に美しくデザインしてくれるのでとても楽だ。
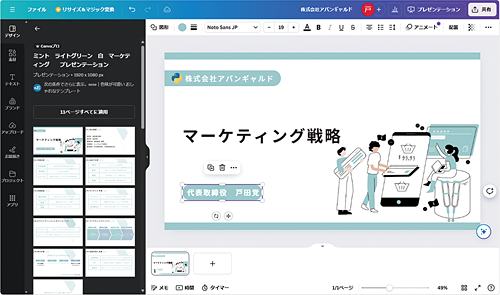
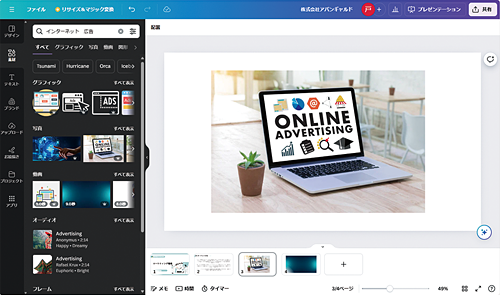
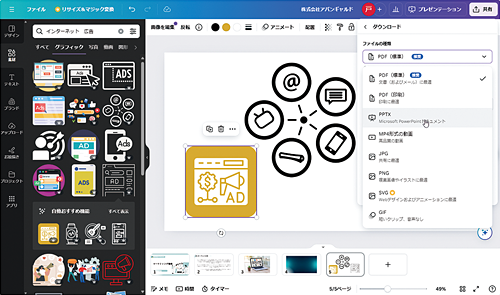
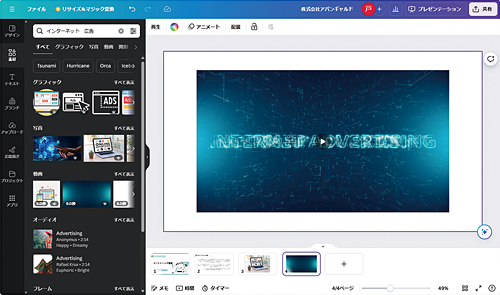
AI機能に注目
注目したいのが、テキストを入力する際に「マジック作文」という機能が使えることだ。こちらの機能では、ちょっと書いた文章の続きを自動的に生成してくれる。これがなかなか上手に作ってくれるので、相当手間が省けるはずだ。
もちろん、再度編集することも可能なので、そのまま使うというよりは、上手く加工して仕上げていくのがお薦めだ。
図を入れたいときにも、大量の素材がそろっているのか心強い。僕は、だいぶ前からCanvaを使っているが、最初の目的は魅力的な素材を使えることだった。アイコンのような図からイラスト、表、グラフ、写真、動画、音声などまでそろっている。テンプレートの内容に合ったサンプルが表示されるので、かなり選びやすい。
最近のバージョンでは、AIによるイラストの生成にも対応するので、ないものは作っていける。生成時間も数分程度なので十分に実用的だ。
テンプレートと豊富な素材やAIで生成した図などを使っていけば、ライバルとは被りにくいオリジナルなスライドが完成するだろう。もちろん、アニメーションも利用できるので、不満はないだろう。
繰り返すが、こんな作業が全部Webブラウザー上で完結するのがポイントだ。アプリもさほど重くないので、普通のPCで問題なく活用できる。通信回線が遅いとテンプレートなどの読み込みに多少時間がかかるのが気になるくらいだ。
仕上げはPowerPointで
作成したスライドは、Canvaを利用してそのままプレゼンテーションができる。また、PowerPointのファイルとして書き出せるのもいいところだ。
個人的には、Canva上でスライドを8〜9割作っておき、最後の仕上げをPowerPointで行うことが多い。PowerPointでのプレゼンの方が慣れているし、通信回線にも影響されないので無難だからだ。もちろん、会社のメンバーにPowerPointのファイルで渡して使ってもらうこともできる。
なお、PDFファイルでも書き出せるので、必要に応じて使い分けると良いだろう。
今回は、プレゼンのスライドについて説明したが、Canvaでは、さまざまなデザインを作成可能だ。名刺やパンフレットなども豊富なテンプレートから作れるので、デザイナーに頼むコストが抑えられる。しかも、日本語のテンプレートがふんだんに用意されているので、使いたいものが見つかるだろう。
Facebookのカバーやインスタグラムの投稿、メルマガなどのデザインもできるので、会社の情報を広めたいときにも役立つ。また、Zoomの背景まで作れるのは素晴らしい限りだ。
プレゼンのスライド作成は言うまでもないが、デザイナーに頼むほど予算をかけられないコンテンツ作成にも、Canvaは強い味方になってくれるだろう。