Microsoft Officeで業務効率アップ!【第10回】
Office書類を電子ブックリーダーで持ち歩く

電子ブックリーダーでも書類を閲覧することが可能だ。例えば、Kindleのような安価なデバイスでも、PDF形式の書類を表示できる。軽量かつコンパクトなので、仕事の書類を持ち歩いて空いた時間に読んだり、各種マニュアル類をまとめておけばだれもが閲覧しやすい。もちろん、Microsoft OfficeのファイルもPDF形式で保存すれば表示できる。
文/戸田 覚
Microsoft Officeの書類をPDF形式で保存する
電子ブックリーダーにMicrosoft OfficeのファイルなどをPDF形式で保存すれば、長文の論文を読んだり、プレゼンの練習に利用するなど、案外、幅広く使える。
ファイルを電子ブックリーダーに転送するにあたって、まず、Microsoft Officeの書類をPDFファイルに変換しておこう。作業は簡単で、「ファイル」-「名前を付けて保存」または「コピーを保存」で、ファイル形式にPDFを選べばOKだ。
Word、PowerPoint、Excelなど、どんな書類でも利用可能だが、WordやPowerPointがおすすめだ。Excelのファイルは、表が大きすぎると適当に分割されたりしてしまう。どちらにしろ、何度か試してみると勘どころがわかってくるだろう。
PDFファイルなら、基本的にはどんな書類でも電子ブックリーダーで閲覧可能だ。製品マニュアルなどはPDFで提供されることが多い。会社で使っている各種デバイスのマニュアルは、まとめて電子ブックリーダーに保存しておくと使いやすい。ファイルで保存していると、どこにあるのかわからなくなったり、誤って削除するなどの問題がある。ところが、この方法なら、マニュアルの情報を調べたくなった時点で電子ブックリーダーを利用すればいい。ややアナログな使い方だが、マニュアルには向いている。電子ブックリーダーは、液晶ではなく電子ペーパーなので、紙と同じ感覚で楽に読める。
複合機などが不調でプリントアウトが難しい時も、手元に電子ブックリーダーを持ったままメンテナンスができるのも嬉しい。
このプレゼンのスライドをPDFにする。Wordなどの書類でも同じように作業できる
保存時のファイル形式をPDFにすればいい
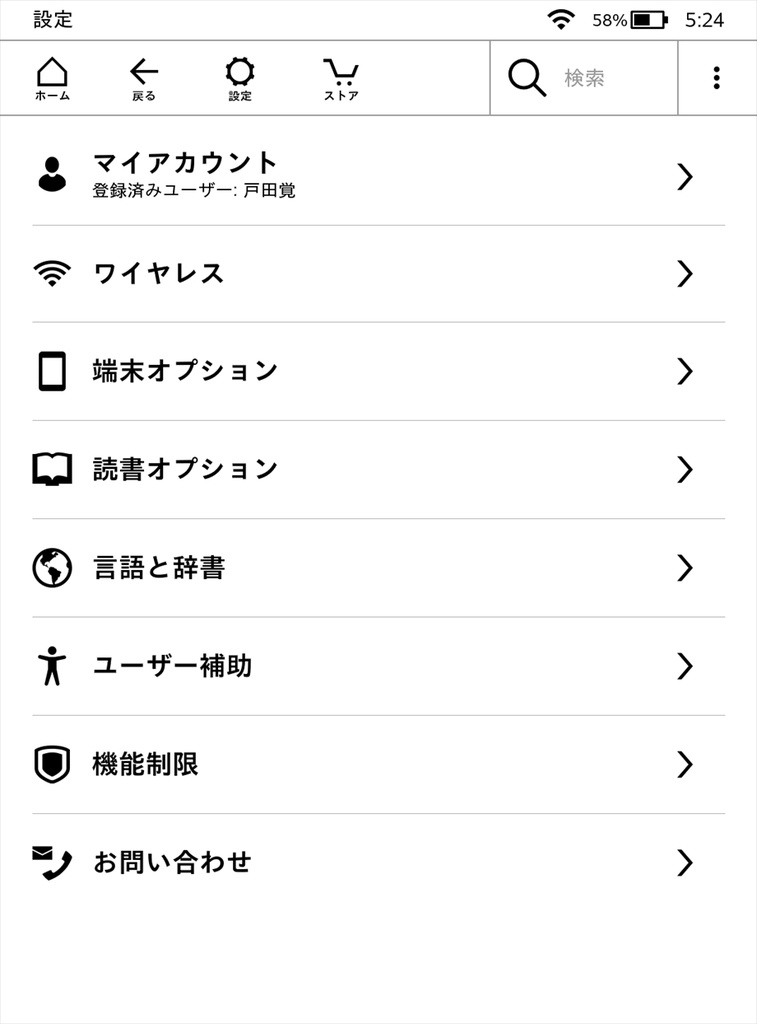
Kindleの設定メニューから「マイアカウント」を開く
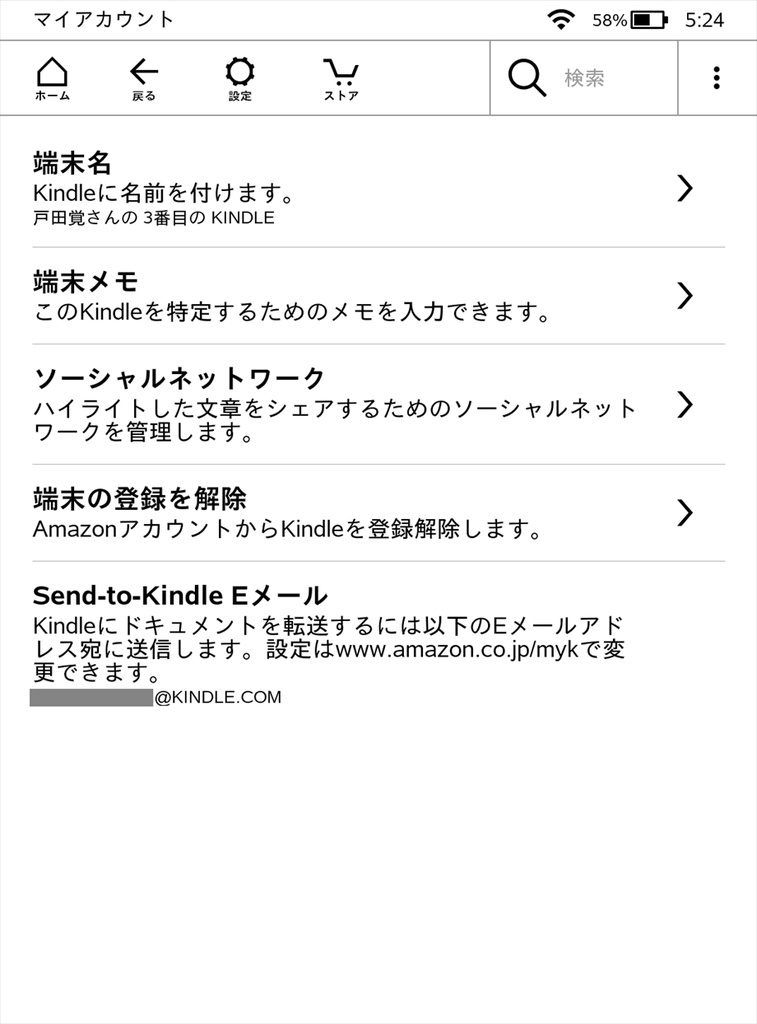
あらかじめ設定されたメールアドレスが表示される
表示されたアドレス宛にメールを送ればOK
Kindleにはメールで送る
KindleにPDFファイルを転送するには、最初から設定されているメールアドレス宛に送信するだけなので簡単だ。もちろん、KindleがWi-Fiに接続されていることが前提になる。メールアドレスは、あらかじめ設定されており、Kindleの「設定」メニューから「マイアカウント」を開けば確認できる。アドレスは、Amazonのウェブページで変更することも可能だ。
メールアドレスさえ合っていれば、Kindleのホーム画面にPDFファイルが表示される。ファイルサイズが大きい場合は少し待たされるが、数分待っていればOKだ。
あとは、ファイルをタップして開くだけだ。Kindleは縦表示の電子ブックリーダーなので、横表示が基本のプレゼンのスライドなどは、天地中央に横表示される。ちょっと画面にムダがあるのだが、そんな場合には横表示に切り替えればOKだ。
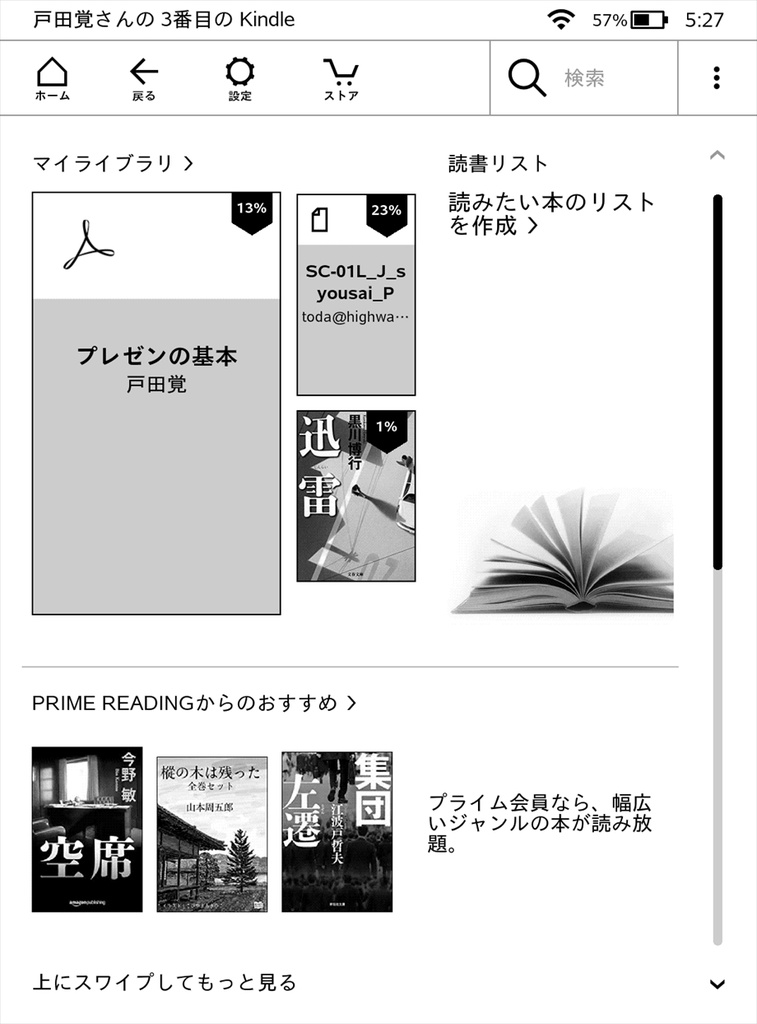
少し待っているとKindleのホーム画面にファイル名が表示される

プレゼンのスライドはこのように表示される

背景に色が付いているスライドなら、このように境目がわかりやすい
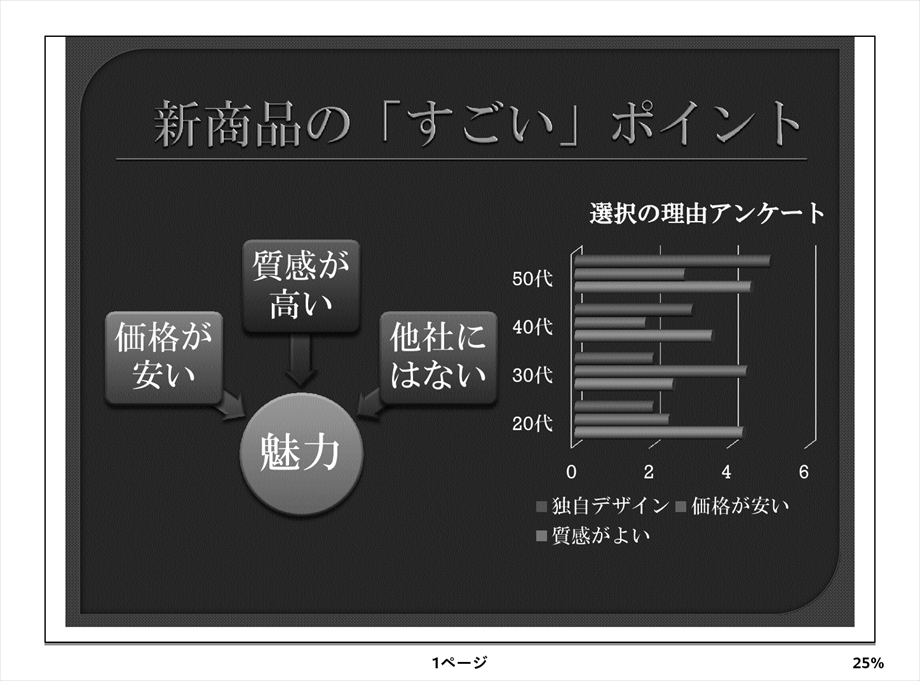
Kindleを横表示にすればスライドが大きく表示できる

筆者プロフィール:戸田 覚
1963年生まれ。IT・ビジネス書作家として30年以上のキャリアを持ち、「あのヒット商品のナマ企画書が見たい」(ダイヤモンド社)など著作は150冊を超え、IT系、ビジネス系を中心に月間40本以上の連載を抱えている。テレビ・ラジオ出演、講演なども多数行っている。





